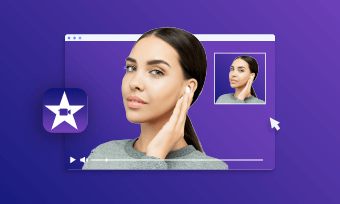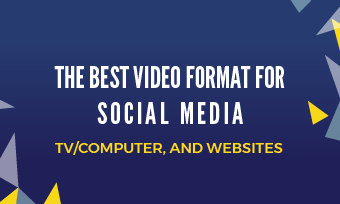iMovie was designed to make and edit landscape video in the ratio of 16:9. Generally, if you have a vertical video, you will get black bars on each side to make it fit iMovie's 16:9 screen, instead of a portrait one.
However, with the rise of vertical content pushed by TikTok, YouTube Shorts, Reels, and such, you may want to edit vertical videos and make your iMovie portrait on your Mac or iPhone.
So, if you're trying to make portrait videos with iMovie or struggling to edit a vertical video in iMovie for TikTok or Shorts, keep reading to find the right way in this article.
How to Make iMovie Vertical:
Customizable Vertical Video Templates Free Download for TikTok/Shorts/Reels:

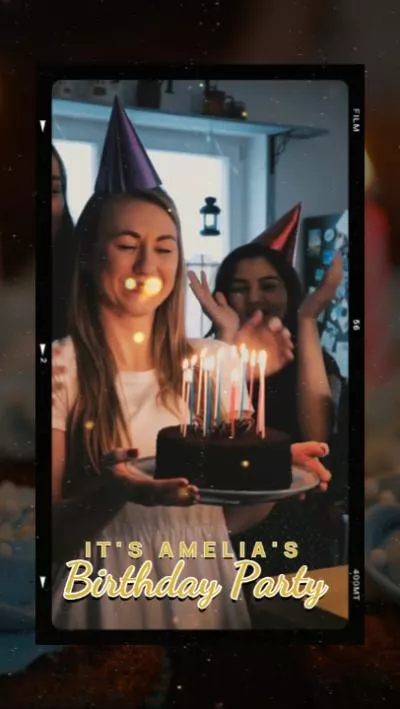
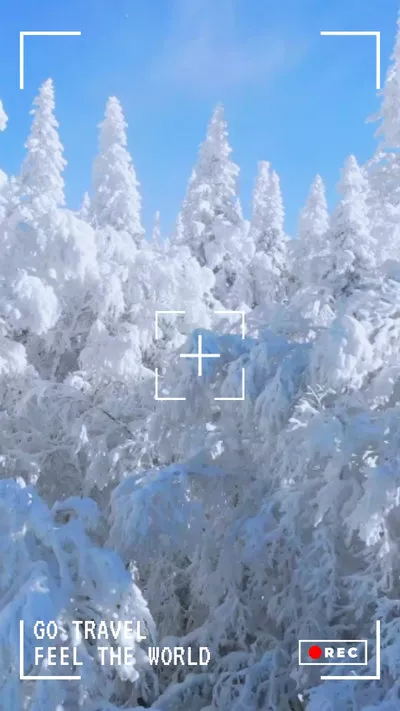
Create Video Faster with FlexClip’s Pre-Made Templates →
Start from Scratch Easily with FlexClip’s Online Video Maker →
Also Read: How to Crop Videos in iMovie on iPhone/iPad/Computer >
Part 1 How to Make iMovie Vertical on Your Mac
To help you make and edit a vertical video natively in iMovie on Mac, here we’ll introduce a hidden feature of the app, which called App Preview.
App Preview mode is a little-known option of iMove, allowing app developers to create video previews for showcasing their projects. This feature also offers a quick and easy way for portrait mode setup and helps you make and edit vertical videos in iMovie without black bars on your Mac!
Now, let's check the way below to learn how to set up the portrait mode in iMovie using the App Preview feature and edit a vertical video in iMovie on your Mac.
How to Make Vertical Video in iMovie - the RIGHT Way
Part 2 How to Make iMovie Vertical on iPhone
Try to edit and export a vertical video in iMovie on your iPhone? Unfortunately, the app for iPhone does not support the portrait mode or give you an option to make vertical video full screen directly.
But, you can edit the vertical video in iMovie and export with the black bars, then use the stock Photos app on your iPhone to remove black bars and make the iMovie video vertical in clicks.
Check the simple guide below to learn how to make iMovie vertical video full screen on iPhone:
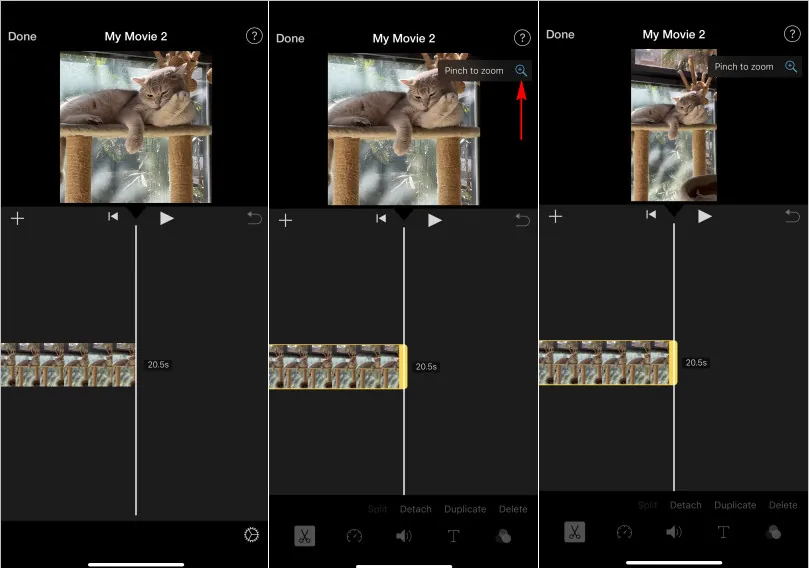
Edit Vertical Video in iMovie iPhone
Although you've edited the vertical video in iMovie, it doesn't save the project as a full vertical video, it attached the black bars on either side of the vertical video, so you need to do the final touch to make the iMovie video a portrait one on your iPhone.
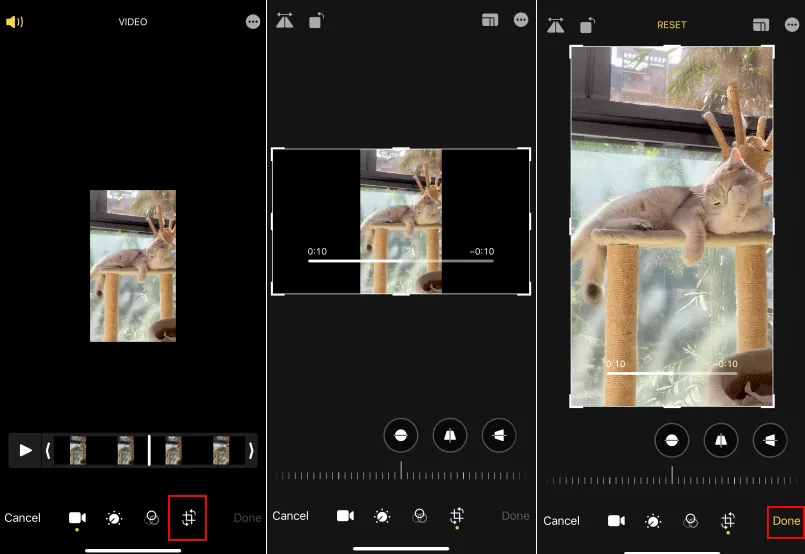
Change Landscape iMovie Video to Portrait on iPhone
Now you've got the iMovie vertical video on your iPhone without turning horizontal and black bars.
Bonus: iMovie Alternative to Make & Edit Vertical Videos Easily
As you might notice, when you edit a vertical or portrait video in iMovie on Mac, the editing features would be limited, especially for the titles! Besides, it is troublesome to make iMovie vertical on your iPhone or iPad.
The need for an easier-to-use, and more versatile vertical video editor/maker than iMovie is getting more intense. Thanks to FlexClip, it works perfectly as one of the best iMovie alternatives. When working with a vertical video, FlexClip offers more flexibility. It supports processing videos in different orientations, portrait, landscape, and square, and all sorts of aspect ratios, including 9:16, 1:1, 4:5, 16:9, and more. Whether you’re making a vertical video on your Mac or Windows PC, or try to edit a vertical video from your iPhone or Android device, FlexClip can meet all your needs!
With FlexClip, creating or editing a vertical video is pretty easy - simply pick an aspect ratio you want and start making your video using FlexClip's powerful editing features and stunning effects, including animated text, overlays, elements, and more!
Best Features of FlexClip to Edit and Make A Vertical Video
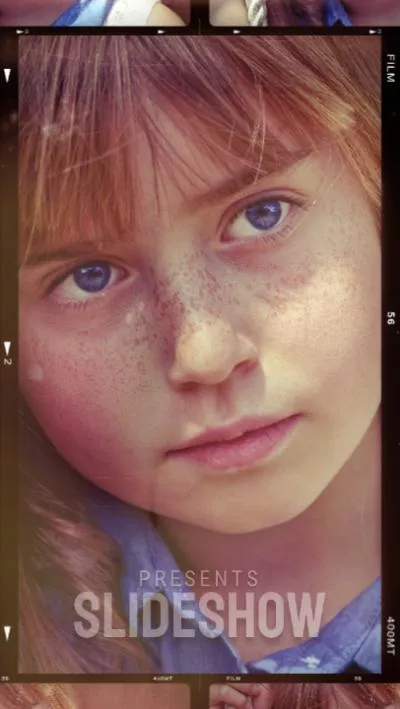


FlexClip AI Tools Walkthrough: Revolutionize Your Video Editing!
Final Words
Now that you've known how to edit a vertical video without black bars in iMovie on your Mac and iPhone and also learned another powerful online vertical video editor, FlexClip, to make the iMovie portrait and edit vertical video flexibly, it's time to put these tips into practice now!