O iMovie foi concebido para criar e editar vídeos horizontais no formato 16:9. Geralmente, quando obtém um vídeo vertical, serão exibidas barras pretas de cada lado do vídeo para se ajustar ao ecrã 16:9 do iMovie, em vez de retrato.
No entanto, com o aumento dos conteúdos verticais impulsionados pela TikTok, YouTube Shorts, Reels, etc., pode querer editar vídeos verticais e fazer o retrato do iMovie no seu Mac ou iPhone.
Portanto, se estiver a pensar fazer vídeos de retratos com o iMovie ou a tentar editar um vídeo vertical no iMovie para TikTok ou Shorts, continue a ler para encontrar o caminho certo neste artigo.
Como editar um vídeo vertical no imovie:
Modelos de vídeo vertical personalizáveis e de transferência gratuita para TikTok/Shorts/Reels:

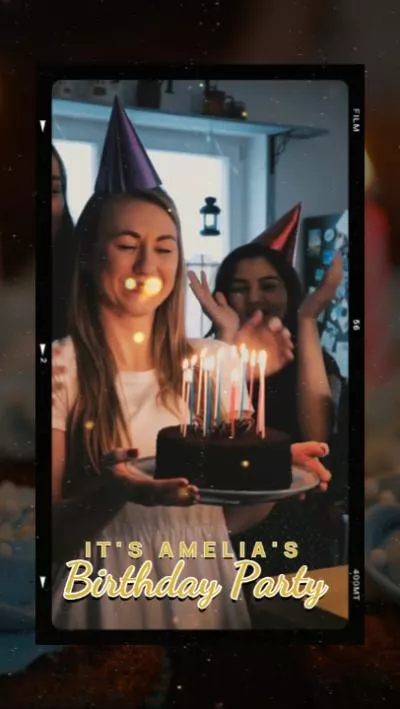
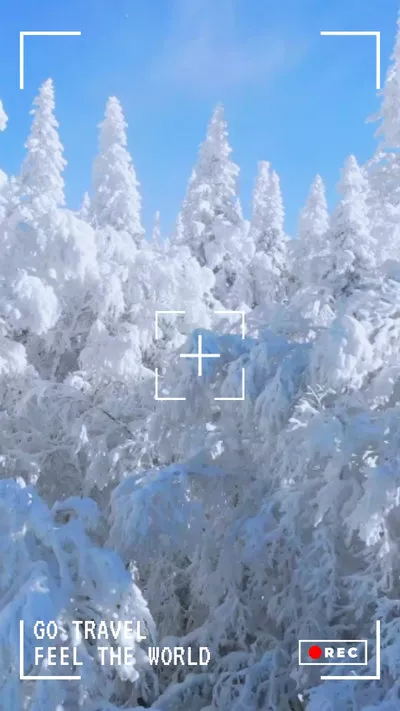
Crie vídeos mais rapidamente com os modelos pré-feitos do FlexClip →
Comece do zero facilmente com o criador de vídeo online do FlexClip →
Leia também: Como cortar vídeos no iMovie no iPhone/iPad/computador >
Parte 1 Como editar um vídeo vertical no imovie em Mac
Para o ajudar a criar e editar um vídeo vertical de forma nativa no iMovie no Mac, apresentamos aqui uma funcionalidade oculta da aplicação, denominada Pré-visualização de aplicação.
O modo Pré-visualização de aplicação oé uma opção pouco conhecida do iMove, que permite aos criadores de aplicações criar pré-visualizações de vídeo para apresentar os seus projetos. Esta funcionalidade também disponibiliza uma forma rápida e fácil de configurar o modo de retrato e ajuda-o a criar e editar vídeos verticais no iMovie sem barras pretas no seu Mac!
Abaixo, pode aprender a configurar o modo de retrato no iMovie utilizando a funcionalidade Pré-visualização da aplicação e editar um vídeo vertical no iMovie no seu Mac.
Como criar um vídeo vertical no iMovie - a maneira CERTA
Parte 2 Como editar um vídeo vertical no imovie no iPhone
Experimente editar e exportar um vídeo vertical no iMovie no seu iPhone? Infelizmente, a aplicação para iPhone não suporta o modo de retrato nem lhe dá a opção de efetuar um vídeo na vertical diretamente em ecrã completo.
Mas pode editar o vídeo vertical no iMovie e exportar com as barras pretas e, em seguida, utilizar a aplicação Fotos do iPhone para remover as barras pretas e tornar o vídeo do iMovie vertical com apenas alguns cliques.
Consulte o guia simples abaixo para criar um vídeo vertical iMovie em ecrã completo no iPhone:
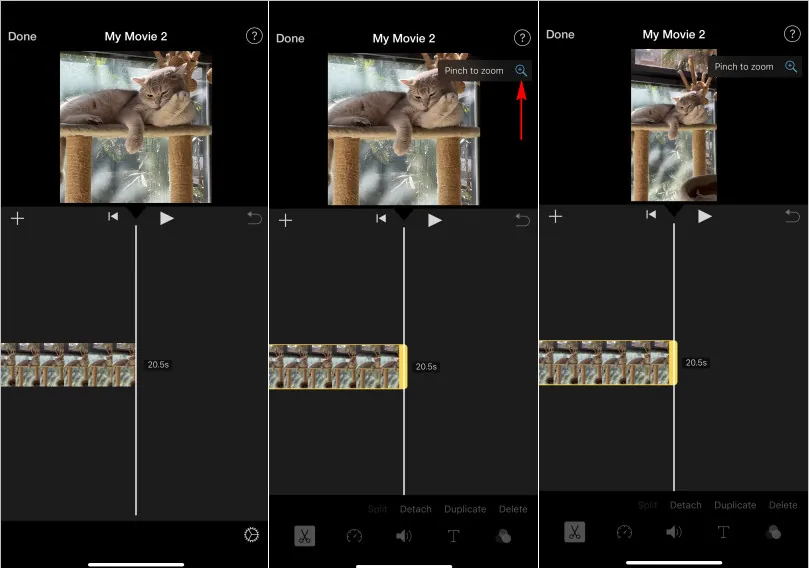
Editar vídeo vertical no iMovie no iPhone
Embora tenha editado o vídeo vertical no iMovie, este não guarda o projeto como um vídeo vertical completo, pois fixa as barras pretas em ambos os lados do vídeo vertical, pelo que é necessário dar o toque final para tornar o vídeo iMovie vertical no iPhone.
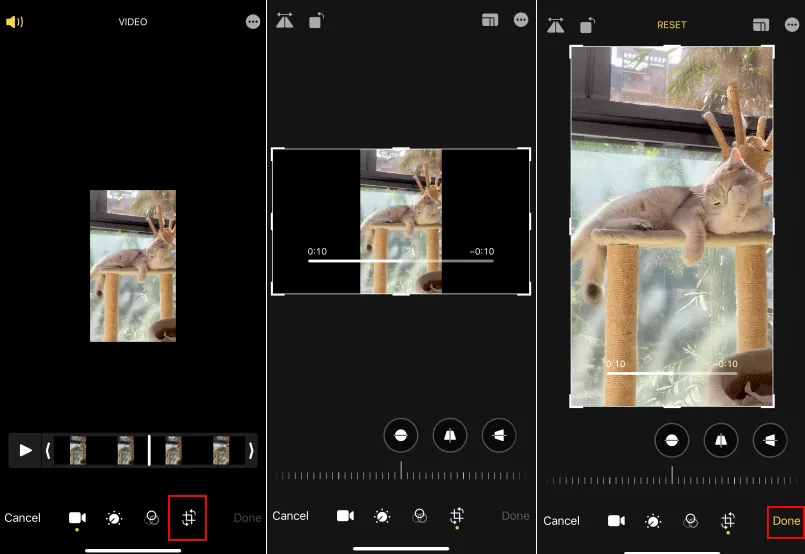
Mudar vídeo do iMovie horizontal para vertical no iPhone
Agora, já tem o vídeo iMovie vertical no iPhone sem barras horizontais pretas.
Bónus: alternativa ao iMovie para criar e editar vídeos verticais facilmente
Como pode reparar, quando editar um vídeo vertical ou de retrato no iMovie no Mac, as funcionalidades de edição são limitadas, especialmente para os títulos! Além disso, é complicado criar um vídeo iMovie vertical no iPhone ou iPad.
A necessidade de um editor/criador de vídeo vertical mais fácil de usar e mais versátil do que o iMovie é cada vez mais intensa. Graças ao FlexClip, funciona perfeitamente como uma das melhores alternativas ao iMovie. Ao trabalhar com um vídeo vertical, o FlexClip oferece mais flexibilidade. Suporta o processamento de vídeos em diferentes orientações, retrato, horizontal e quadrado, e todas as proporções, incluindo 9:16, 1:1, 4:5, 16:9, etc. Quer esteja a criar um vídeo vertical em PC Mac ou Windows, ou tente editar um vídeo vertical a partir do seu dispositivo iPhone ou Android, o FlexClip satisfaz todas as suas necessidades!
Com o FlexClip, criar ou editar um vídeo vertical é muito simples - basta escolher uma proporção e começar a criar o seu vídeo usando as poderosas funcionalidades de edição e os efeitos deslumbrantes do FlexClip, incluindo texto animado, sobreposições, elementos e muito mais!
As melhores funcionalidades do FlexClip para editar e criar um vídeo vertical
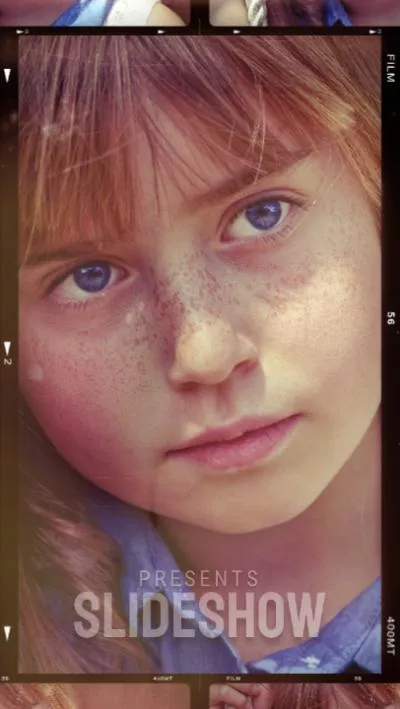


Introdução às ferramentas de IA do FlexClip: Revolucione a sua edição de vídeo!
Observações finais
Agora que já sabe como editar um vídeo vertical sem barras pretas no iMovie no Mac e iPhone e também aprendeu outro poderoso editor de vídeo vertical online, FlexClip, para criar um retrato do iMovie e editar vídeos verticais de forma flexível, é altura de colocar estas dicas em prática!


