iMovie a été conçu pour produire et éditer des vidéos en mode paysage au format 16:9. En général, si votre vidéo est verticale, vous obtiendrez des barres noires de chaque côté pour l'adapter à l'écran 16:9 d'iMovie, au lieu d'une vidéo en format portrait.
Cependant, avec l'essor du contenu vertical poussé par TikTok, YouTube Shorts, Reels, et d'autres, vous voudrez peut-être éditer des vidéo verticales et faire votre portrait iMovie sur votre Mac ou votre iPhone.
Si vous essayez de réaliser des vidéos en mode portrait avec iMovie ou si vous avez du mal à monter une vidéo verticale dans iMovie pour TikTok ou Shorts, continuez à lire cet article pour trouver la bonne méthode.
Comment rendre iMovie vertical:
Modèles de vidéos verticales personnalisables à télécharger gratuitement pour TikTok/Shorts/Reels:

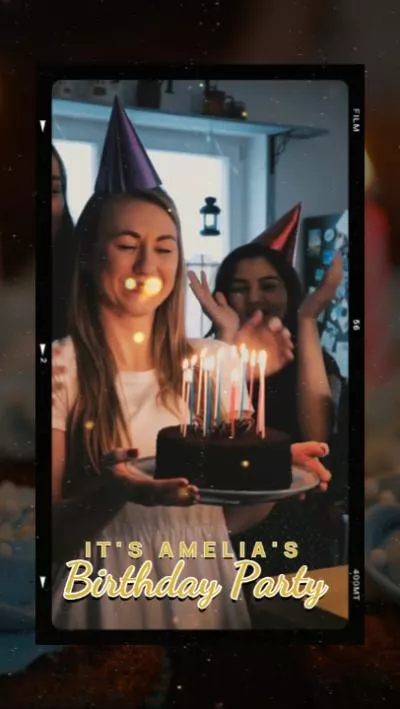
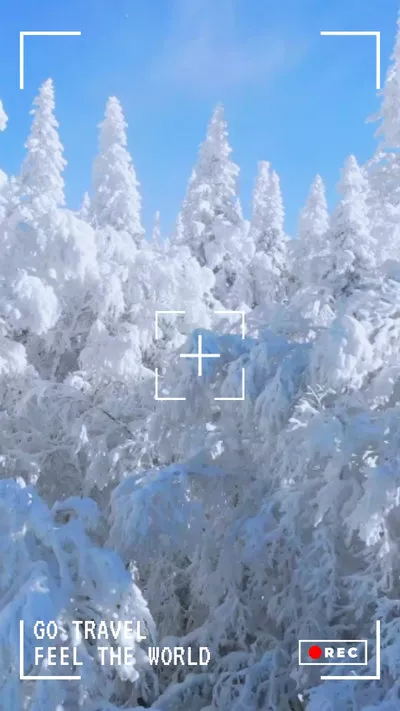
Créez des vidéos plus rapidement grâce aux modèles pré-fabriqués de FlexClip →
Partez de zéro facilement avec le créateur de vidéos en ligne FlexClip →
Lire aussi: Comment recadrer des vidéos dans iMovie sur l'iPhone/iPad/ordinateur >
Partie 1 Comment rendre iMovie vertical sur votre Mac
Pour vous aider à créer et à éditer une vidéo verticale nativement dans iMovie sur Mac, nous vous présentons ici une fonctionnalité masquée de l'application, appelée App Preview.
Le mode App Preview est une option peu connue d'iMovie, qui permet aux développeurs d'applications de créer des aperçus vidéo pour présenter leurs projets. Cette fonctionnalité offre également un mode de configuration rapide et facile du mode portrait et vous permet de créer et de modifier des vidéos verticales dans iMovie sans barres noires sur votre Mac!
Voyons maintenant comment configurer le mode Portrait dans iMovie à l'aide de la fonction App Preview et éditer une vidéo verticale dans iMovie sur votre Mac.
Comment réaliser une vidéo verticale dans iMovie - la bonne méthode
Partie 2 Comment rendre iMovie vertical sur l'iPhone
Vous essayez d'éditer et d'exporter une vidéo verticale dans iMovie sur votre iPhone ? Malheureusement, l'application pour iPhone ne prend pas en charge le mode portrait et ne permet pas d'afficher directement une vidéo verticale en plein écran.
Mais vous pouvez éditer la vidéo verticale dans iMovie et exporter avec les barres noires, puis utiliser l'application Photos de votre iPhone pour supprimer les barres noires et rendre la vidéo iMovie verticale en quelques clics.
Consultez le guide simple ci-dessous pour apprendre comment rendre une vidéo verticale iMovie plein écran sur l'iPhone:
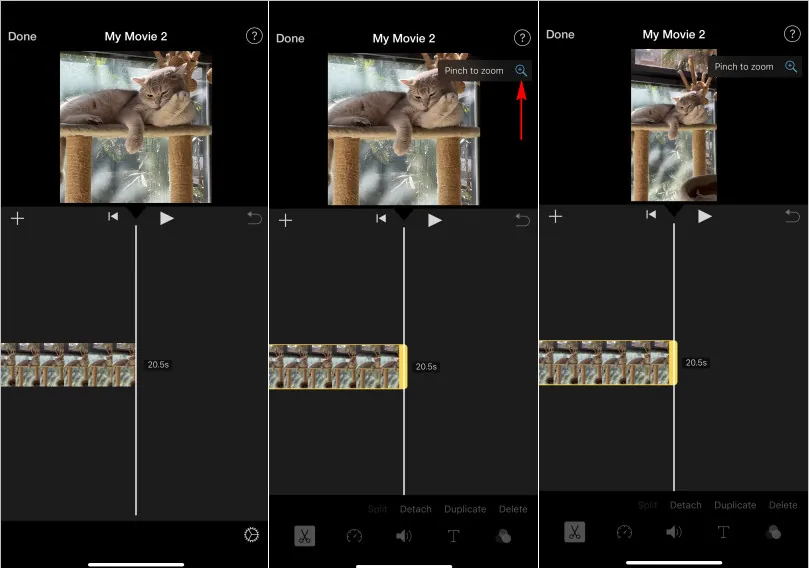
Éditer une vidéo verticale dans iMovie sur iPhone
Bien que vous ayez édité la vidéo verticale dans iMovie, le projet n'est pas enregistré en tant que vidéo entièrement verticale, il attache les barres noires de chaque côté de la vidéo verticale, vous devez donc apporter la touche finale pour faire de la vidéo iMovie une vidéo portrait sur votre iPhone.
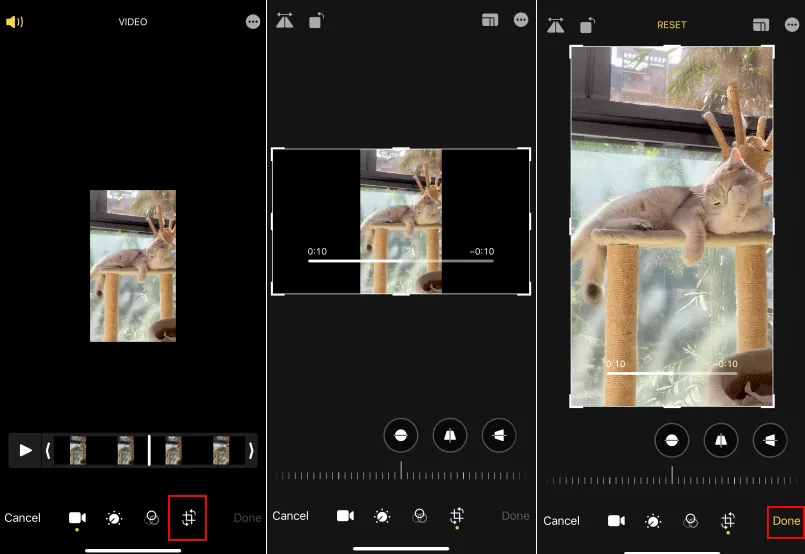
Transformer une vidéo iMovie Paysage en Portrait sur iPhone
Vous avez maintenant la vidéo verticale d'iMovie sur votre iPhone sans barres horizontales et noires.
Bonus : Alternative à iMovie pour créer et éditer facilement des vidéos verticales
Comme vous pouvez le constater, lorsque vous éditez une vidéo verticale ou portrait dans iMovie sur Mac, les fonctions d'édition sont limitées, surtout pour les titres ! De plus, il est difficile de rendre iMovie vertical sur votre iPhone ou iPad.
Le besoin d'un éditeur/réalisateur de vidéos verticales plus facile à utiliser et plus polyvalent qu'iMovie se fait de plus en plus sentir. FlexClip est l'une des meilleures solutions alternatives à iMovie. Lorsque vous travaillez avec une vidéo verticale, FlexClip offre plus de flexibilité. Il prend en charge le traitement des vidéos dans différentes orientations, portrait, paysage et carré, et toutes sortes de rapports d'aspect, y compris 9:16, 1:1, 4:5, 16:9, et plus encore. Que vous réalisiez une vidéo verticale sur votre Mac ou PC Windows, ou que vous essayiez de monter une vidéo verticale à partir de votre iPhone ou appareil Android, FlexClip peut répondre à tous vos besoins!
Avec FlexClip, il est très facile de créer ou d'éditer une vidéo verticale - il suffit de choisir le rapport d'aspect souhaité et de commencer à créer la vidéo à l'aide des puissantes fonctions d'édition de FlexClip et d'effets époustouflants, notamment du texte animé, des incrustations, des éléments et bien d'autres choses encore!
Les meilleures caractéristiques de FlexClip pour éditer et réaliser une vidéo verticale
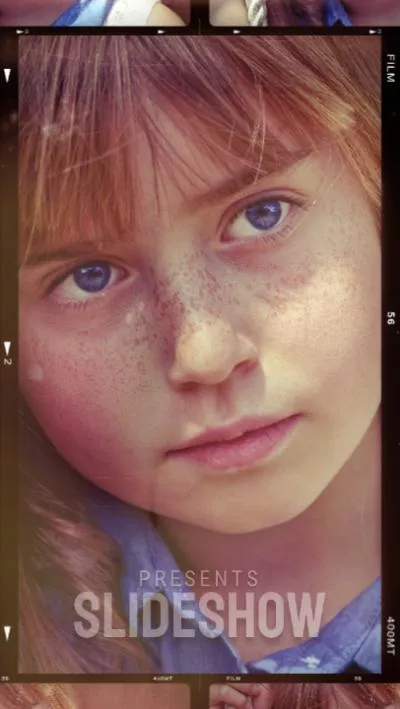


Présentation de FlexClip AI Tools : Révolutionnez votre montage vidéo!
Les Mots de la Fin
Maintenant que vous savez comment éditer une vidéo verticale sans barres noires dans iMovie sur votre Mac et votre iPhone et que vous avez appris un autre puissant éditeur de vidéos verticales en ligne, FlexClip, pour réaliser le portrait iMovie et éditer des vidéos verticales de manière flexible, il est temps de mettre ces conseils en pratique!


