iMovieは、16:9の画面比率で横向きの動画を作成および編集するために設計されています。一般に、縦動画を作る場合、iMovieの16:9の画面に合わせるために、ポートレートの代わりに、両側に黒いバーが表示されます。
しかし、TikTok、YouTube Shorts、Reelsなどによって推進される縦向きコンテンツの流行りに伴い、縦動画を編集し、MacやiPhoneでiMovieをポートレートにすることを望む場合もあります。
したがって、iMovieでポートレート動画を作成しようとしている場合や、TikTokやShortsのためにiMovieで縦動画を編集するのに悩んでいる場合は、この記事で正しい方法を見つけるために読み続けてください。
iMovieを縦向きにする方法:
無料ダウンロードできるのTikTok/Shorts/Reels向けのカスタマイズ可能な縦動画テンプレート:

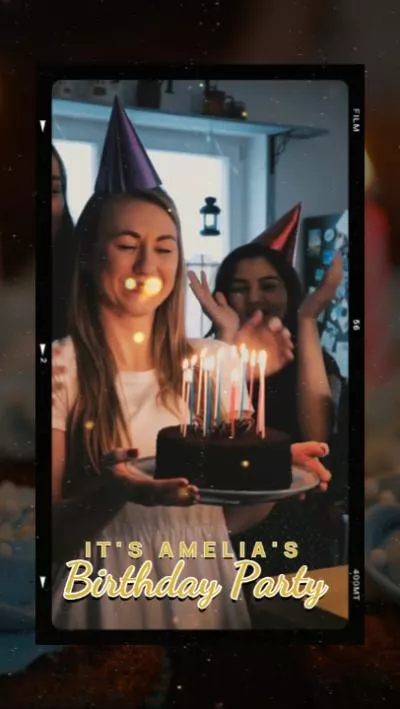
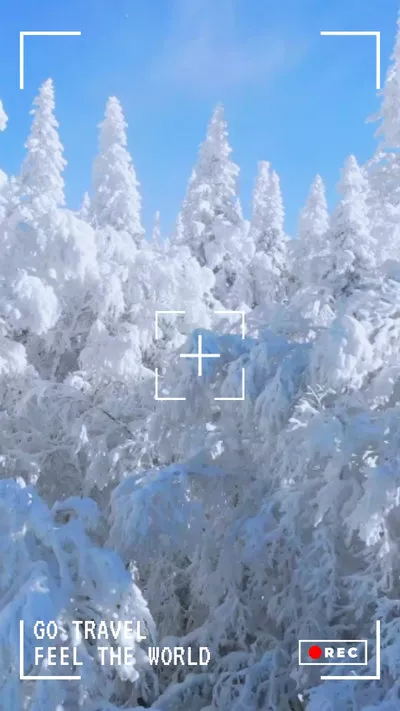
FlexClipのプリメイドテンプレートで、より迅速に動画を作る→
FlexClipのオンライン動画メーカーを使って、簡単にゼロから動画を作る→
また読み:iPhone/iPad/コンピューター上のiMovieで動画を切り取る方法>
パート 1: MacでiMovieを縦向きにする方法
Mac上のiMovieで縦動画をネイティブに作成および編集するために、アプリの隠れた機能であるアプリプレビューを紹介します。
アプリプレビューモードは、iMovieのあまり知られていないオプションで、アプリ開発者がプロジェクトを展示するための動画プレビューを作成することができます。この機能は、縦向きモードの設定を素早く簡単に行うことができ、Mac上のiMovieで黒いバーなしで縦動画を作成および編集するのに役立ちます!
では、以下の方法を確認して、アプリプレビュー機能を使用してiMovieで縦向きモードを設定し、Mac上のiMovieで縦動画を編集する方法を学びましょう。
iMovieで縦動画を作成する‐正しい方法
パート 2: iPhoneでiMovieを縦向きにする方法
iPhoneのiMovieで縦動画を編集してエクスポートすることを試みると、残念ながらiPhone用のアプリはポートレートモードをサポートしておらず、縦向きのビデオを直接フルスクリーンにするオプションも提供されていません。
ただし、iMovieで縦動画を編集し、黒いバーを含んでエクスポートし、その後、iPhoneのストック写真アプリを使用して黒いバーを削除し、iMovieの動画を縦向きにすることができます。縦向きにするためには、いくつかのクリック操作が必要です。
以下の簡単なガイドを確認して、iPhone上でiMovieの縦向きビデオをフルスクリーン表示する方法を学んでください。
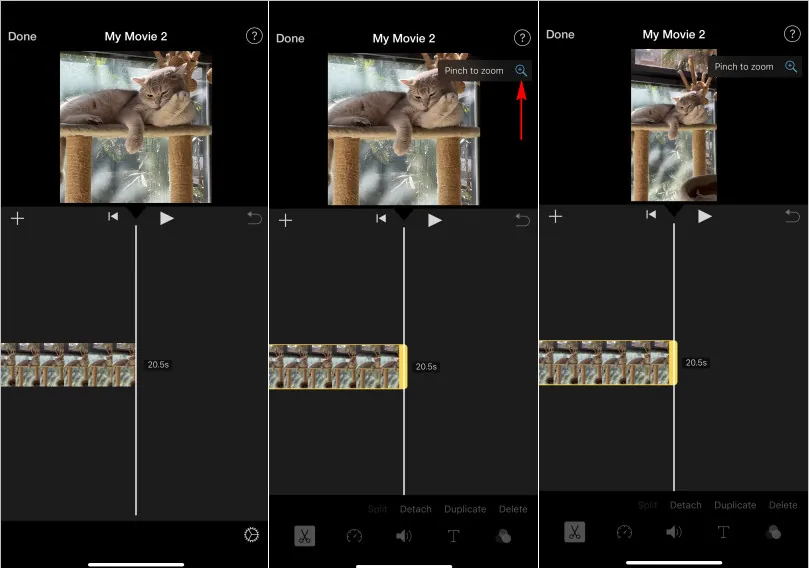
iPhone上のiMovieで縦動画を編集
iMovieで縦向きの動画を編集したとしても、プロジェクトを完全な縦動画として保存するわけではありません。なぜなら、縦動画の両側に黒いバーが付いています。最終的にiMovieの動画をiPhone上で縦動画にするために、最後の仕上げを行う必要があります。
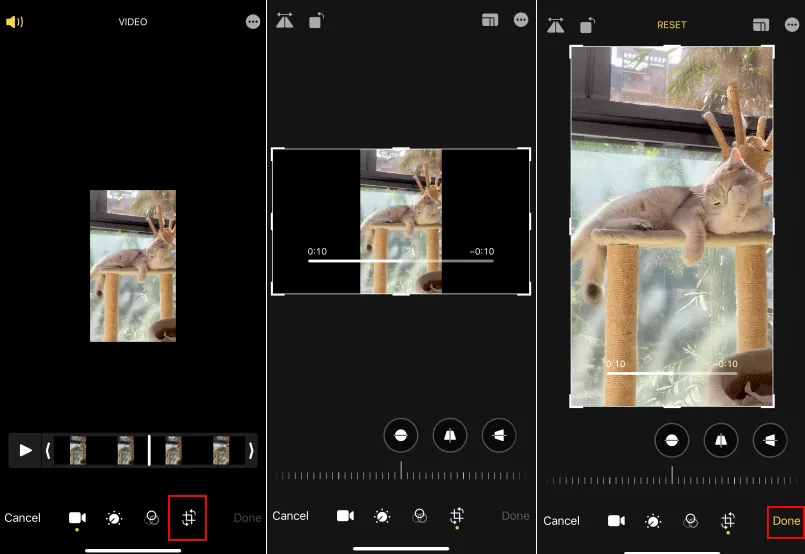
iPhone上で横向きのiMovie動画を縦向きに変更
これで、横向きにならずに黒いバーが表示されずに、iPhoneでiMovieの縦動画を作成出来ました。
ボーナス:縦動画を簡単に作成および編集するためのiMovieの代替品
もう気づいたかもしれませんが、Mac上のiMovieで垂直または縦向きの動画を編集すると、特にタイトルのような編集機能が制限されることがあります。また、iMovieを使ってiPhoneやiPad上で縦動画を作成するのは手間がかかります。
iMovieよりも使いやすく、より多機能な縦動画エディター/メーカーが求められています。FlexClipは、以上の要求に完璧に応える優れたiMovieの代替として機能します。縦動画を扱う際、FlexClipはより柔軟性を提供します。縦向き、横向き、正方形など、異なる向きの動画の処理をサポートし、9:16、1:1、4:5、16:9などの異なるアスペクト比に対応しています。MacやWindows PCで縦動画を作成する場合、またはiPhoneやAndroidデバイスからの縦動画を編集する場合、FlexClipはすべてのニーズに対応できます。
FlexClipを使用すれば、縦動画の作成や編集は非常に簡単です。希望するアスペクト比を選び、FlexClipの強力な編集機能や見事なエフェクト(アニメーションテキスト、オーバーレイ、要素など)を使用して動画を作成するだけです!
FlexClipの優れた機能で縦動画を編集&作成する
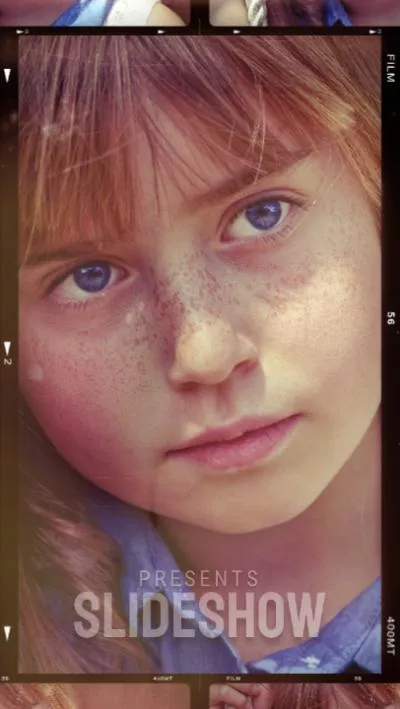


FlexClip AIツールの説明:動画編集を革新しましょう!
最後に
MacやiPhone上でiMovieを使用して黒いバーのない縦動画を編集する方法や、もう1つの強力なオンライン縦動画エディターであるFlexClipを学んだことで、iMovieのポートレート動画を柔軟に編集することができます。これらのヒントを実践してみてください。


