iMovie旨在製作和編輯16:9比例的橫式影片。一般來說,如果你的影片是直式的,導入iMovie之後,影片的左右側會自動新增一條黑邊,以填充iMovie的16:9螢幕。
但是呢,隨著直式影片在TikTok、YouTube Shorts、Instagram Reels等平臺的廣泛使用,你或許也需要在Mac或iPhone設備上用iMovie創建直式影片,以滿足相關社交平臺的要求。
因此,如果你需要用iMovie創建直式影片,或者想用iMovie為TikTok或YouTube Shorts編輯直式影片的話,就接著往下看吧!
如何創建iMovie直式影片:
免費的TikTok/Shorts/Reels直式影片範本:

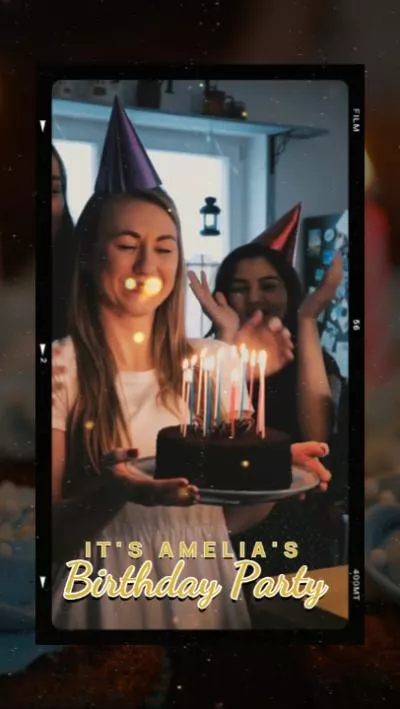
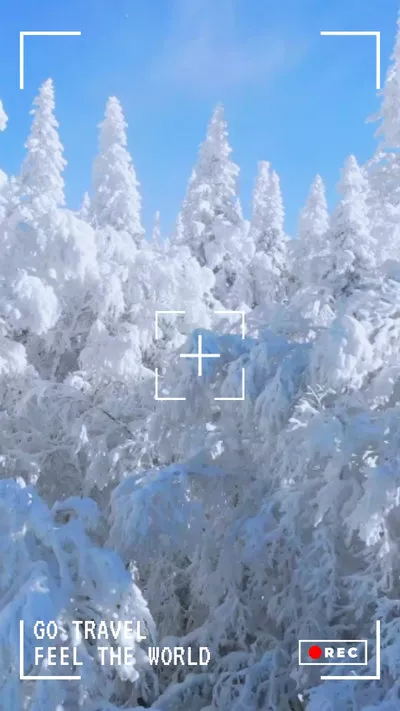
相關閱讀:如何在iPhone/iPad/電腦設備上用iMovie裁剪影片 >
第一部分:如何在Mac電腦上使用iMovie創建直式影片
為了幫助你在Mac電腦上使用iMovie創建並編輯直式影片,我們要向你介紹一個隱藏的功能,叫做【 App預覽】。
【App預覽】模式是iMovie中鮮為人知的功能,可以讓APP開發人員創建影片預覽來展示工程。這個功能也讓你能簡單快速地設置直向模式,幫助你在iMovie中創建並編輯沒有黑邊的直式影片。
現在,讓我們一起查看下方的步驟,學習如何使用iMovie的App預覽功能設置直式影片,然後在iMovie中編輯直式影片吧!
如何用iMovie創建直式影片
第二部分:如何在iPhone上使用iMovie創建直式影片
想要通過iPhone上的iMovie輸出直式影片?很可惜,這是不可能的。它既不支援直向模式,也不支援直接創建直式影片。
不過呢,辦法總比困難多。你可以將直式影片導入iMovie,輸出帶有黑邊的橫式影片。然後,使用iPhone的【相片】APP移除黑邊,一鍵生成直式影片。
查看下方的簡易指南,輕鬆瞭解如何在iPhone上使用iMovie編輯直式影片:
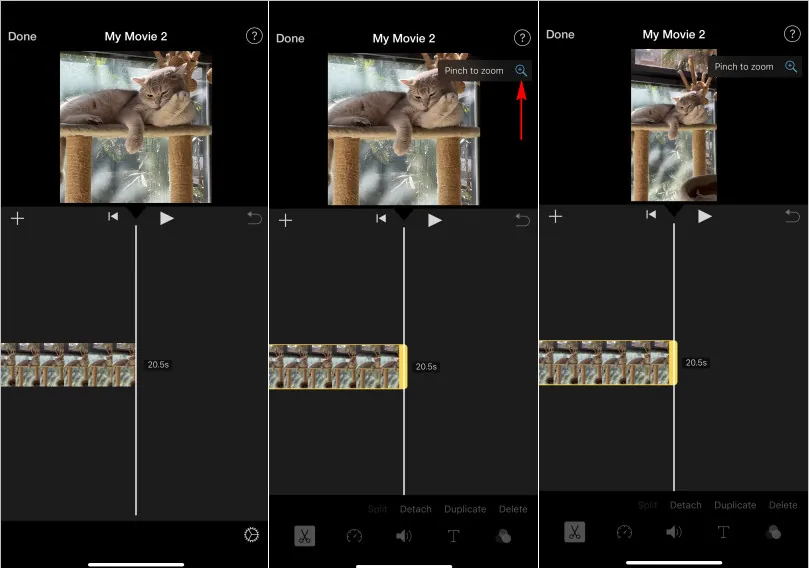
在iPhone上用iMovie編輯直式影片
雖然你完成了對直式影片的編輯,但是下載的影片還不是直式的。還有最後一步,即在手機上把iMovie橫式影片變成直式影片。
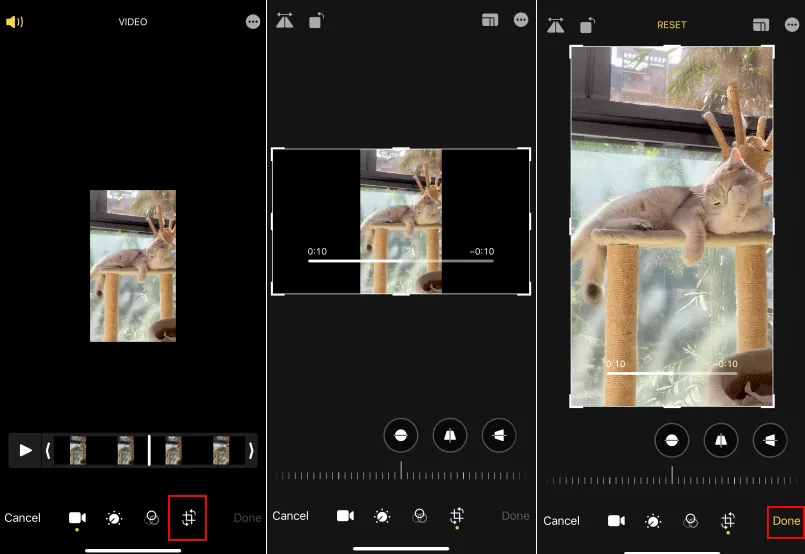
將橫式影片轉為直式影片
現在,你就通過iPhone的iMovie得到了一個沒有黑邊的直式影片了!
小貼士:iMovie平替:輕鬆創建&編輯直式影片
你或許已經意識到了,當你在Mac電腦上使用iMovie編輯直式影片的時候,編輯功能是非常有限的,尤其是標題範本非常少。另外,在iPhone或iPad設備上使用iMovie創建直式影片非常麻煩。
因此,對比iMovie更簡單好用、功能強大的影片編輯器的需求日趨旺盛。幸好,我們找到了FlexClip - 一款可完美替代iMovie的專業影片編輯器!在編輯直式影片時,FlexClip為你提供了更多便利。FlexClip支援創建不同方向的影片,包括直式、橫式和方形。同時,FlexClip也提供多種寬高比隨你選擇,像是9:16、1:1、4:5、16:9等等。無論你想使用Mac或Windows電腦編輯直式影片,還是從iPhone或安卓手機上傳直式影片進行編輯,FlexClip都可以滿足你的需求!
用FlexClip創建或編輯直式影片真的超級簡單 - 只需要選擇一個喜歡的寬高比,然後用FlexClip的強大編輯工具和酷炫的特效,包括動態文本、遮罩、元素等素材編輯影片就可以了!
FlexClip的功能亮點
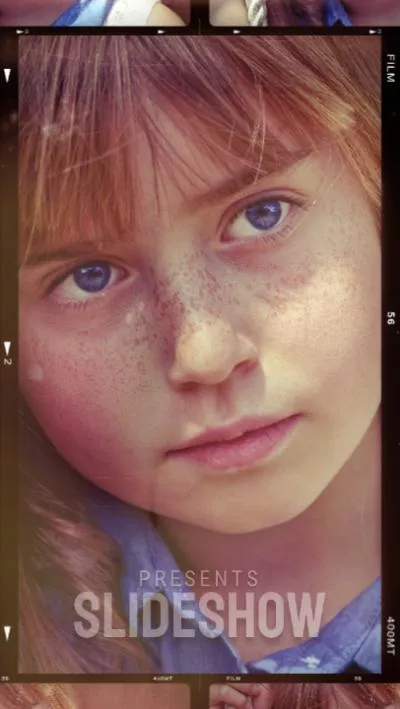


FlexClip AI工具介紹:徹底改變你的影片編輯進程!
結語
現在,你已經瞭解了在Mac和iPhone設備上使用iMovie創建/編輯無黑邊的直式影片的方法了,也瞭解了可以完美替代iMovie的一款線上影片編輯 - FlexClip。現在就試試用FlexClip編輯直式影片吧!


