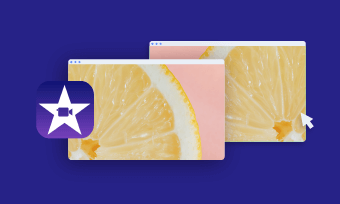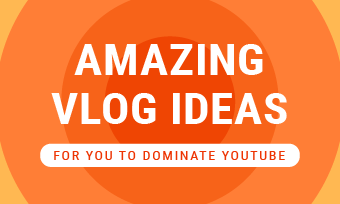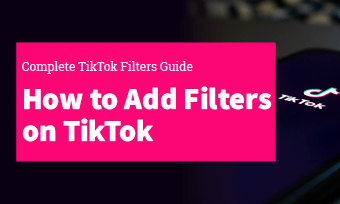Although iMovie on Mac may allow you to convert your video to square with an aspect ratio 1:1, it always display it in 16:9 dimension screen as a square with black bars around it to make it fit the screen. And when you export the square video, it will still be square with black bars.
Frankly speaking, iMovie itself doesn't have the capability to export your movie into a square natively. But you can crop the iMovie to square with another software, like Keynote (a presentation software that comes preinstalled on Mac OS). Or you can even rely on an online video maker to make a square video directly. So, here goes.
Contents:
Free Customizable Square Video Templates:
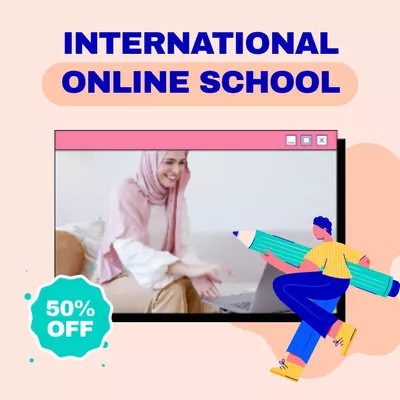

Part 1 A Better Way to Make Square Videos Online for Free
Actually iMovie doesn't allow you to create a square video without black bars directly. You'll need another piece of software to remove black bars or crop your iMovie to square.
There's a much easier way to make square videos or crop your iMovie to square for social media, like Instagram and Facebook.
FlexClip video maker makes it a breeze for anyone to create square videos in a snap! With FlexClip, creating a square video is pretty easy - simply pick an aspect ratio you want to convert your iMovie to, in our case to a 1:1 square aspect ratio, upload your video, add text, overlays, elements, and more to create a beautiful square video!
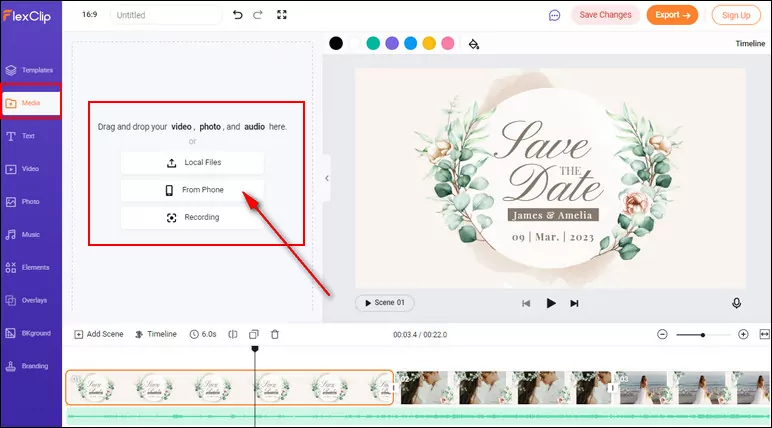
Image Board: Make a Square Video - Add Media
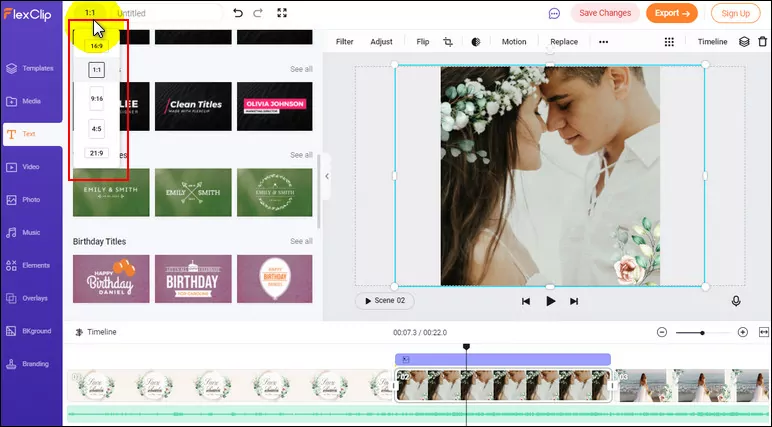
Image Board: Make a Square Video - Change Aspect Ratio
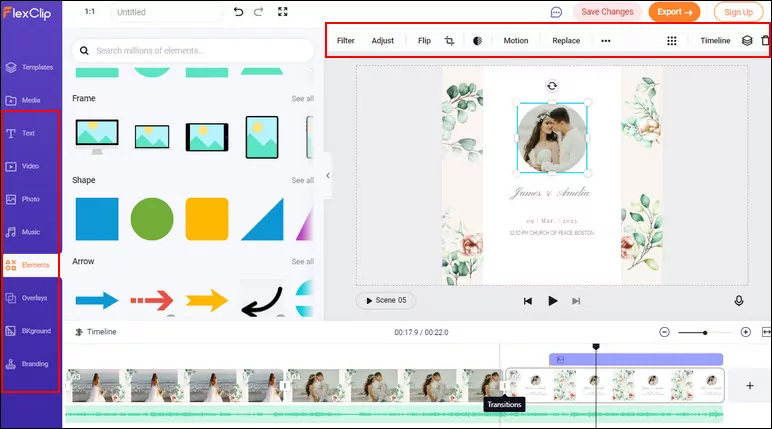
Image Board: Make a Square Video - More Edits
Part 2 How to Square Videos with iMovie - Crop iMovie to Square
As we said before, there’s no way to create square videos without black bars directly using iMovie. However, if you want a square video in 1:1 aspect ratio, you can use iMovie to edit your video like you do with other normal videos, and use another software like Keynote to change the dimensions and crop the iMovie to square.
Keynote is a quite popular presentation software that comes preinstalled on Mac OS. It is one of the best options to crop your iMove to square. Check the simple steps below.
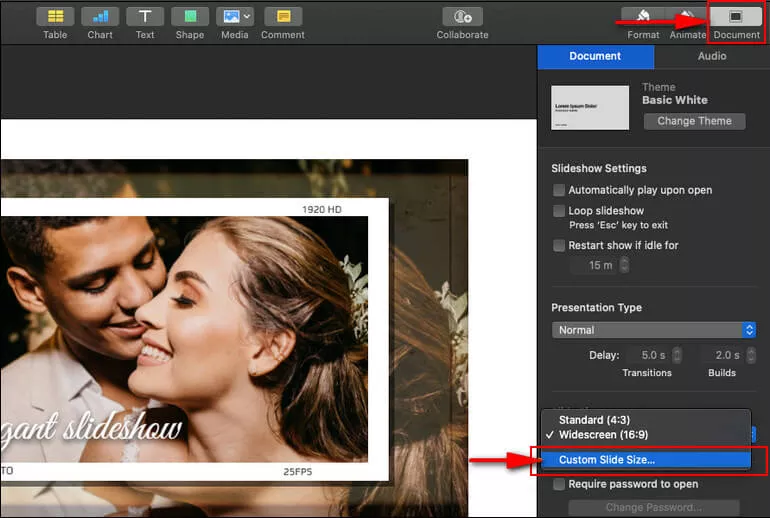
Image Board: Crop iMovie to Square with Keynote
Final Words
How easy it is! Now, you can share square videos on Instagram or Facebook or wherever you want to share them!