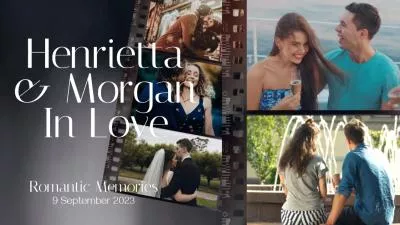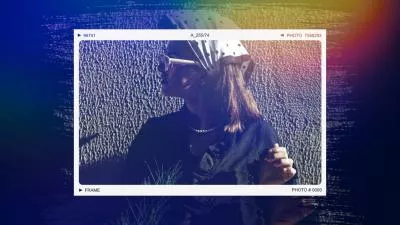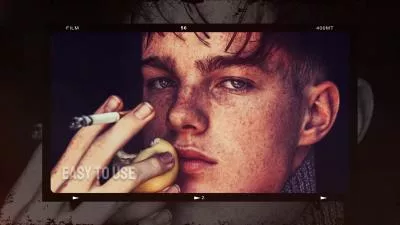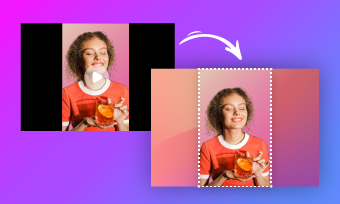Are you tired your iMovie vertical videos that with black bars on the sides, making the content look dull and unappealing? And try to fill the screen in iMovie and make your videos more visually appealing?
One of the popular editing techniques used to overcome this problem of your iMovie vertical video is add a blurry background, which can keep the center of the video clear while blurring the sides, creating a visually appealing and immersive experience.
In this article, we would offer you the simple answer to use a blurry background to blur sides of vertical video in iMovie. Now let’s have a look together.
Contents:
Bonus: Free Video Templates You Might Love
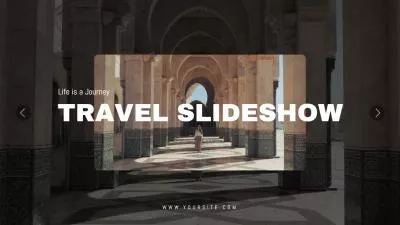
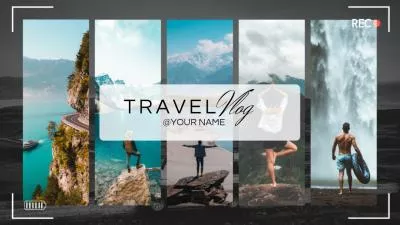
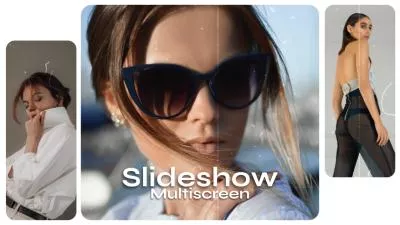

Create Video Faster with FlexClip’s Pre-Made Templates →
Start from Scratch Easily with FlexClip's Online Video Maker →
Can't Miss: How to Change Aspect Ratio in iMovie >
How to Blur Background for Vertical Video in iMovie
Add a blurry background to fill sides of your vertical video can help you enhance the viewer's engagement and make your videos more captivating. However, there is no a official blur filter/effect in iMovie for you to blur your vertical video background.
But luckily, here is a workaround of blurring the background and fill in the sides of vertical video in iMovie which involves using the great title feature called "Pull Focus".
Now, let's get into the detailed steps of achieving the blurred background vertical video in iMovie.
Portrait Video to Landscape with Blurry Background in iMovie
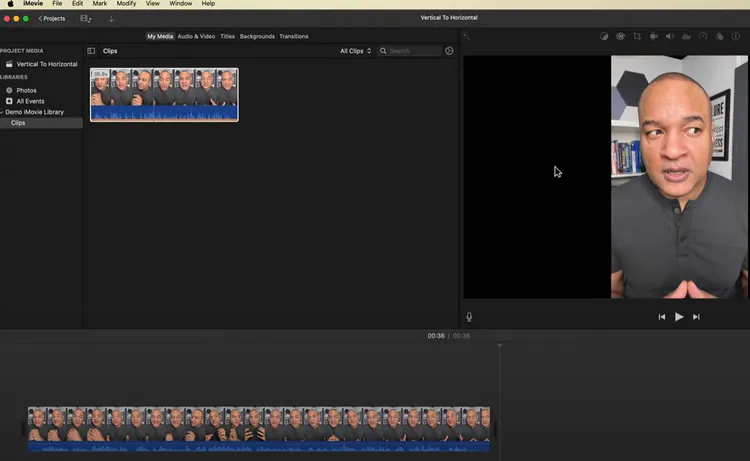
Blur Background for Vertical Video in iMovie - Import (Screenshot from @MacVideoMagic Channel)
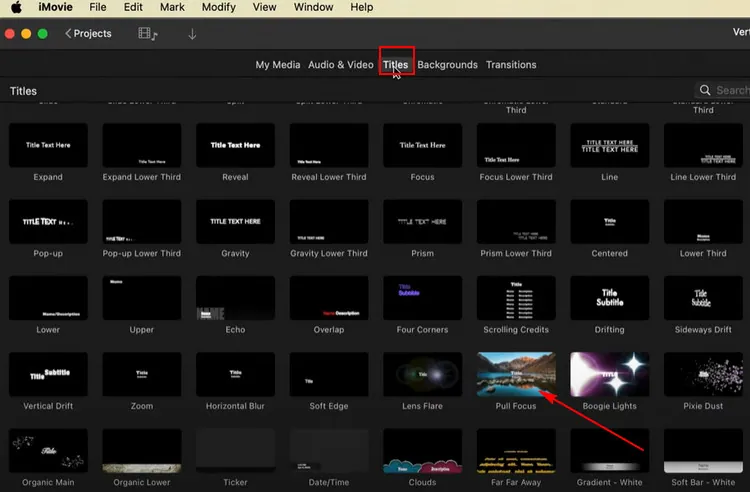
Blur Background for Vertical Video in iMovie - Pull Focus Title (Screenshot from @MacVideoMagic Channel)
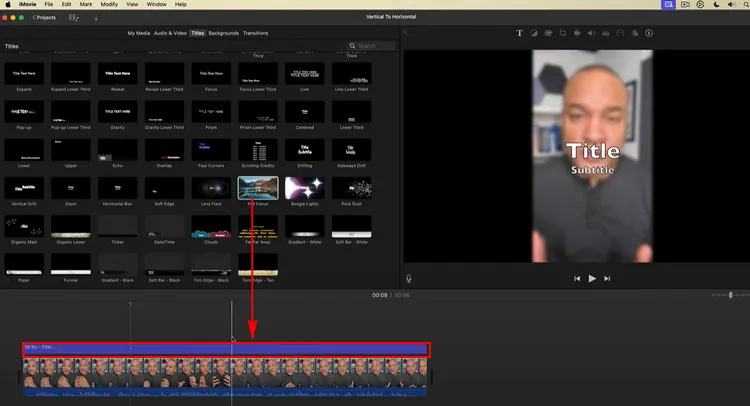
Blur Background for Vertical Video in iMovie - Title Duration (Screenshot from @MacVideoMagic Channel)
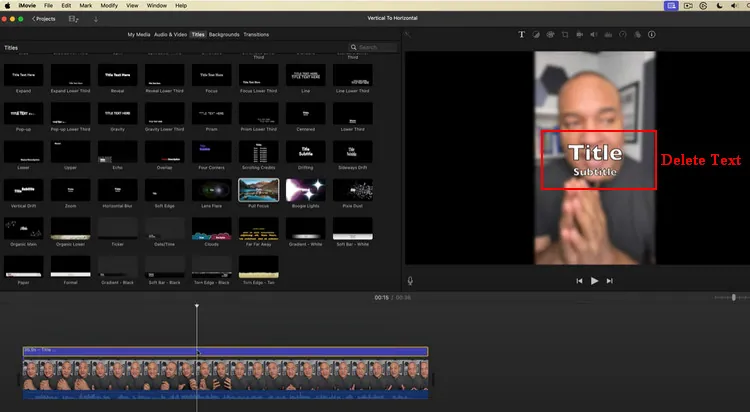
Blur Background for Vertical Video in iMovie - Delete Text (Screenshot from @MacVideoMagic Channel)
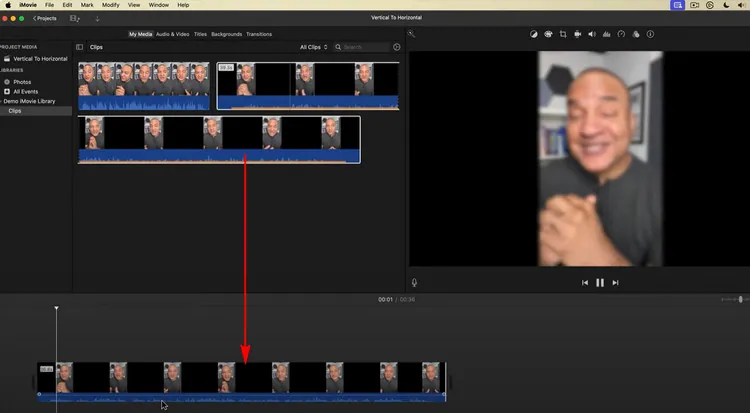
Blur Background for Vertical Video in iMovie - Reimport (Screenshot from @MacVideoMagic Channel)
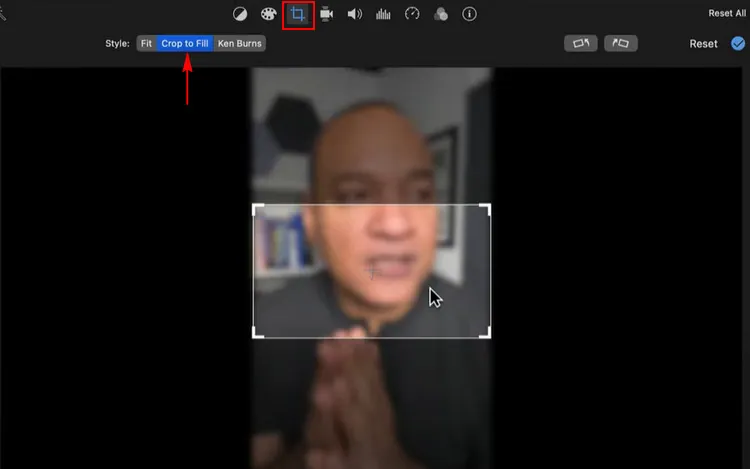
Blur Background for Vertical Video in iMovie - Crop to Fill (Screenshot from @MacVideoMagic Channel)
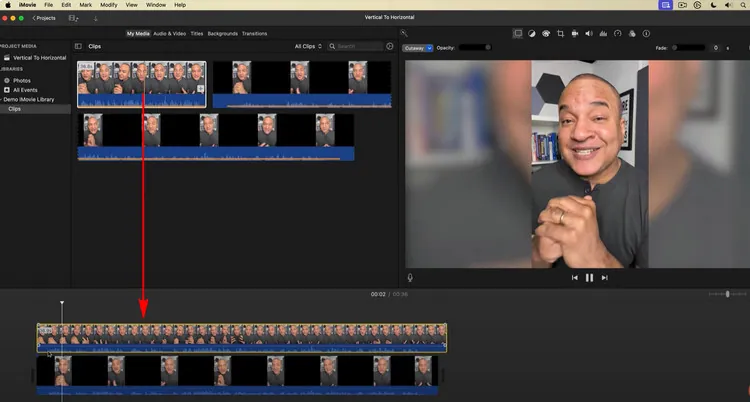
Blur Background for Vertical Video in iMovie - Layer Original Video (Screenshot from @MacVideoMagic Channel)
Easier iMovie Alternative to Make a Vertical Video with Blur Sides/Background
As mentioned above, iMovie does not offer the blur feature for you to make blurry background for a vertical video directly, so it's a bit of a brainer to make a blurred background vertical video in iMovie! In case some of you might find that it is too complicated to achieve the blur sides effect in your vertical video, we provide you a more direct way using an online iMovie alternative called FlexClip.
FlexClip offers an easy blur tool with different blur effects, including Gaussian, Bokeh, Grainy, Radial, Square, and Rhombus, to help you quickly blur video background with one click! So you can effortlessly make a vertical video with blurry sides/background within simple clicks.
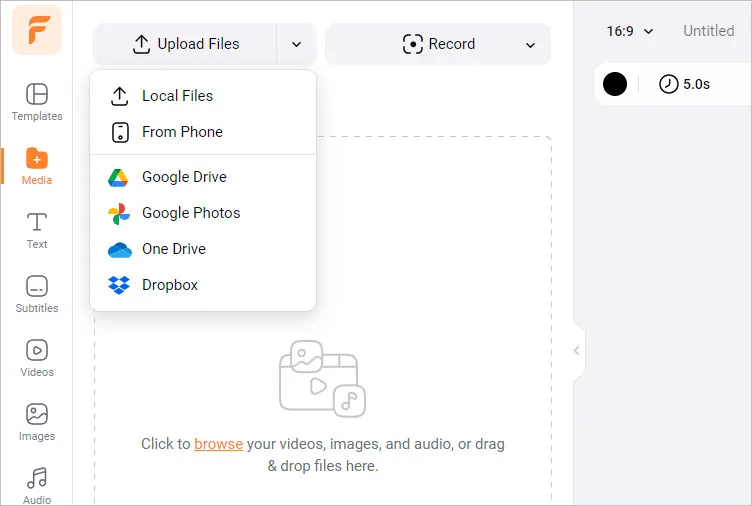
Blur Background for Vertical Video Online with iMovie Alternative - Upload
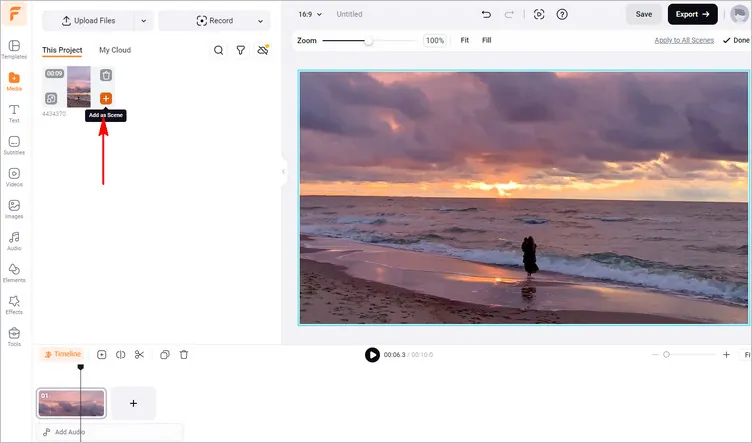
Blur Background for Vertical Video Online with iMovie Alternative - Adjust Background
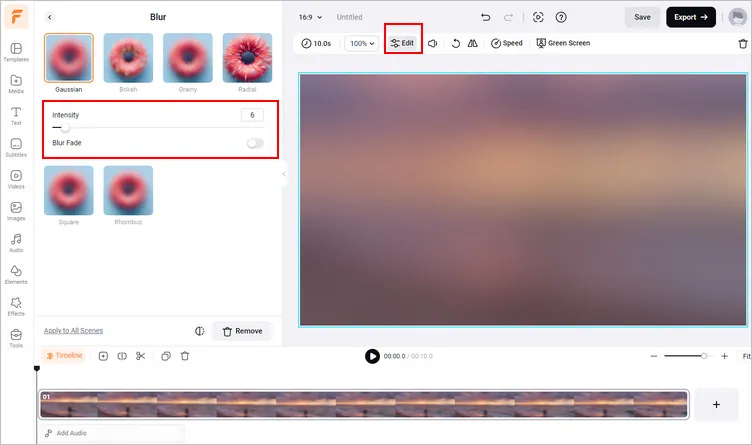
Blur Background for Vertical Video Online with iMovie Alternative- Blur Effect
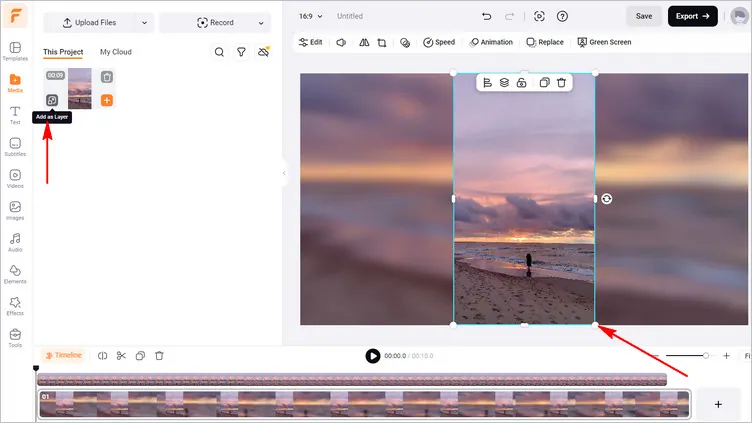
Blur Background for Vertical Video Online with iMovie Alternative - Layer Original Vertical Video
Great! A vertical video with blurred background is ready in your hand. Pretty easy with FlexClip, right? Just turn to FlexClip and try its other amazing editing tools and stunning effects to help you edit your video in any way you want.
What's more, FlexClip offers numerous expertly crafted and fully customizable video templates for your inspiration. Go to FlexClip and explore more right now!