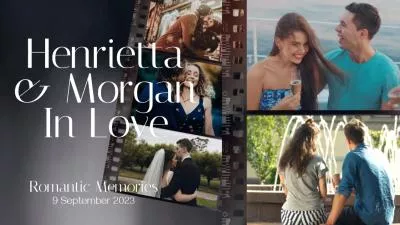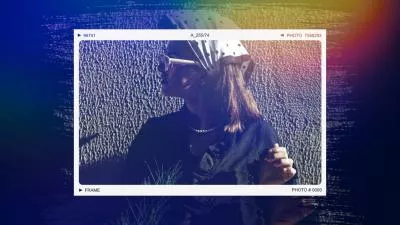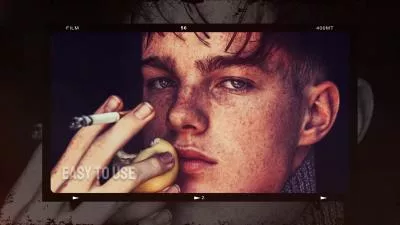iMovieの縦動画で両側に黒いバーが表示され、動画を醜いに見える経験はありませんか?iMovieで画面いっぱいに表示させ、動画をより魅力的に見せたいと思ったことはありませんか?
iMovie縦動画のこの問題を解決するための人気の編集テクニックの1つは、背景をぼかすことです。これにより、動画の中心部は明瞭さに保ちつつ、両側をぼかすことで、視聴者に没入感のある体験をもたらすことができます。
この記事では、iMovieで縦動画の両側をぼかして、背景をぼかす簡単な方法を説明します。一緒に見ていきましょう。
目次
ボーナス: 無料動画テンプレートおすすめ
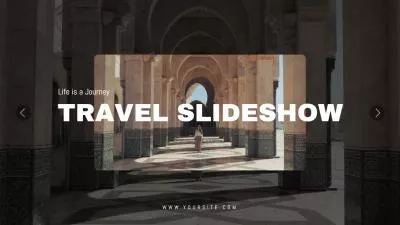
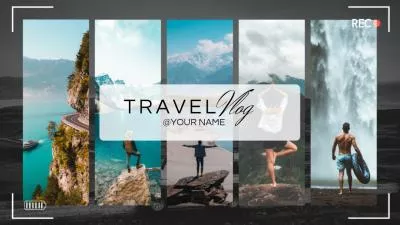
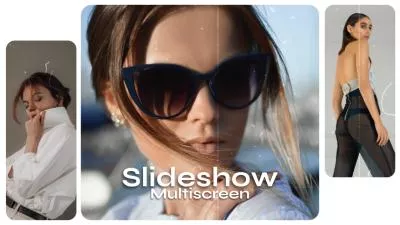

FlexClipのプリセットのテンプレートで動画を素早く作成→
FlexClipのオンライン動画メーカーで簡単に0から作成→
お見逃しなく:iMovieでアスペクト比を変更する方法>
iMovieで縦動画の背景をぼかす方法
縦動画の両側に背景ぼかしを埋めることで、視聴者の没入感を高め、動画をより魅力的にすることができます。しかし、iMovieには縦動画の背景をぼかすための専門的なフィルターやエフェクトがありません。
幸いなことに、iMovieの「プルフォーカス」という素晴らしいタイトル機能を使うことで、縦動画の両側を埋め、背景をぼかす方法があります。
それでは、iMovieで縦動画の背景をぼかすための詳細な方法を学びましょう!
iMovieでポートレート動画の背景をぼかして横型動画に変換
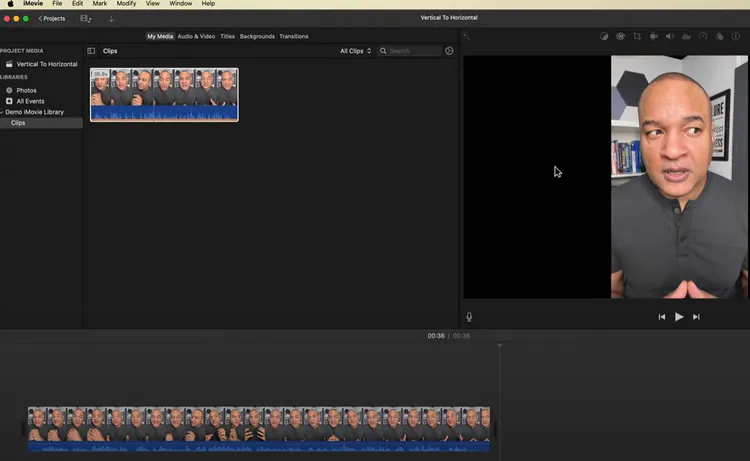
iMovieで縦動画の背景をぼかす‐インポート(Screenshot from @MacVideoMagic Channel)
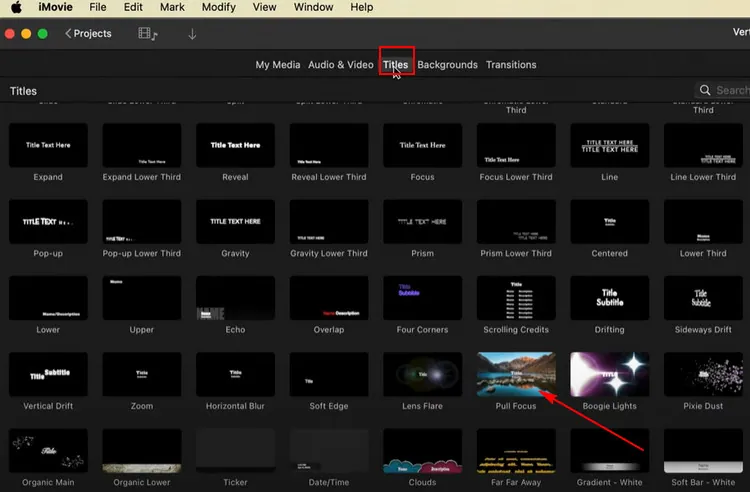
iMovieで縦動画の背景をぼかす‐プルフォーカ(Screenshot from @MacVideoMagic Channel)
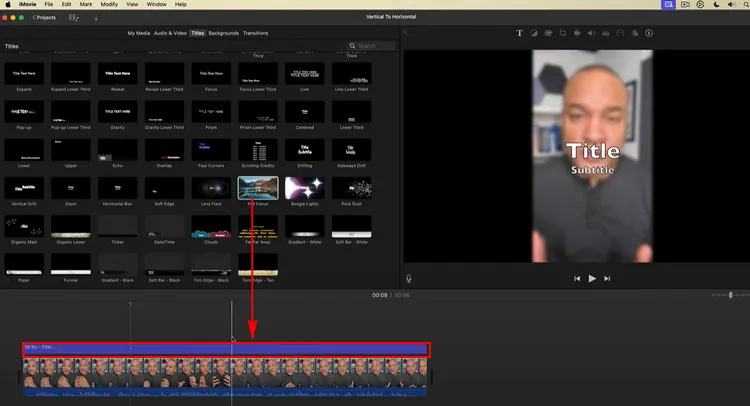
iMovieで縦動画の背景をぼかす‐タイトルの再生時間(Screenshot from @MacVideoMagic Channel)
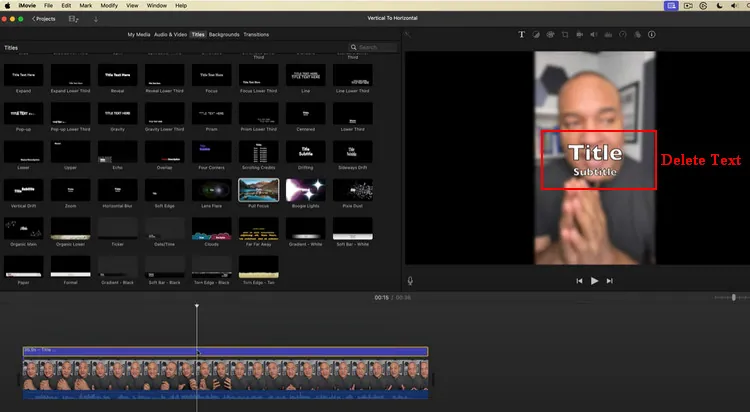
iMovieで縦動画の背景をぼかす‐テキストを削除(Screenshot from @MacVideoMagic Channel)
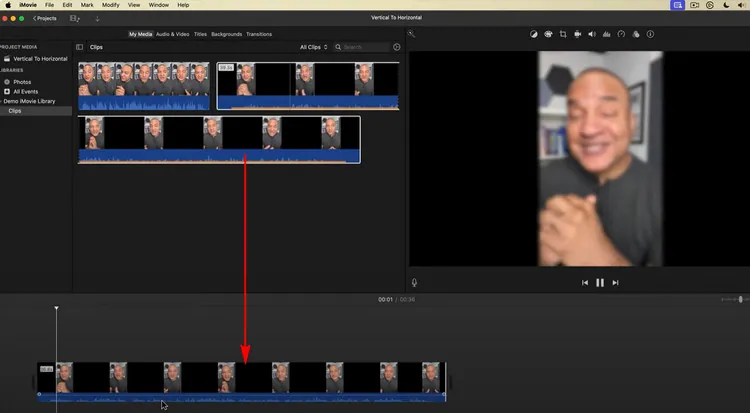
iMovieで縦動画の背景をぼかす‐再インポート(Screenshot from @MacVideoMagic Channel)
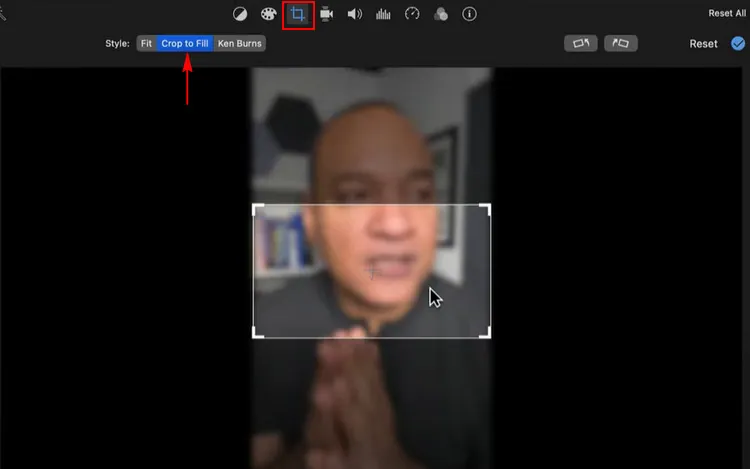
iMovieで縦動画の背景をぼかす‐サイズ調整してクロップ(Screenshot from @MacVideoMagic Channel)
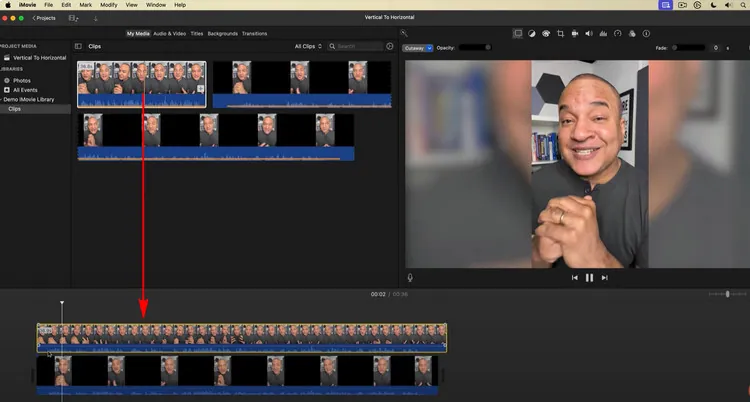
iMovieで縦動画の背景をぼかす‐元の動画を重ねる(Screenshot from @MacVideoMagic Channel)
縦動画の両側/背景をぼかせるiMovieの代わりツール
上述の通り、iMovieには縦動画の背景をぼかす機能がないため、iMovieで縦動画の背景にぼかしをかけるのは面倒です。縦動画の両側にぼかし効果を適用するのが複雑だと感じる方のために、iMovieの代わりツールとしてオンライン利用可能なFlexClipを使う、より直接的な方法をおすすめします。
FlexClipには、ガウス、ボケ、粒状、放射状、正方形、菱形など、さまざまなぼかし効果を備えた便利なぼかしツールがあり、ワンクリックで動画の背景をぼかすことができます。そのため、縦動画の両側や背景をぼかすのも、簡単な操作で行えます。
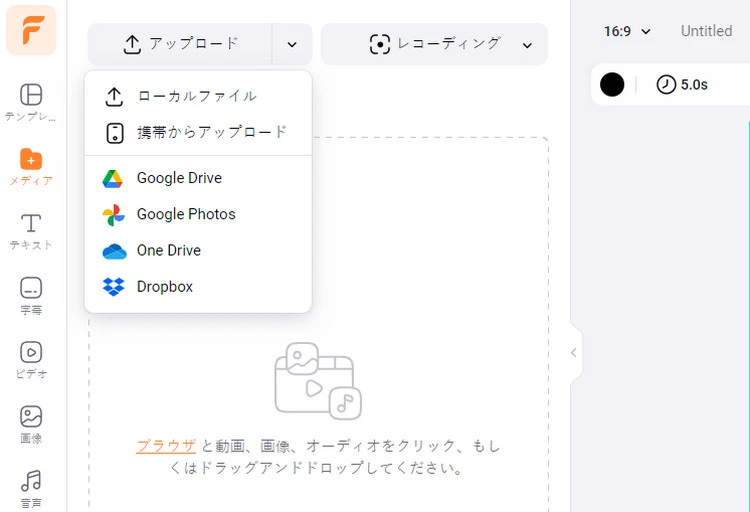
iMovie代替ツールでオンラインで縦動画背景をぼかす‐アップロード
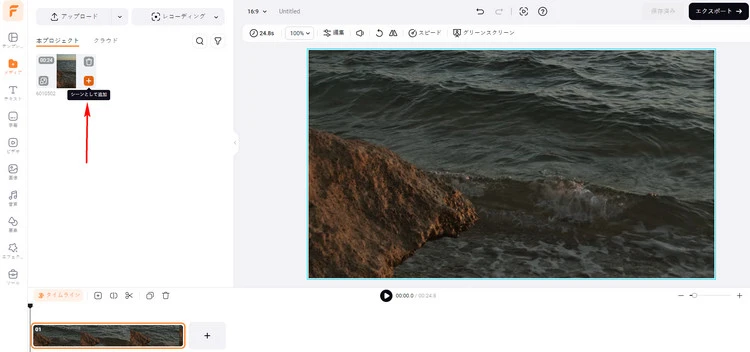
iMovie代替ツールでオンラインで縦動画背景をぼかす‐背景を調整
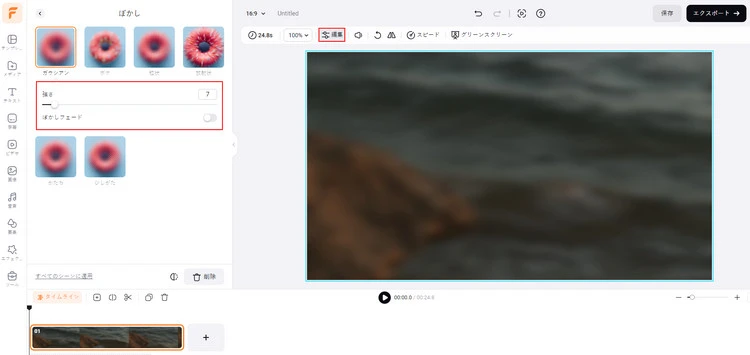
iMovie代替ツールでオンラインで縦動画背景をぼかす‐ぼかし効果
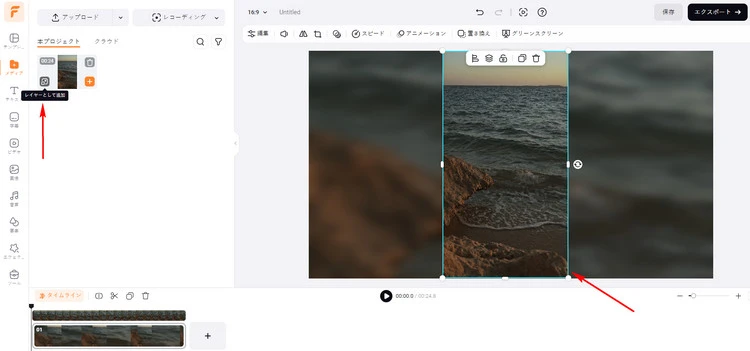
iMovie代替ツールでオンラインで縦動画背景をぼかす‐元動画を重ねる
素晴らしい! これで、背景をぼかした縦動画の制作が終わりました。FlexClipを使えば本当に簡単で作れますね?FlexClipに移動して、他の素晴らしい編集ツールや魅力的な効果を試してみてください。お好みの方法で動画を編集することができます。
さらに、FlexClipには、アイディアを刺激できる多数のデザイナーにより作成されたカスタマイズ可能な動画テンプレートが用意されています。今すぐFlexClipにアクセスして、より多くの機能を試してみてください!