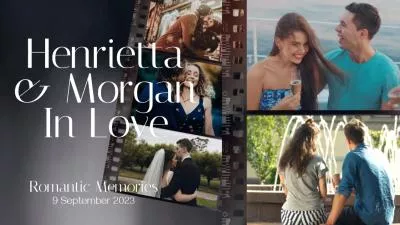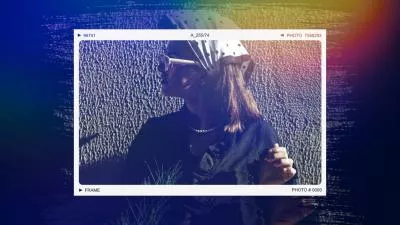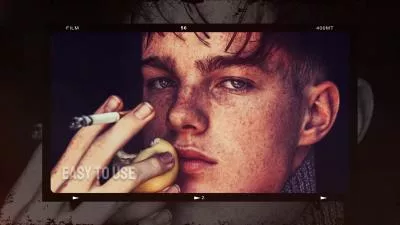Sind Sie es leid, dass Ihre vertikalen iMovie-Videos mit schwarzen Balken an den Seiten den Inhalt langweilig und unattraktiv aussehen lassen? Und versuchen, den Bildschirm in iMovie zu füllen und Ihre Videos optisch ansprechender zu gestalten?
Eine der beliebtesten Bearbeitungstechniken, um dieses Problem Ihres vertikalen iMovie-Videos zu lösen, ist das Hinzufügen eines unscharfen Hintergrunds, der die Mitte des Videos klar hält, während die Seiten verschwimmen, wodurch ein visuell ansprechendes und eindringliches Erlebnis entsteht.
In diesem Artikel bieten wir Ihnen eine einfache Lösung für die Verwendung eines unscharfen Hintergrunds, um die Seiten eines vertikalen Videos in iMovie zu verwischen. Werfen wir gemeinsam einen Blick darauf.
Inhalte:
Kostenlose Video-Vorlagen, die Ihnen Gefallen Könnten
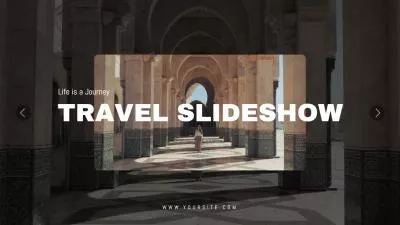
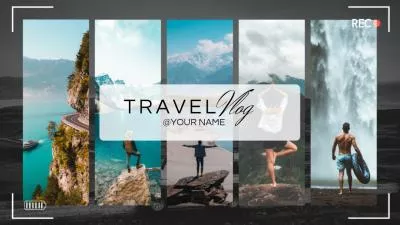
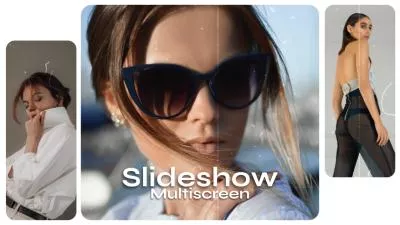

Schnelleres Erstellen von Videos mit den Vorgefertigten Vorlagen von FlexClip →
Mit dem Online-Video-Maker von FlexClip können Sie Ganz Einfach von Vorne Anfangen →
Unbedingt Ansehen: Ändern des Seitenverhältnisses in iMovie >
iMovie Unscharfer Hintergrund für vertikales Video
Das Hinzufügen eines unscharfen Hintergrunds, um die Seiten Ihres vertikalen Videos zu füllen, kann Ihnen helfen, das Engagement des Zuschauers zu erhöhen und Ihre Videos fesselnder zu gestalten. Es gibt jedoch keinen offiziellen Unschärfefilter/-effekt in iMovie, mit dem Sie den Hintergrund Ihres vertikalen Videos unscharf machen können.
Aber zum Glück gibt es eine Lösung, um den Hintergrund unscharf zu machen und die Seiten eines vertikalen Videos in iMovie zu füllen, indem man die großartige Titelfunktion „Fokus ziehen“ verwendet.
Lassen Sie uns nun die einzelnen Schritte zur Erstellung eines vertikalen Videos mit unscharfem Hintergrund in iMovie erläutern.
Porträtvideo in iMovie in Querformat mit Unscharfem Hintergrund
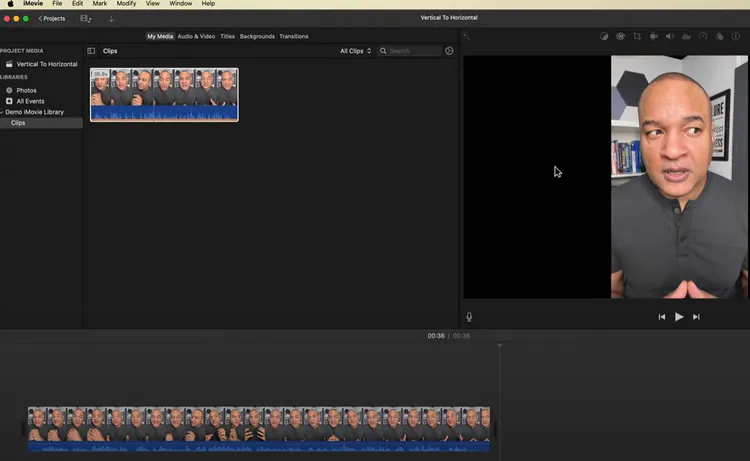
iMovie unscharfer Hintergrund für vertikales Video - Importieren (Screenshot von @MacVideoMagic Channel)
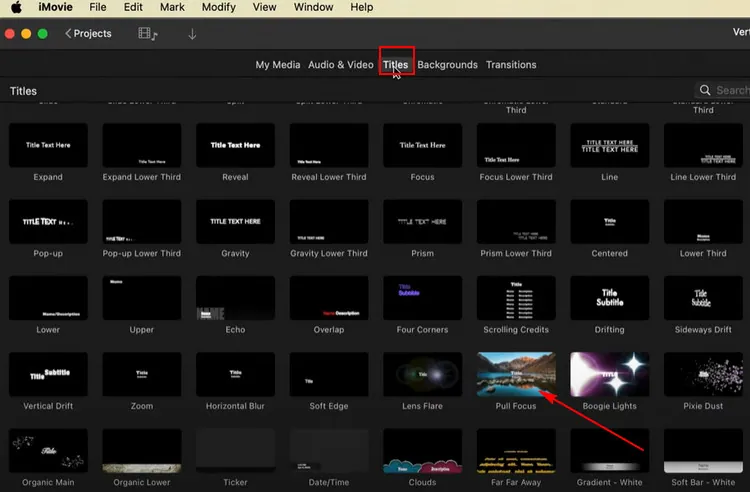
iMovie unscharfer Hintergrund für vertikales Video - Fokus-Titel ziehen (Screenshot aus dem @MacVideoMagic Channel)
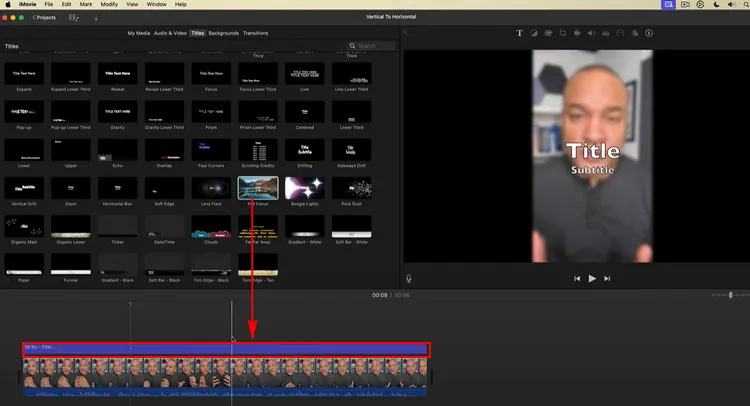
iMovie unscharfer Hintergrund für vertikales Video - Titeldauer (Screenshot von @MacVideoMagic Channel)
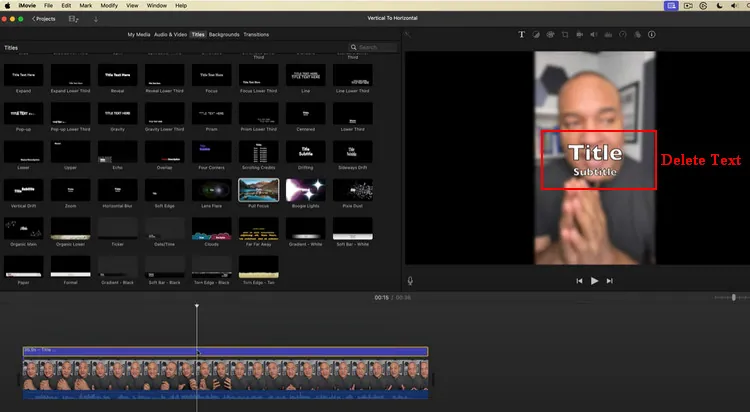
iMovie unscharfer Hintergrund für vertikales Video - Text löschen (Screenshot aus @MacVideoMagic Channel)
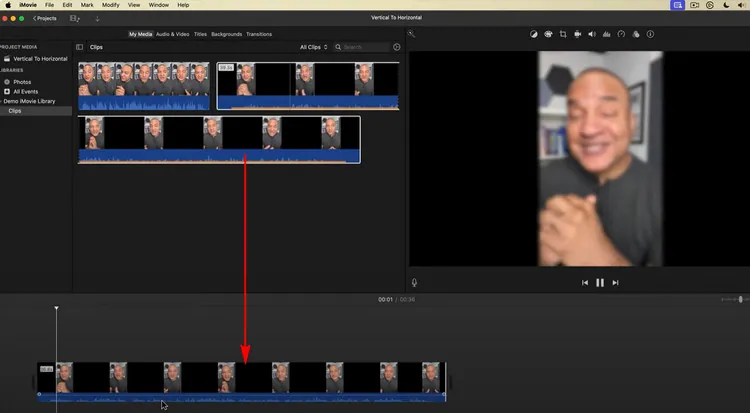
iMovie unscharfer Hintergrund für vertikales Video - Neu importieren (Screenshot von @MacVideoMagic Channel)
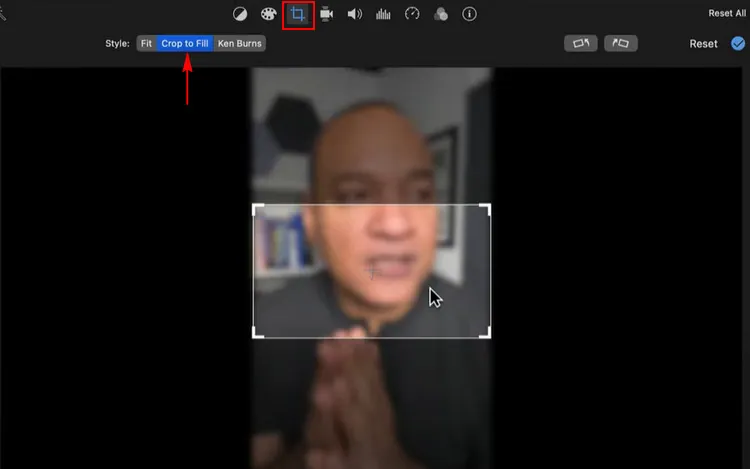
iMovie unscharfer Hintergrund für vertikales Video - Zuschneiden zum Füllen (Screenshot von @MacVideoMagic Channel)
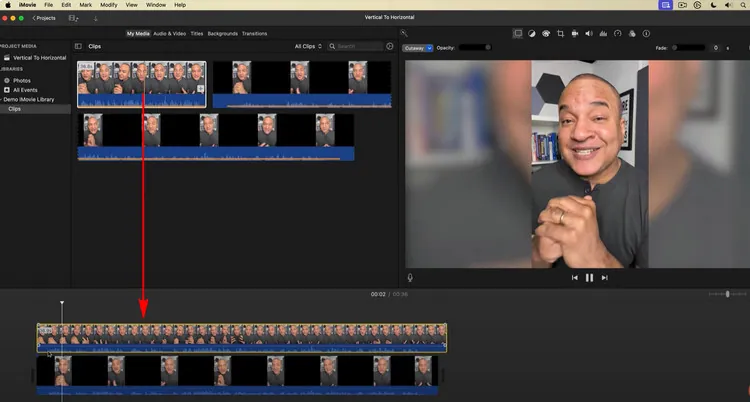
iMovie unscharfer Hintergrund für vertikales Video - Originalvideo mit Ebenen (Screenshot von @MacVideoMagic Channel)
Einfachere iMovie Alternative zum Erstellen eines Vertikalen Videos mit Unscharfen Seiten/Hintergrund
Wie bereits erwähnt, bietet iMovie keine Unschärfefunktion, mit der Sie einen unscharfen Hintergrund für ein vertikales Video direkt erstellen können. Es ist also ein bisschen kompliziert, ein vertikales Video mit unscharfem Hintergrund in iMovie zu erstellen! Für den Fall, dass es für einige von Ihnen zu kompliziert ist, den Unschärfe-Effekt in Ihrem vertikalen Video zu erreichen, bieten wir Ihnen einen direkteren Weg mit einer Online-iMovie-Alternative namens FlexClip.
FlexClip bietet ein einfaches Unschärfewerkzeug mit verschiedenen Unschärfeeffekten, einschließlich Gauß, Bokeh, Körnig, Radial, Quadrat und Rhombus, um Ihnen zu helfen, den Videohintergrund schnell mit einem Klick zu verwischen! So können Sie mühelos ein vertikales Video mit unscharfen Seiten/Hintergrund mit einfachen Klicks erstellen.
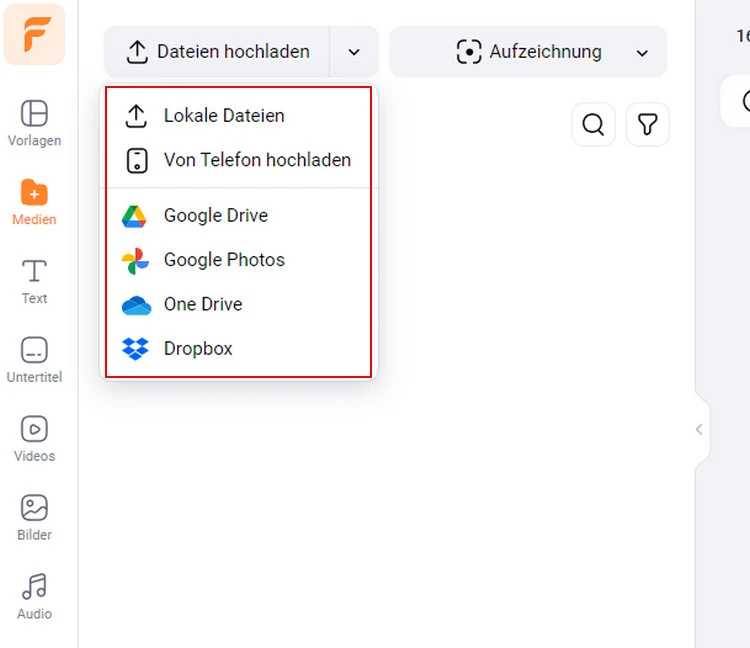
Unscharfer Hintergrund für vertikale Videos online mit iMovie Alternative - Hochladen
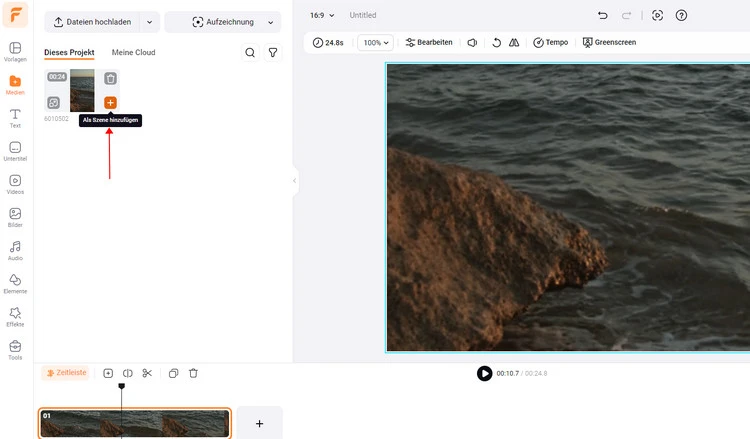
Unscharfer Hintergrund für vertikale Videos online mit iMovie Alternative - Hintergrund Anpassen
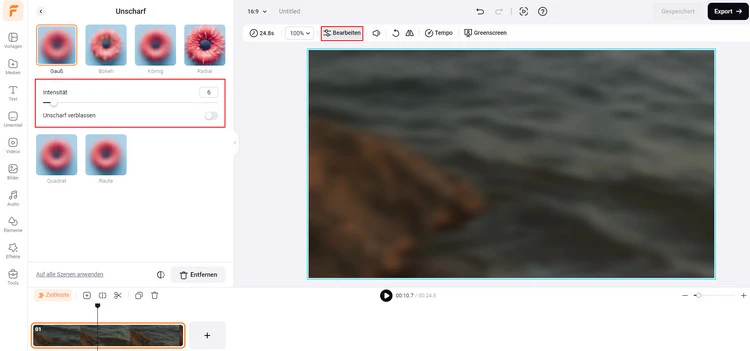
Unscharfer Hintergrund für vertikale Videos online mit iMovie Alternative - Unschärfe-Effekt
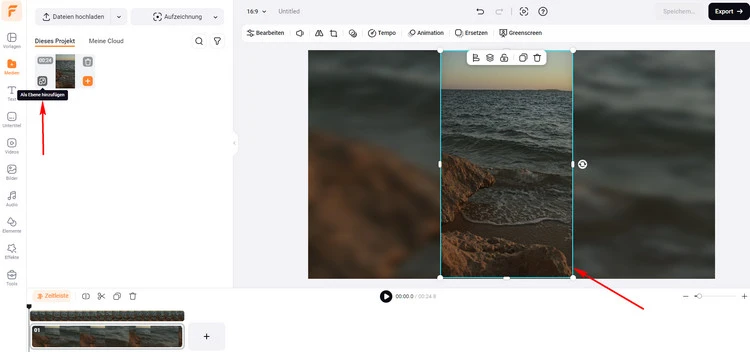
Unscharfer Hintergrund für vertikale Videos online mit iMovie Alternative - Vertikales Original-Video überlagern
Großartig! Ein vertikales Video mit unscharfem Hintergrund liegt in Ihrer Hand. Ziemlich einfach mit FlexClip, oder? Wenden Sie sich einfach an FlexClip und probieren Sie die anderen erstaunlichen Bearbeitungswerkzeuge und atemberaubenden Effekte aus, die Ihnen helfen, Ihr Video auf jede gewünschte Weise zu bearbeiten.
Darüber hinaus bietet FlexClip zahlreiche fachmännisch gestaltete und vollständig anpassbare Videovorlagen zu Ihrer Inspiration. Gehen Sie zu FlexClip und entdecken Sie jetzt mehr!