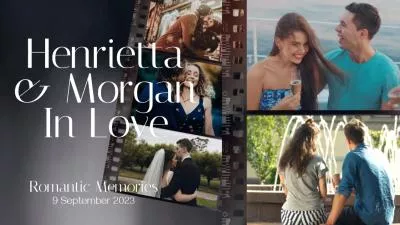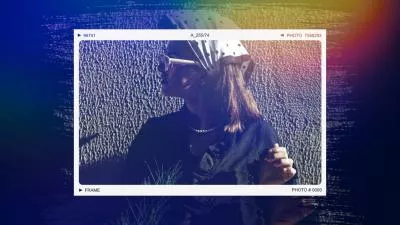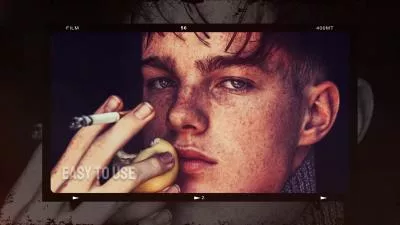你是否也在為iMovie直式影片兩側的黑邊而苦惱呢?你是否也曾試過在iMovie中填充影片以去除黑邊,從而讓影片看起來更加美觀呢?
其實,解決這個問題的一個常見方式就是給iMovie直式影片添加模糊背景。這樣,你就可以在保持影片中央清晰的同時模糊化黑邊,讓影片看起來更加自然美觀。
在這篇文章中,我們要向你介紹如何使用模糊背景將iMovie直式影片兩側的黑邊模糊掉。現在就開始吧!
目錄:
特別提供:你可能會喜歡的免費影片範本
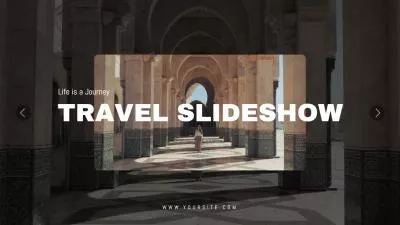
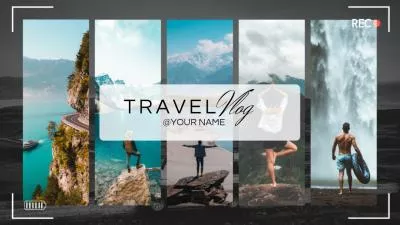
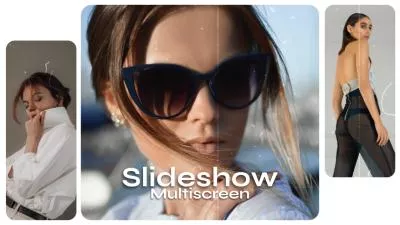

Can't Miss: 如何在iMovie中調整影片寬高比 >
如何在iMovie中給直式影片添加模糊背景
給帶黑邊的直式影片添加模糊背景可以幫助你凝聚觀眾的注意力,讓影片更加吸引人。但是呢,iMovie本身並不提供模糊濾鏡或模糊效果。
幸運的是,凡事都有變通。我們可以使用一個名為Pull Focus的標題功能來模糊背景並填充直式影片黑邊。
現在,讓我們一起看看具體的使用步驟吧
直式影片轉模糊背景的橫式影片 - iMovie
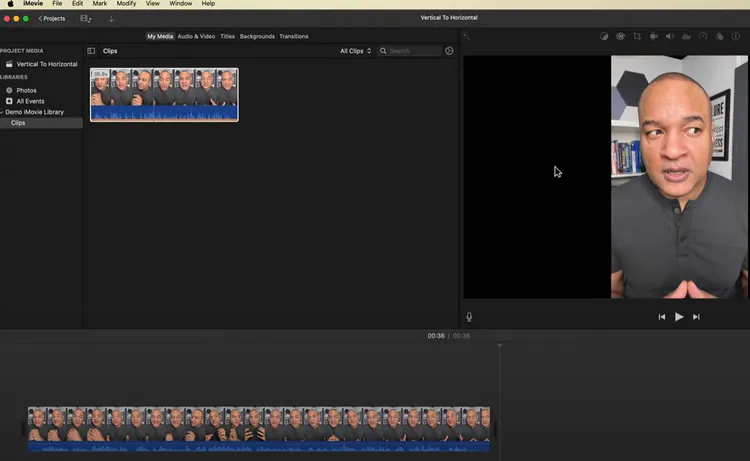
在iMovie中添加模糊背景 - 導入(圖片來自@MacVideoMagic Channel)
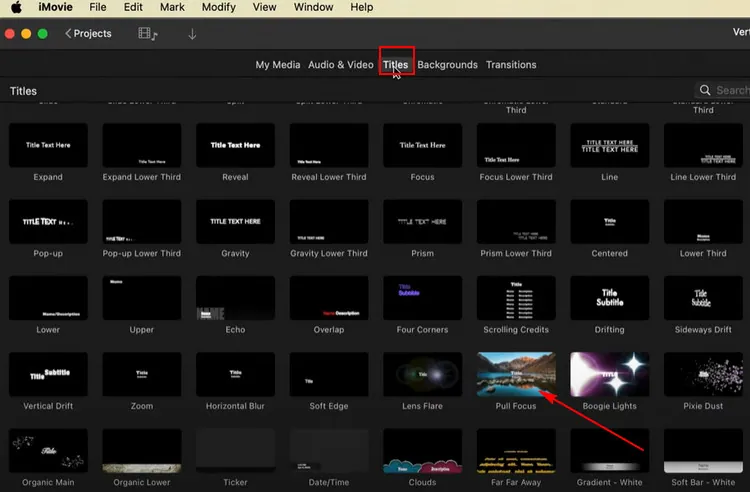
在iMovie中添加模糊背景 - Pull Focus(圖片來自@MacVideoMagic Channel)
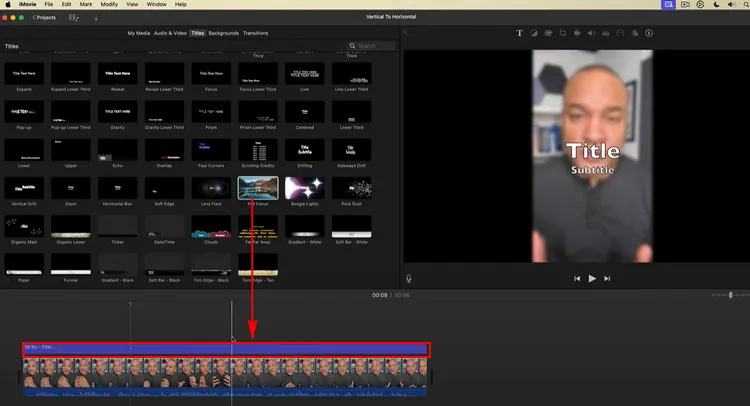
在iMovie中添加模糊背景 - 調整標題時長(圖片來自@MacVideoMagic Channel)
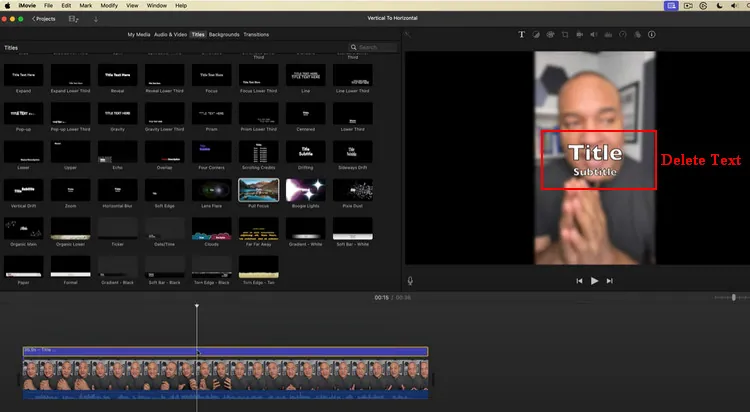
在iMovie中添加模糊背景 - 刪除文本(圖片來自@MacVideoMagic Channel)
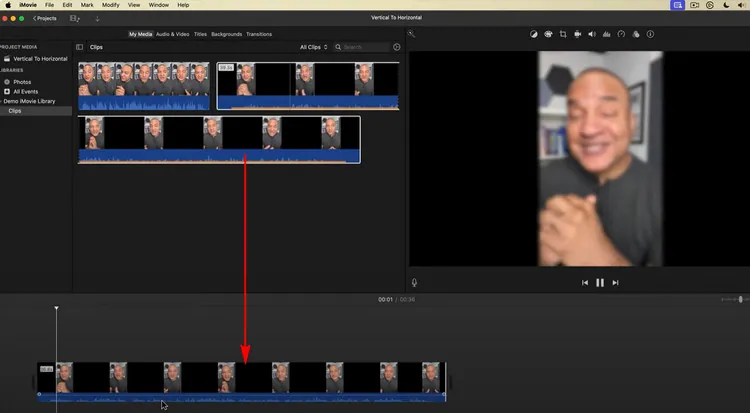
在iMovie中添加模糊背景 - 再次導入(圖片來自@MacVideoMagic Channel)
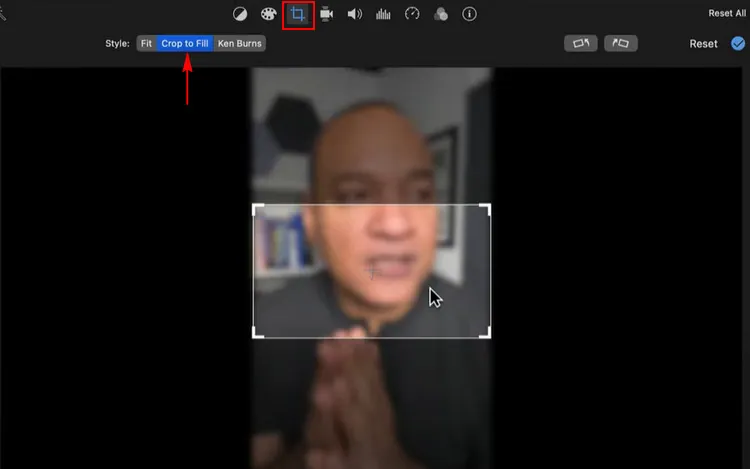
在iMovie中添加模糊背景 - 裁剪填充(圖片來自@MacVideoMagic Channel)
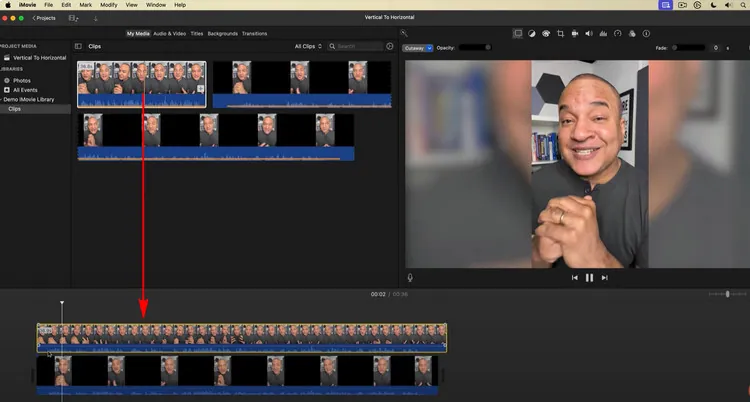
在iMovie中添加模糊背景 - 添加原始直式影片(圖片來自@MacVideoMagic Channel)
更簡單的iMovie替代軟體 - 輕鬆給直式影片添加模糊黑邊或模糊背景
上面有提到過,iMovie並不支援模糊功能,所以要創建模糊背景還需要另闢蹊徑。而使用Pull Focus這種方法其實是比較複雜的。因此,我們要向你介紹一款iMovie的替代軟體 - FlexClip。有了它,你就可以直接使用模糊功能來模糊背景。超簡單的!
FlexClip提供了多個模糊效果,像是高斯、散景、顆粒、徑向、方塊和菱形等等。你可以用這些效果一鍵生成模糊背景,從而輕鬆得到帶模糊黑邊或模糊背景的直式影片!
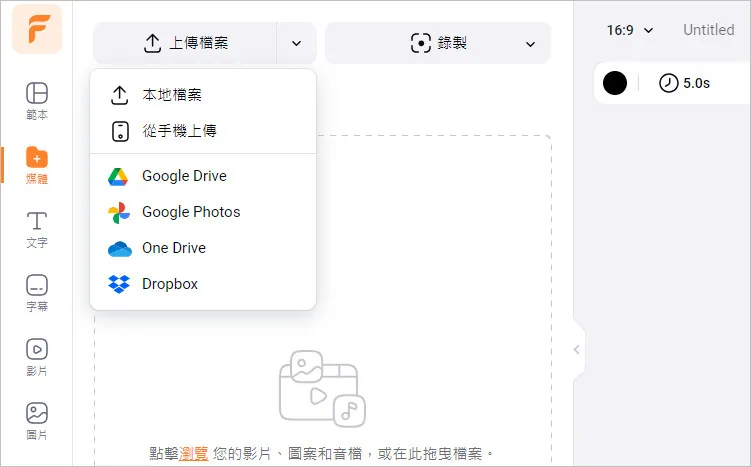
用FlexClip模糊背景 - 上傳
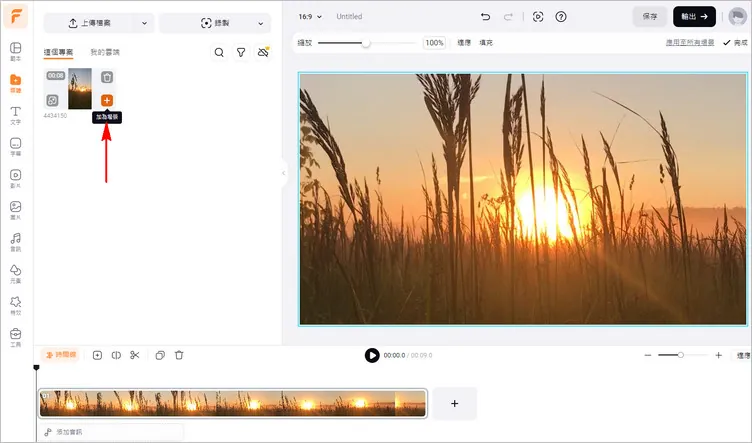
用FlexClip模糊背景 - 調整背景
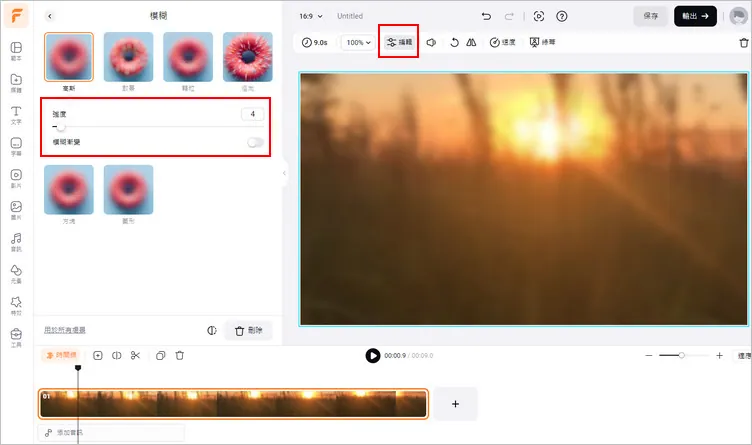
用FlexClip模糊背景 - 模糊效果
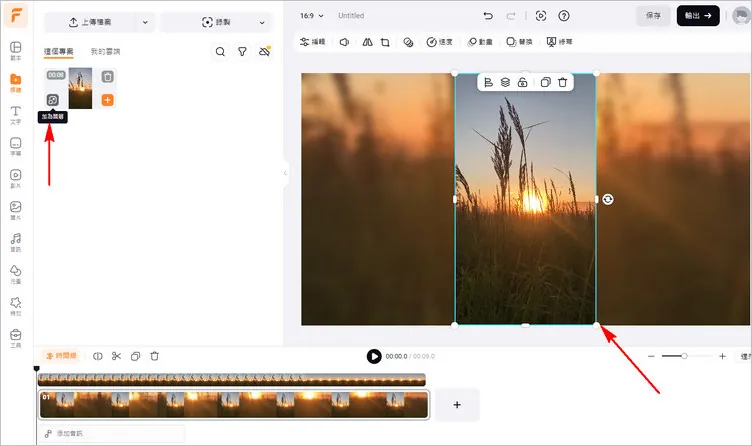
用FlexClip模糊背景 - 添加直式影片為圖層
幹得漂亮!帶模糊背景的直式影片這就做好了!是不是超級簡單呢?現在就打開FlexClip開始吧!你也可以根據自己的需求嘗試FlexClip提供的其他編輯工具和效果,輕鬆剪輯出讓自己滿意的影片作品!
更重要的是,FlexClip提供大量專業設計的、可完全編輯的影片範本。既能為你提供靈感,又能幫你簡化剪輯進程。趕緊免費試試FlexClip吧!