"How to fill the lateral blanks of a vertical video?"
"How to blur sides of vertical video?"
If you accidentally record a video on your Phone in vertical mode, you end up with two black sides on either side of the video when viewing it in widescreen. Then most of you guys may try to change the video aspect ratio to a horizontal one to get rid of those black bars. Of course, you can do it this way, but the frame in your video will be cropped, and some visuals will go missing.
So here, we're trying to share a better solution: fill in the sides of your vertical video in 2 different ways: blur the sides of the vertical video using the blurry background and use a new background to fill the side of a vertical video.
Bonus: Free Video Templates You Might Love

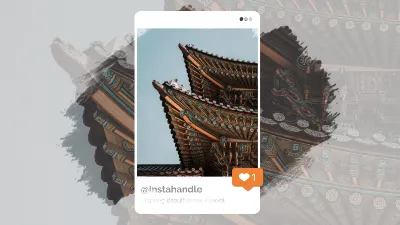
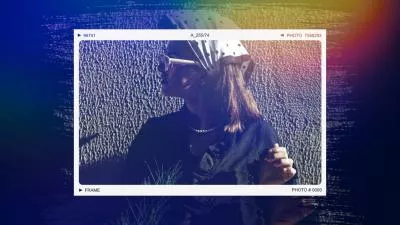
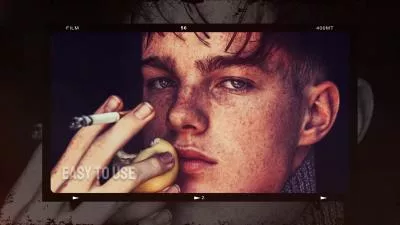
Create Video Faster with FlexClip’s Pre-Made Templates →
Start from Scratch Easily with FlexClip's Online Video Maker →
Can't Miss: How to Change Aspect Ratio in iMovie >
Method 1 Create a Blurry Background to Fill in Sides of the Vertical Video
One of the solutions to fill in sides of a vertical video is to blur the background of the video. We have just an online tool, called FlexClip, to help you with that!
Create/Edit Stunning Videos with FlexClip AI Video Maker
FlexClip offers different blur effects, including Gaussian, Bokeh, Grainy, Radial, Square, and Rhombus, to quickly blur your video background with one click! Besides creating a blurry background to fill in the lateral blanks of a vertical video, you can also perform many other edits: trim or cut the video, combine several visuals and audio files, change the aspect ratio, add various effects, and more to perfect your video.
Now, let's see how you can make a blurry background for your vertical video and fill in the lateral blanks with blurred sides instead of black bars.
Step 1 Upload Your Vertical Video to FlexClip
Access FlexClip video editor, and go to the Media section to upload the vertical video that you want filled with blur background. You can upload from your computer or mobile device, and also have the option to import files from some third-party platforms, like Google Drive or Dropbox.
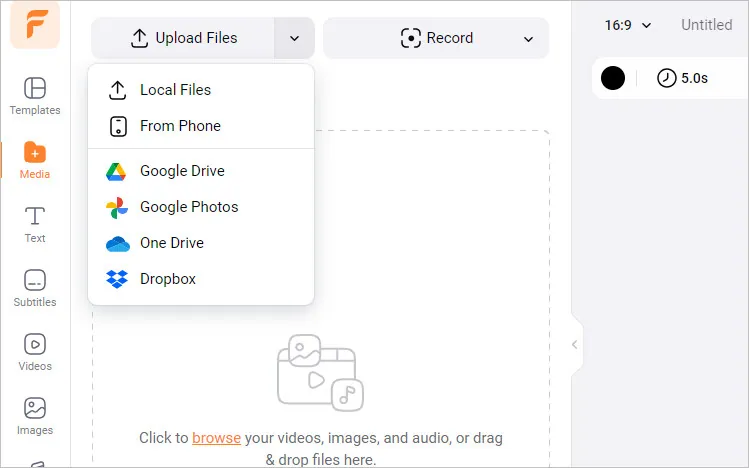
Blur Sides of Vertical Video - Upload
Step 2 Add the Video Clip as Background
Once you've uploaded the video footage, click the plus icon to add the vertical video as background onto the canvas, and then click the Zoom icon on the top menu and drag and drop the video on the canvas to adjust the location of the background and keep the preferred content.
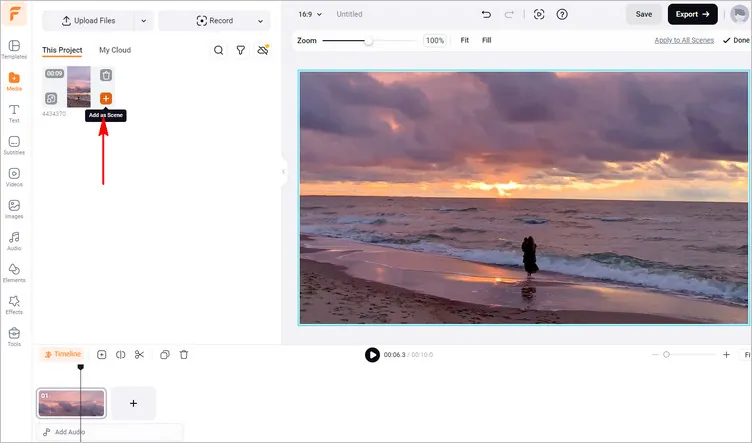
Blur Sides of Vertical Video - Set Background
Step 3 Blur the Video Background
Now, it's time to add the blur effect to make the background blurry. Click on the Edit button on the top menu and select Blur to access all blur effects, like Gaussian, Bokeh, Grainy, Radial and several more. Pick the one you like and apply it to your video background. Then You can drag the intensity slider to easily adjust the the blurriness. What’s more, you are able to add a fade to the blur effect so that everything looks natural.
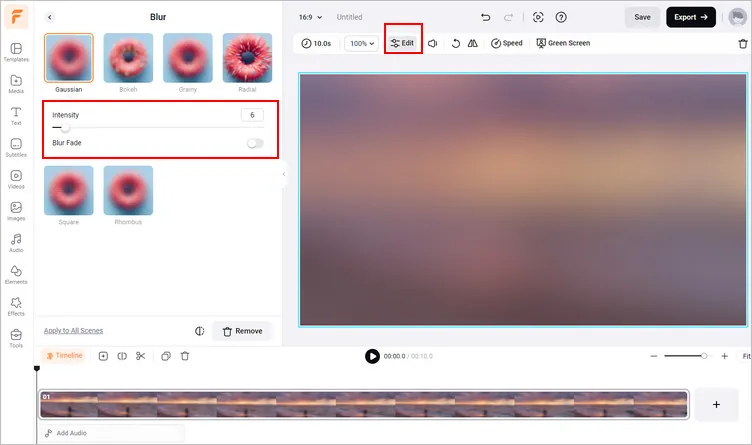
Blur Sides of Vertical Video - Blur the Background
Step 4 Layer the Vertical Video on the Blurred Background
Now that you’ve got the blurry background ready, it's time to layer your vertical vertical on it. Click the Add as Layer icon, then drag and adjust the blue rectangle to make the vertical video in any size or location you want on the blurry video.
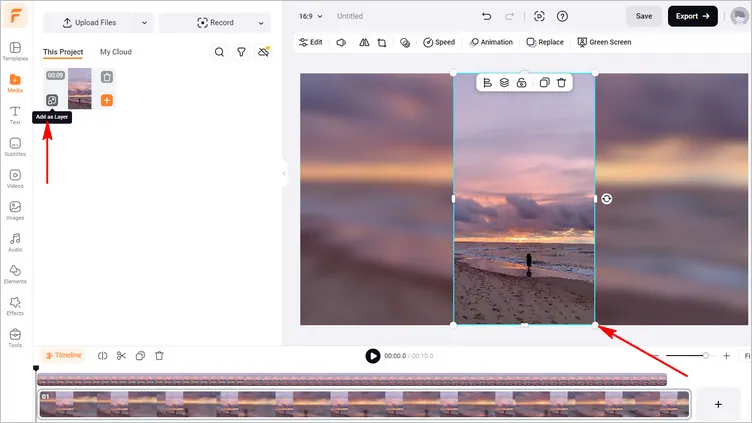
Blur Sides of Vertical Video - Layer Video
Congrats! A vertical video with blurred sides is ready in your hand. You can make more edits to level up your vertical video. FlexClip offers various editing tools and stunning effects to help you edit your video in any way you want. You can crop your vertical video into some creative shapes, and add some in/out animation for the video, like fade in/out and more. You can also add some animated text and elements, including some emoji stickers, like or subscribe buttons, and more social icons to furnish your video.
Now more ideas to edit your video project? FlexClip offers numerous expertly crafted and fully customizable video templates for your inspiration.


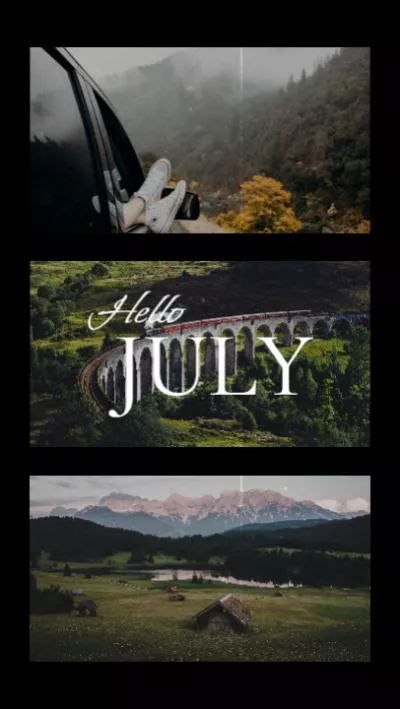

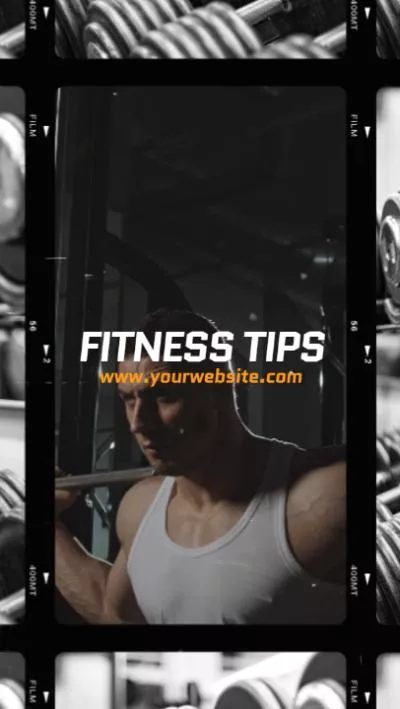
Method 2 Add New Background to Fill in Sides of the Vertical Video
Besides blurring the sides of the vertical video using the method above, you can also try some other backgrounds that fit the aesthetic of your video to fill in the sides of your video. FlexClip allows you to simply change the background color to make it fit your video or try to add a new background to the video and make it more creative.
Now, check the simple steps below and learn how you can fill in the lateral blanks of a vertical video using a new background and get more.
Step 1 Add Your Vertical Video to FlexClip
Import your vertical video as you did above and then drag it from the Media to the canvas or click the Add as Layer icon to layer your video on the black background with proper size and location. Here, remember to adjust the duration of the background to make it the same length as your video.
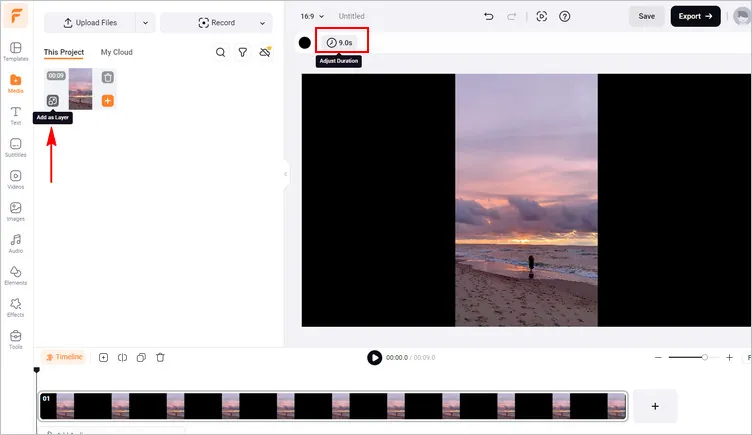
Fill in Sides of Vertical Video - Add Video
Step 2 Fill in the Side of the Vertical Video with New Background
Now, we can start filling in the black sides of the vertical video. Here you can simply go to the Background Color on the top menu to set a proper color background for your vertical video, or try to add a new background, blurry image, colored background, or even video clip, from FlexClip’s media library to the video and make it more creative.

Fill in Sides of Vertical Video - New Background
Step 3 Save or Download Your Video Project
Now, you can make any edits to enhance your video. Once you've done the editing, you can click the preview button to check the final effect. If you're satisfied with it, just hit the "Export" button and select the output resolution to save your video, or you can easily share it via a link, or post it to social media and beyond.
Final Words
That's all for how to fill in the sides of a vertical video online. Whether you’re trying to blur the sides of the vertical video or add new background to fill in the video, you can definitely make your video far more appealing. By the way, FlexClip is a powerful video editor/maker that helps you easily create stunning videos. Try it now!















