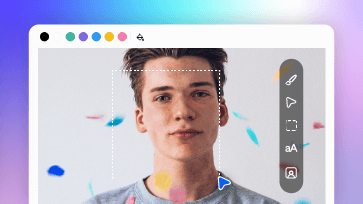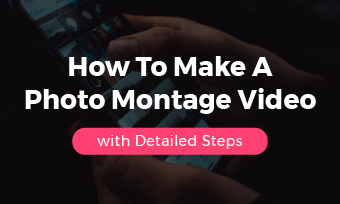Nowadays, it's popular to record daily moments with our mobile phones, GoPro, DJI and different cameras, which will produce a plenty of raw footage, mainly in MOV files. With a series of MOV clips, you may need to combine multiple MOV files into one, which is convenient for playing, archiving and sharing. In this post, we'll take you through 5 best MOV joiners that let you easily combine MOV files on Mac and Windows 10/11. Check this list to explore it more!
Free and Customizable Video Templates for You:
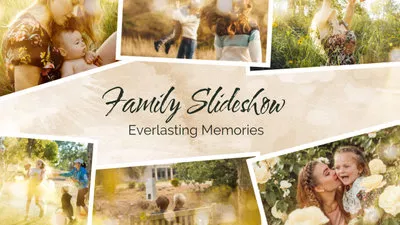
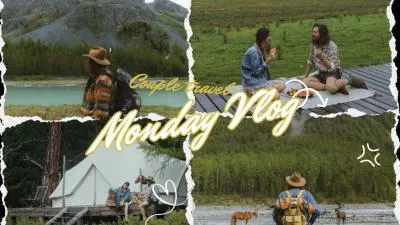
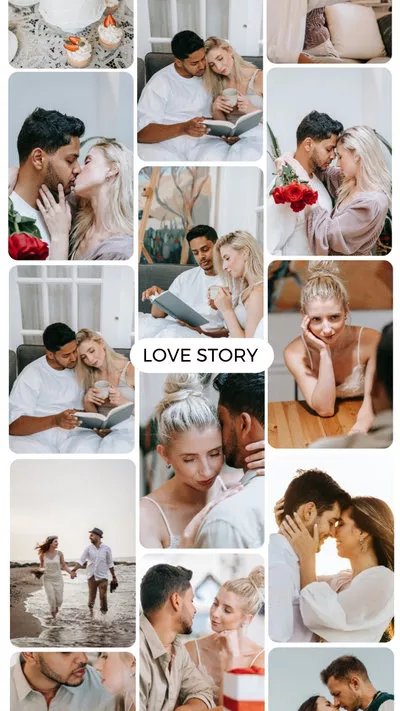

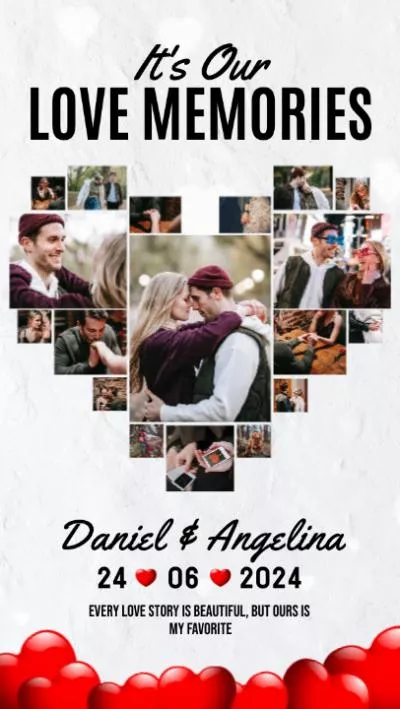
Combine MOV Files on Mac and Windows
FlexClip is a comprehensive online video tool suite capable of merging, converting, and screen recording. Its user-friendly and robust video editor allows you to effortlessly combine various MOV files through a simple drag-and-drop operation. Whether you're merging MOV clips one by one or integrating them into a single frame, including 4K MOV, MOV HDR, MOV HEVC, MOV H.264, and more, you can do so seamlessly without compromising quality.
Moreover, FlexClip provides a complete array of MOV editing features, including cropping, trimming, adding text, and incorporating voiceovers. No prior editing experience is required to utilize these features in your MOV videos. Follow the instructions below to easily and quickly combine two or more MOV files into a cohesive video presentation!
How to Combine MOV Files One by One
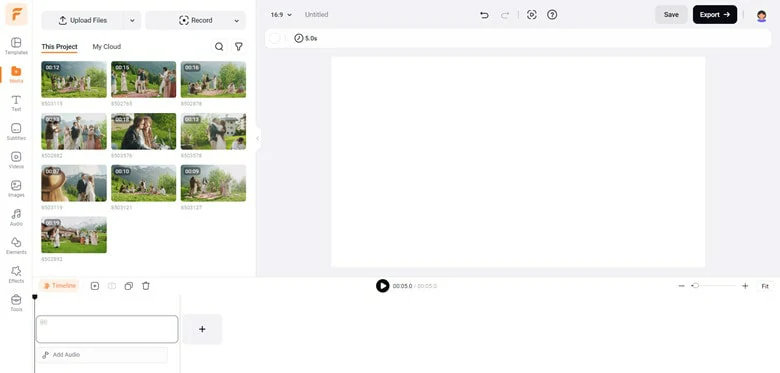
Upload MOV Files to FlexClip
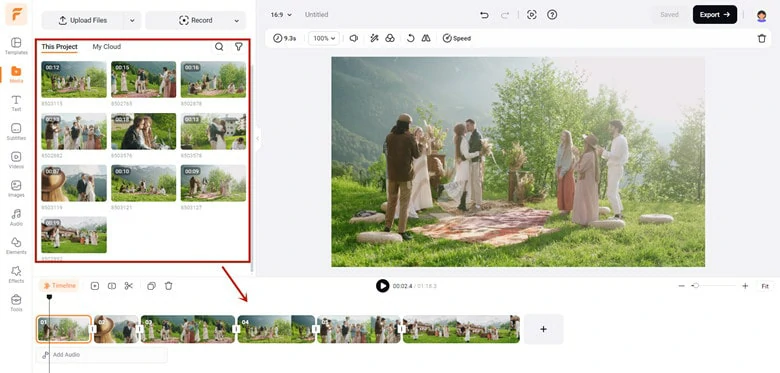
Add Them to Timeline
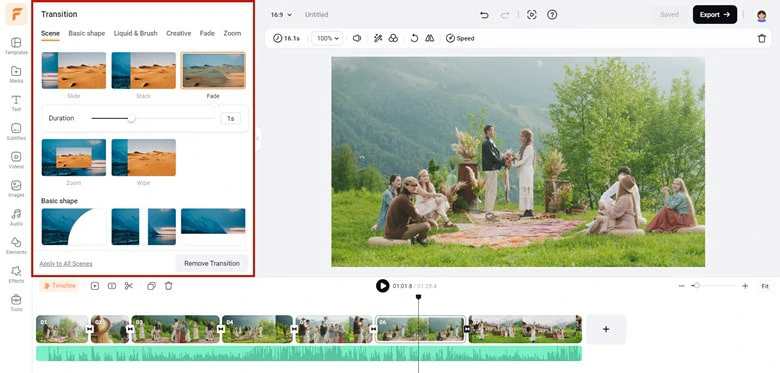
Make Raw Edits to Your MOV Clip
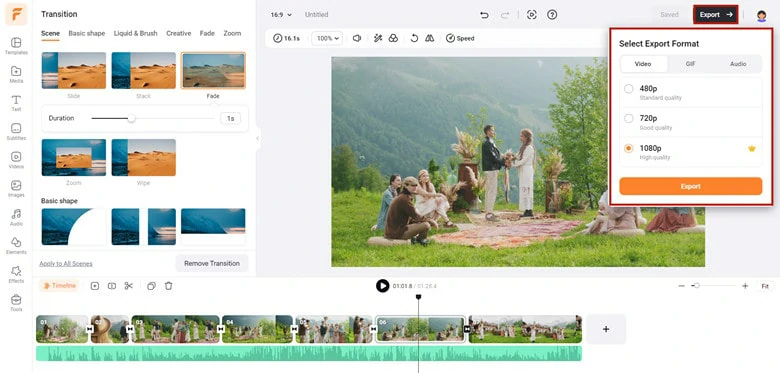
Merge Your MOV Files
How to Combine Multiple MOV Files into One Frame
What sets FlexClip apart is its ability to merge multiple MOV files into a single frame, effectively creating a video collage. With no limits on the number of files you can merge, you have the freedom to explore your creativity fully. Additionally, FlexClip offers an array of collage templates tailored to various themes, making it easy for you to achieve stunning results effortlessly.
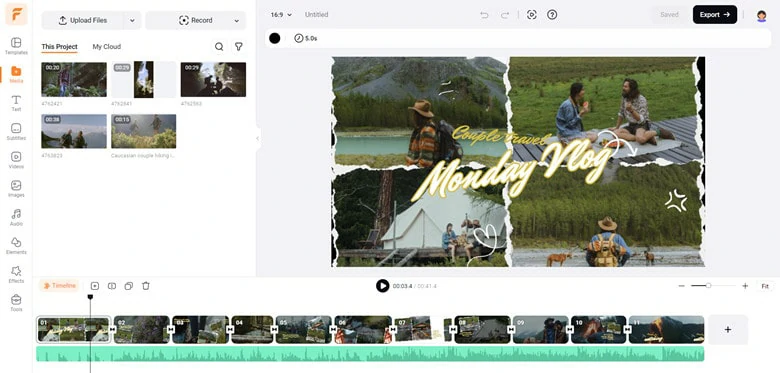
Find a Collage Template to Edit
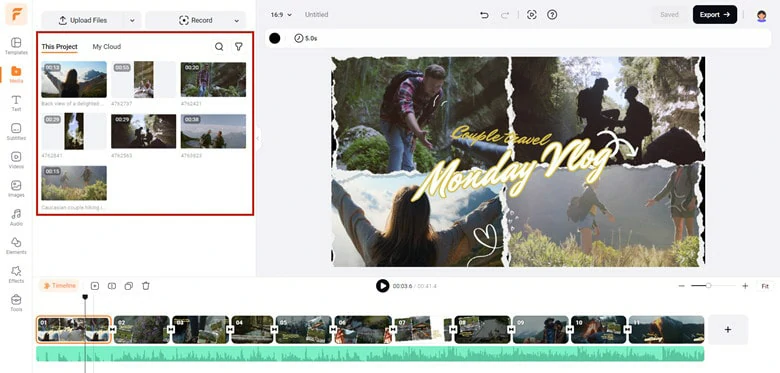
Use Drag-and-drop Operation to Replace the Template with Your MOV Footage
Why Choose FlexClip Video Editor to Combine MOV Videos
FlexClip comes with an array of editing features. It has a clean interface that displays all the necessary tools on the main panel for easier editing. Additionally, loads of AI-powered tools, rich royalty-free resources and awesome special effects will make your content stand out in minutes.
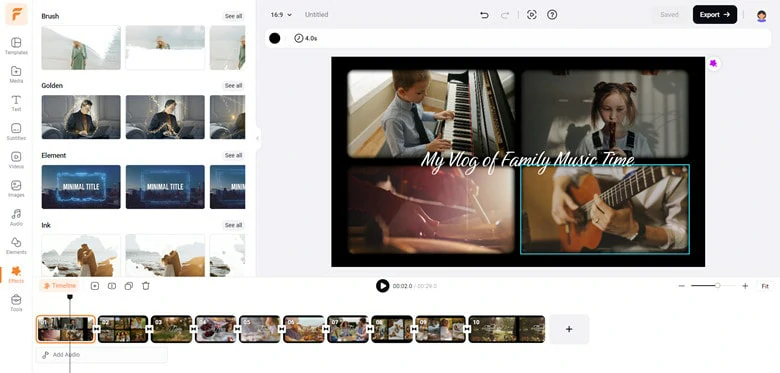
Effects and Transitions of FlexClip
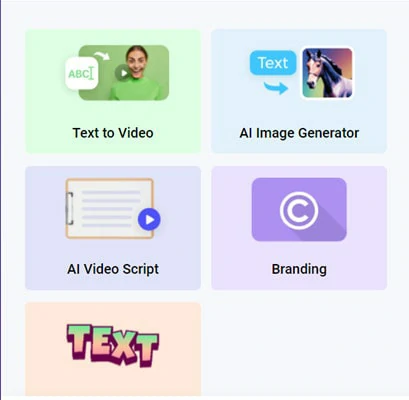
AI Technology Features of FlexClip

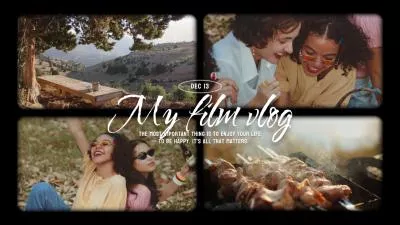
2.Merge MOV Files with QuickTime
QuickTime player is a basic media player of Apple with primary editing features. With QuickTime, you can easily combine multiple MOV files into one on your Mac. Note: If you'd like to join a MOV file with clips in other formats, the final video will be saved as MP4 only.
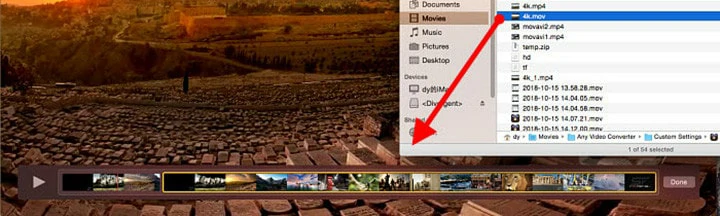
Merge MOV Files with QuickTime
3.Join MOV Files with iMovie
As a format developed by Apple, it's no surprise that Apple's own application contains the feature to combine MOV files into one. Additionally, if you've recorded some MOV videos on your mobile, you can merge them on your iPhone with iMovie.
Though it's simple to use, the output formats are limited to MOV or MP4 based on the selected quality and it takes more time to combine MOV files as it will render and re-encode MOV clips.
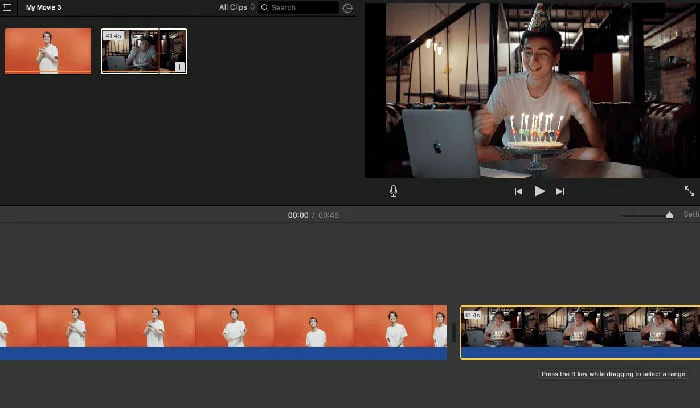
Combine MOV Files with iMovie
4.Combine MOV Files with VLC
VLC is a popular and free media player for Windows and MacOS users to enjoy videos in multiple formats. While it also has the ability to edit videos, including merging video files. To combine MOV files with VLC, you need to make sure these MOV files have the same resolution, encoding, and parameters. If you want to merge videos in different formats, such as combining MOV and MP4 files, it needs to convert the MOV files first.
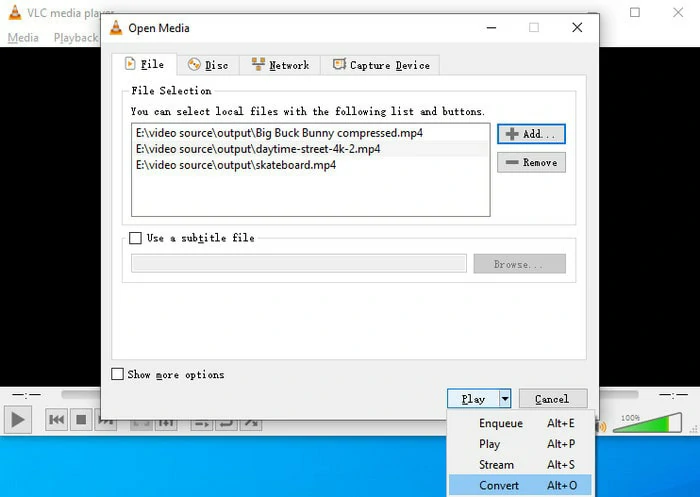
Combine MOV Files with VLC
5.Merge MOV Files with Wondershare Video Converter
Wondershare UniConverter not only helps you convert videos but also easily combine multiple videos into one. It supports 1000+ audio and video formats, allowing you to merge your MOV as well as all other popular video formats like MP4, AVI, M4V, WebM, and many others. What's more, you can keep the output videos as MOV and burn MOV videos to DVD or Blu-ray discs with free DVD menu templates.
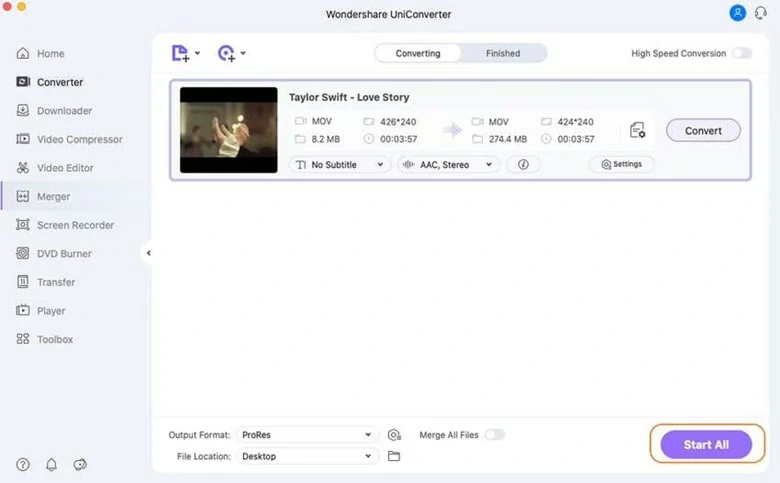
Combine MOV Files with Wondershare Converter
The Bottom Line
That's all for 5 best MOV joiners to combine MOV files on Mac and Windows 10/11. The online merger FlexClip has the easiest way to stitch MOV files without quality loss and downloading. However, if you prefer some built-in apps, QuickTime Player and iMovie would be your nice option. Finally, VLC and Wondershare UniConverter are good options to have a try!