De nos jours, il est courant d'enregistrer les moments de la vie quotidienne avec nos téléphones portables, GoPro, DJI et d'autres caméras, ce qui produit une multitude de séquences brutes, principalement dans des fichiers MOV. Avec une série de clips MOV, vous pouvez avoir besoin de combiner plusieurs fichiers MOV en un seul, ce qui est pratique pour la lecture, l'archivage et le partage. Dans cet article, nous allons vous présenter les 5 meilleurs outils de fusion de MOV qui vous permettent de facilement combiner des fichiers MOV sur Mac et Windows 10/11. Consultez cette liste pour en savoir plus!
Modèles vidéo gratuits et personnalisables pour vous:
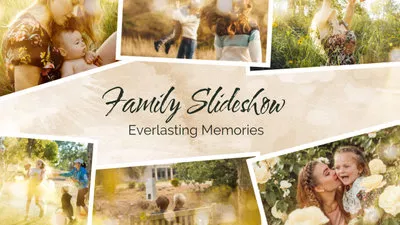
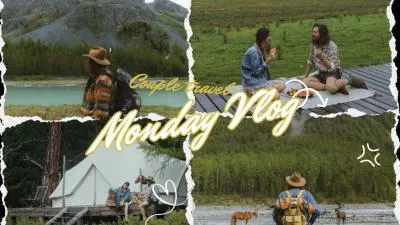
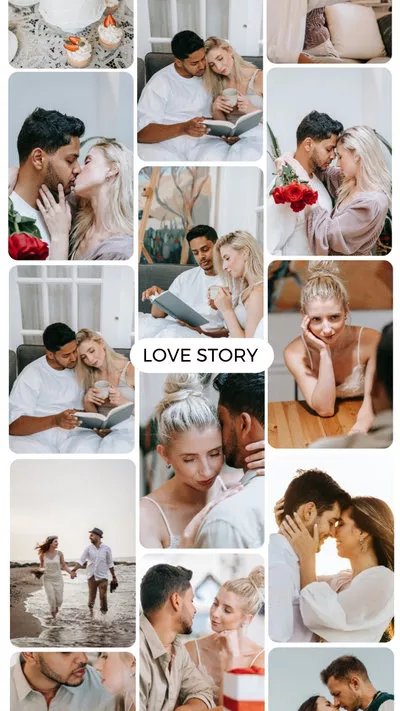

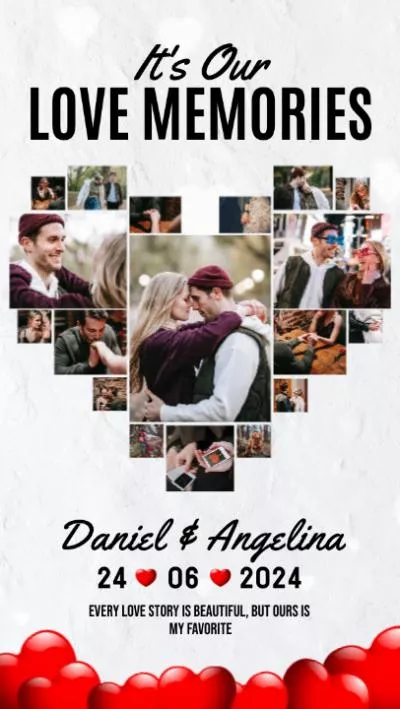
Combiner des fichiers MOV sur Mac et Windows
FlexClip est une suite complète d'outils vidéo en ligne capable de fusionner, de convertir et d'enregistrer des écrans. Son éditeur vidéo convivial et robuste vous permet de combiner sans effort différents fichiers MOV par une simple opération de glisser-déposer. Que vous fusionniez des clips MOV un par un ou que vous les intégriez dans une seule image, y compris 4K MOV, MOV HDR, MOV HEVC, MOV H.264, et plus encore, vous pouvez le faire de manière transparente sans compromettre la qualité.
De plus, FlexClip offre une gamme complète de fonctions d'édition de MOV, y compris le recadrage, le découpage, l'ajout de texte et l'incorporation de voix off. Aucune expérience préalable en matière de montage n'est requise pour utiliser ces fonctions dans vos vidéos MOV. Suivez les instructions ci-dessous pour combiner facilement et rapidement deux ou plusieurs fichiers MOV en une présentation vidéo cohérente!
Comment combiner des fichiers MOV un par un
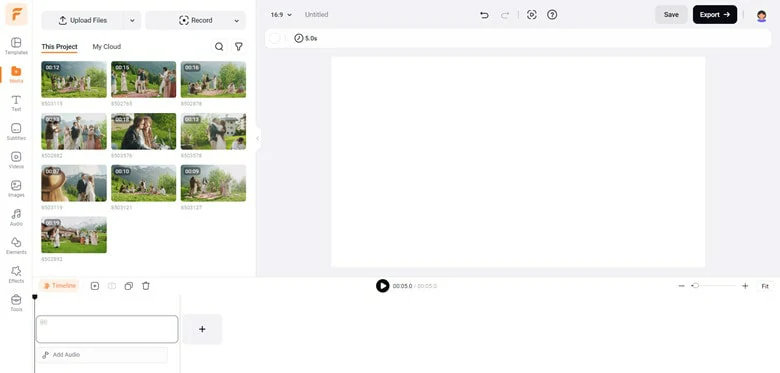
Uploader les fichiers MOV vers FlexClip
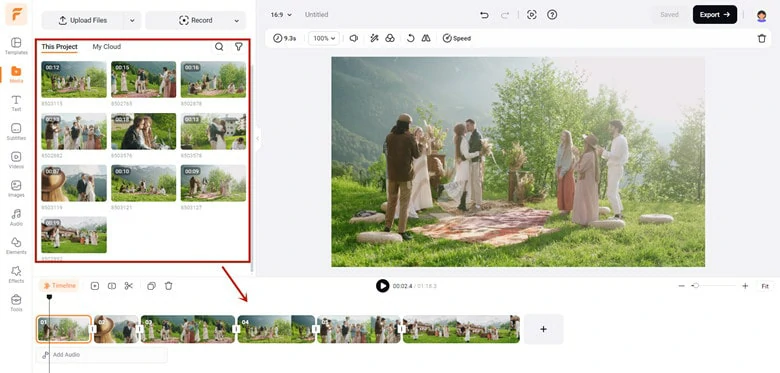
Les ajouter à la chronologie
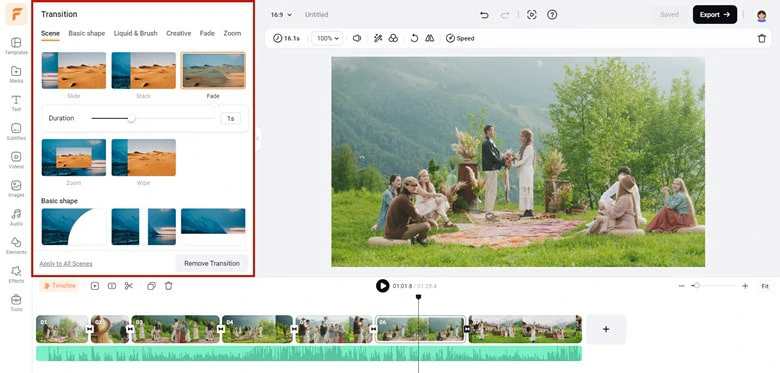
Apporter des modifications brutes à votre clip MOV
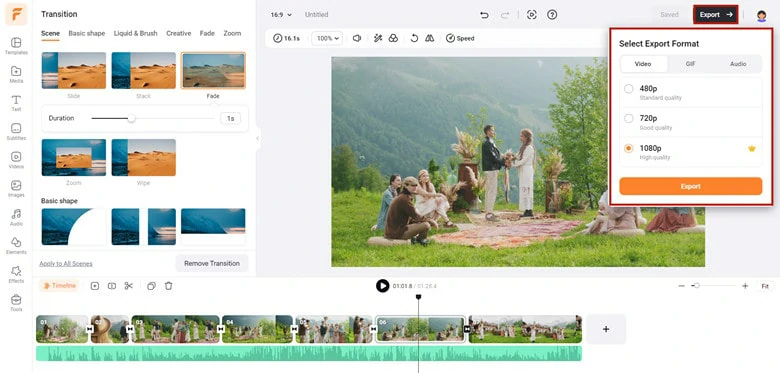
Fusionner vos fichiers MOV
Comment combiner plusieurs fichiers MOV en une seule image
FlexClip se démarque par sa capacité à fusionner plusieurs fichiers MOV en une seule image, créant ainsi un collage vidéo. Le nombre de fichiers pouvant être fusionnés n'étant pas limité, vous pouvez laisser libre cours à votre créativité. De plus, FlexClip propose un large éventail de modèles de collage adaptés à différents thèmes, ce qui vous permet d'obtenir facilement des résultats époustouflants.
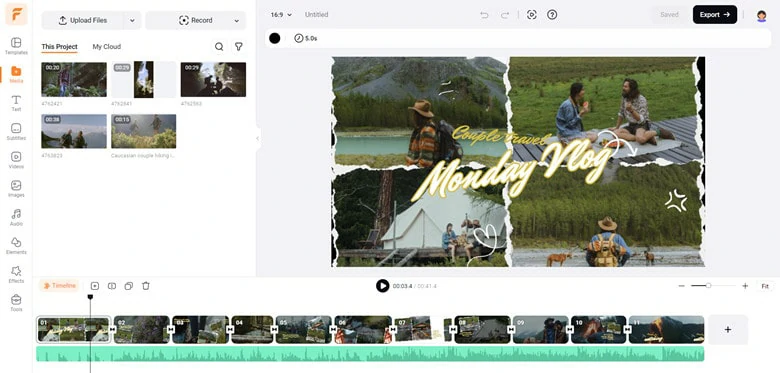
Trouver un modèle de collage à modifier
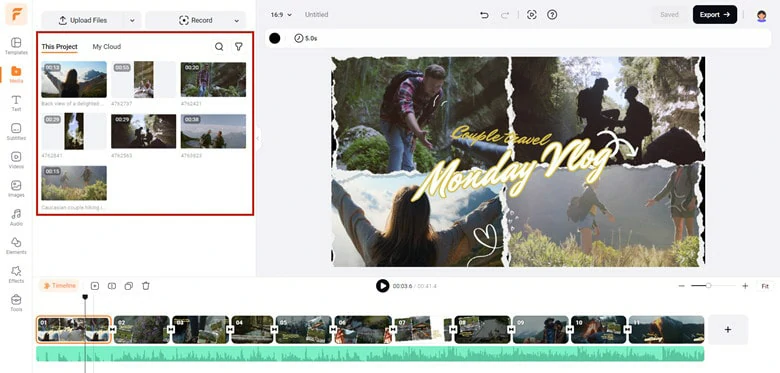
Utilisez l'opération de glisser-déposer pour remplacer le modèle par vos séquences MOV
Pourquoi choisir l’Éditeur Vidéo de FlexClip pour combiner des vidéos MOV?
FlexClip est doté d'un grand nombre de fonctions d'édition. Son interface épurée affiche tous les outils nécessaires sur le panneau principal pour faciliter l'édition. De plus, de nombreux outils à IA, de riches ressources libres de droits et d'impressionnants effets spéciaux permettront à votre contenu de se démarquer en quelques minutes.
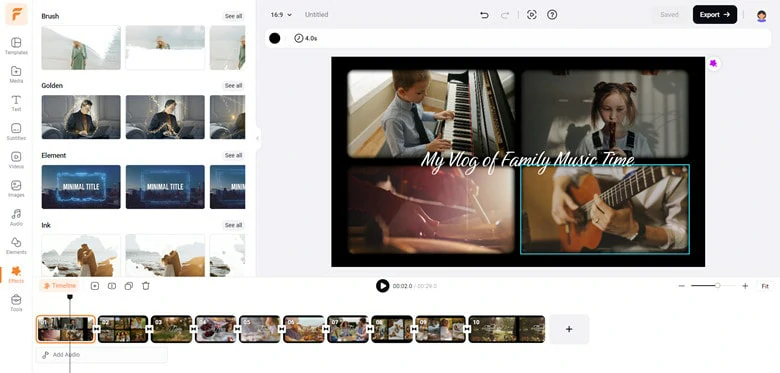
Effets et transitions de FlexClip
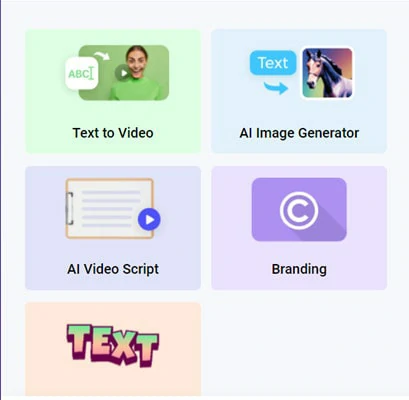
Fonctionnalités de la technologie IA de FlexClip

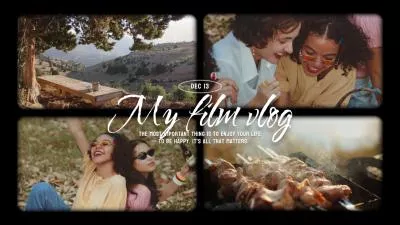
2. fusionner des fichiers MOV avec QuickTime
Le QuickTime player est un lecteur multimédia de base d'Apple avec des fonctions d'édition primaires. Avec QuickTime, vous pouvez facilement combiner plusieurs fichiers MOV en un seul sur votre Mac. Remarque : si vous souhaitez fusionner un fichier MOV avec des clips d'autres formats, la vidéo finale sera enregistrée au format MP4 uniquement.
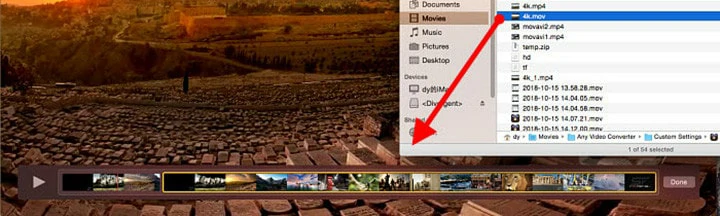
Fusionner des fichiers MOV avec QuickTime
3.Joindre des fichiers MOV avec iMovie
Comme il s'agit d'un format développé par Apple, il n'est pas surprenant que l'application d'Apple contienne une fonction permettant de combiner des fichiers MOV en un seul. De plus, si vous avez enregistré des vidéos MOV sur votre téléphone portable, vous pouvez les fusionner sur votre iPhone avec iMovie.
Bien qu'il soit simple à utiliser, les formats de sortie sont limités à MOV ou MP4 en fonction de la qualité sélectionnée et il faut plus de temps pour combiner des fichiers MOV car il faut rendre et réencoder les clips MOV.
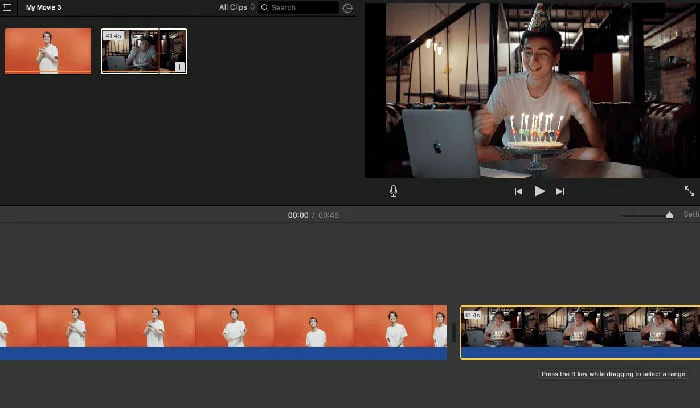
Combiner des fichiers MOV avec iMovie
4.Combiner des fichiers MOV avec VLC
VLC est un lecteur multimédia populaire et gratuit pour les utilisateurs de Windows et de MacOS, qui permet d'apprécier les vidéos dans de nombreux formats. Il permet également d'éditer des vidéos, y compris de fusionner des fichiers vidéo. Pour combiner des fichiers MOV avec VLC, vous devez vous assurer que ces fichiers MOV ont la même résolution, le même encodage et les mêmes paramètres. Si vous souhaitez fusionner des vidéos de formats différents, par exemple combiner des fichiers MOV et MP4, vous devez d'abord convertir les fichiers MOV.
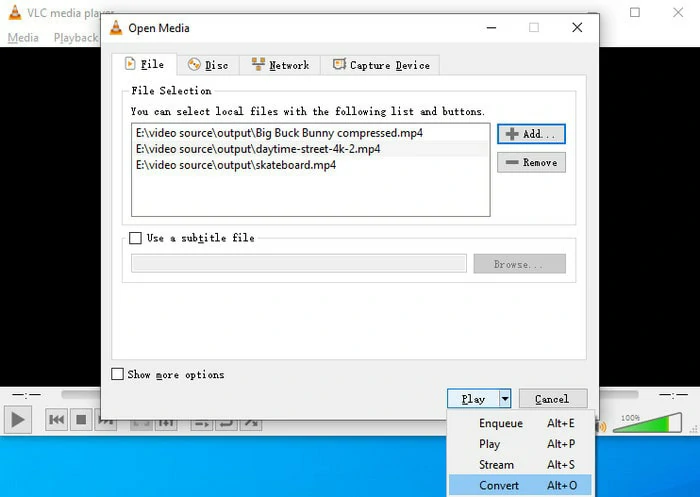
Combiner des fichiers MOV avec VLC
5. Fusionner des fichiers MOV avec Wondershare Video Converter
Wondershare UniConverter vous permet non seulement de convertir des vidéos, mais aussi de combiner facilement plusieurs vidéos en une seule. Il prend en charge plus de 1000 formats audio et vidéo, vous permettant de fusionner votre MOV ainsi que tous les autres formats vidéo populaires tels que MP4, AVI, M4V, WebM, et bien d'autres. De plus, vous pouvez conserver les vidéos de sortie en tant que MOV et graver les vidéos MOV sur des DVD ou des disques Blu-ray avec des modèles de menu DVD gratuits.
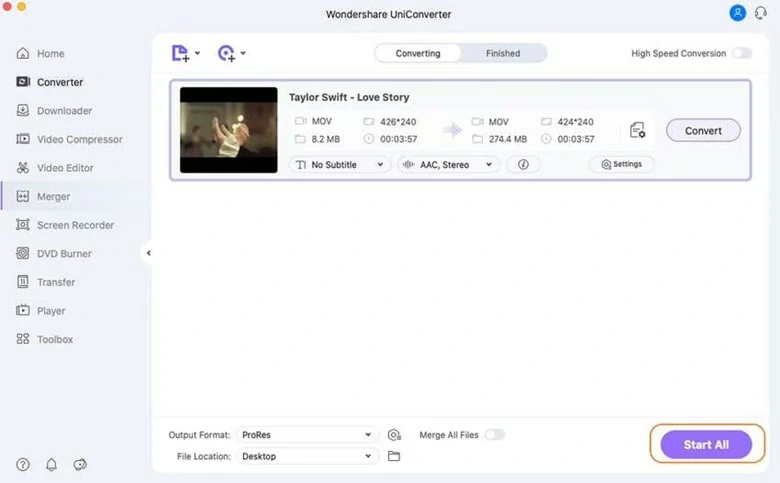
Combiner des fichiers MOV avec Wondershare Converter
Pour Conclure
C'est tout pour les 5 meilleurs outils de fusion MOV pour combiner les fichiers MOV sur Mac et Windows 10/11. La fusion en ligne FlexClip est le moyen le plus simple d'assembler des fichiers MOV sans perte de qualité et sans téléchargement. Cependant, si vous préférez les applications intégrées, QuickTime Player et iMovie sont des options intéressantes. Enfin, VLC et Wondershare UniConverter sont de bonnes options à essayer!


