現今,使用手機、GoPro、DJI 和各種相機記錄日常生活片段變得越來越普遍,這會產生大量的原始影片,主要是 MOV 文件。擁有一系列的 MOV 片段,你可能需要將多個 MOV 文件合併成一個,以便於播放、存檔和分享。在這篇文章中,我們將向你介紹 5 款最佳 MOV 合併工具,讓你輕鬆在 Mac 和 Windows 10/11 上合併 MOV 文件。查看這個列表以了解更多!
提供免費且可自訂的影片模板:
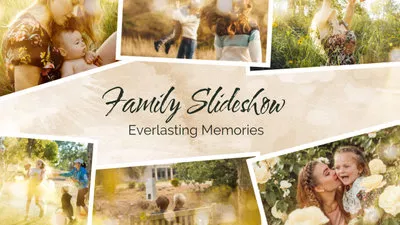
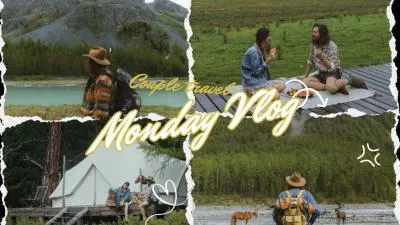
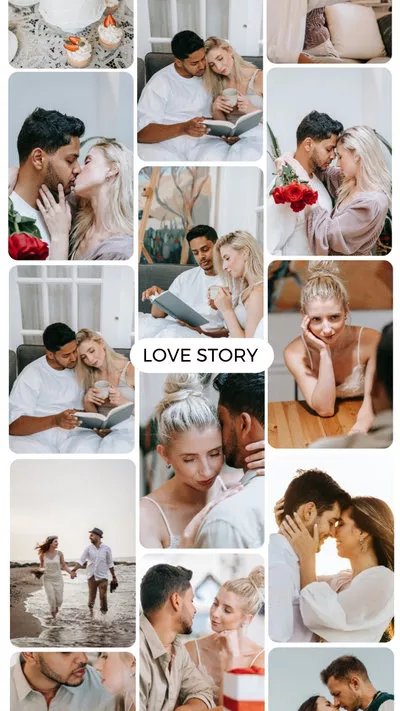

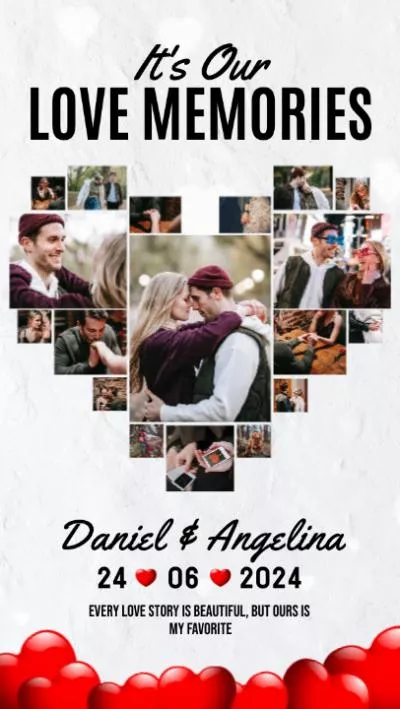
1. 在 Mac 和 Windows 上合併 MOV 文件
FlexClip 是一個綜合的在線影片工具套件,能夠進行影片合併、轉換和螢幕錄製。其使用者友善且功能強大的影片編輯器,允許你通過簡單的拖放操作輕鬆合併各種 MOV 文件。無論你是一個一個地合併 MOV 片段,還是將它們整合到單個畫面中,包括 4K MOV、MOV HDR、MOV HEVC、MOV H.264 等,你都可以無縫進行而不損失質量。
此外,FlexClip 提供了一整套 MOV 編輯功能,包括裁剪、修剪、添加文字和配音。即使你沒有任何編輯經驗,也可以使用這些功能來編輯你的 MOV 影片。請按照以下說明輕鬆快速地將兩個或多個 MOV 文件合併成一個連貫的影片展示!
1)如何一個一個地合併 MOV 文件
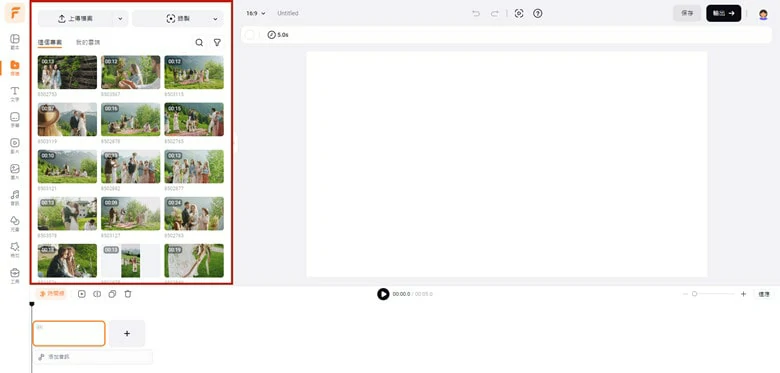
上傳 MOV 文件到 FlexClip
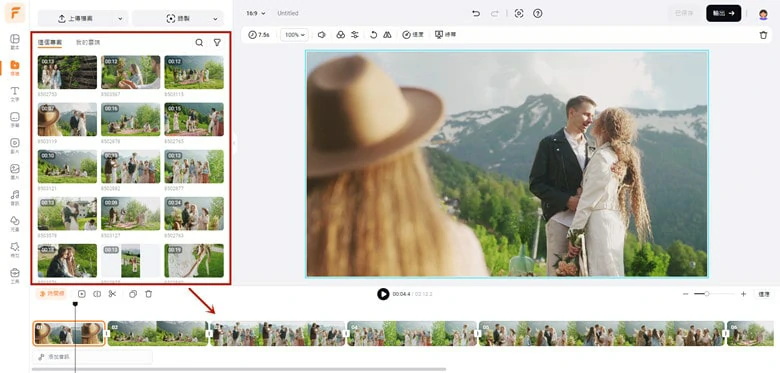
添加到時間軸
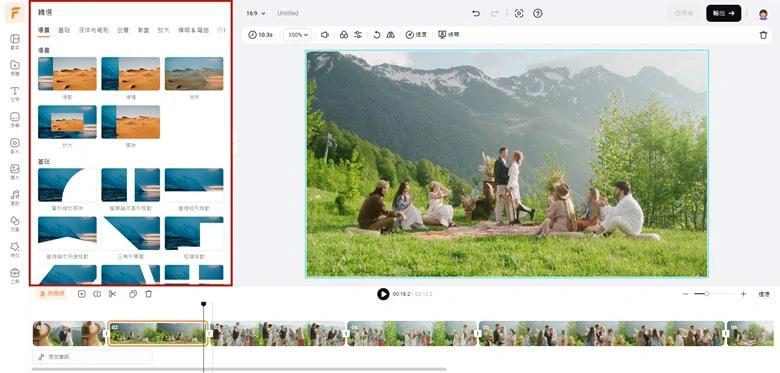
對 MOV 片段進行原始編輯
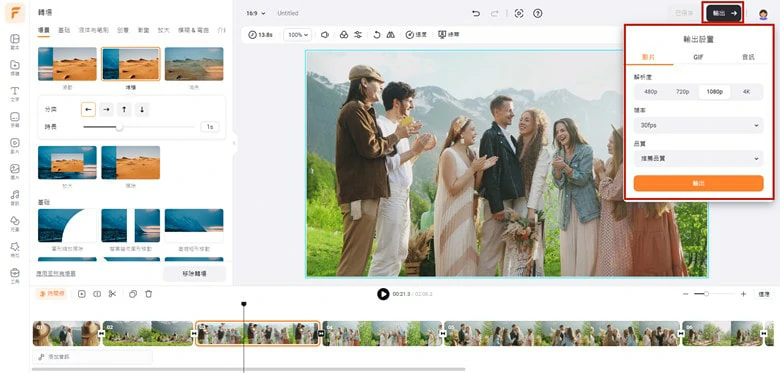
合併你的 MOV 文件
2)如何將多個 MOV 文件合併成一個畫面
FlexClip 的特別之處在於它能夠將多個 MOV 文件合併成一個畫面,有效地創建影片拼貼。合併文件的數量沒有限制,你可以充分發揮你的創造力。此外,FlexClip 提供了各種主題的拼貼範本,讓你輕鬆獲得令人驚豔的效果。
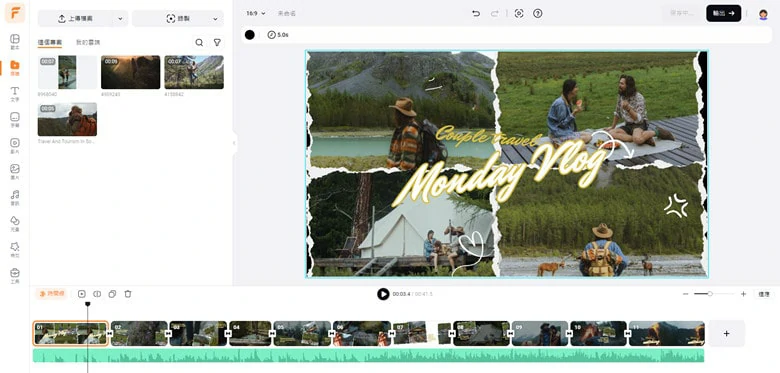
找到拼貼範本進行編輯
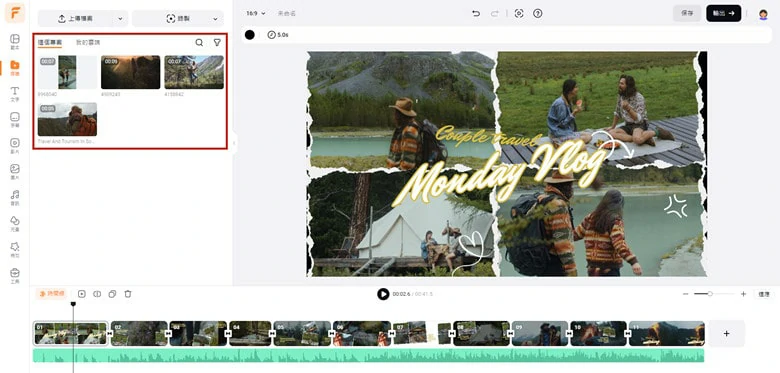
使用拖放操作替換範本中的 MOV 片段
為什麼選擇 FlexClip 影片編輯器來合併 MOV 視頻
FlexClip 擁有多種編輯功能。它的介面乾淨整潔,主面板上顯示了所有必要的工具,使編輯更加輕鬆。此外,豐富的 AI 驅動工具、大量無版權資源和超棒的特效會讓你的內容在幾分鐘內脫穎而出。
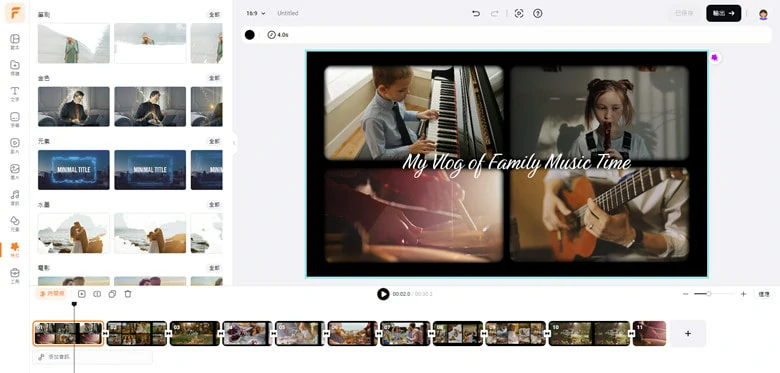
FlexClip 的效果和過渡
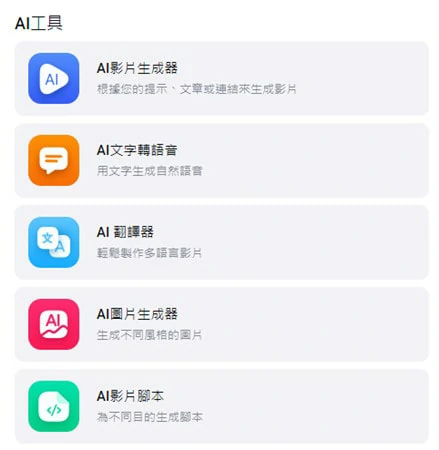
FlexClip 的 AI 技術功能

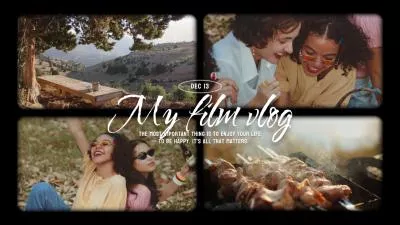
2. 使用 QuickTime 合併 MOV 文件
QuickTime 播放器是蘋果的基礎媒體播放器,具備基本的編輯功能。使用 QuickTime,你可以輕鬆在 Mac 上將多個 MOV 文件合併為一個。注意:如果你想將 MOV 文件與其他格式的片段合併,最終視頻將只能保存為 MP4 格式。
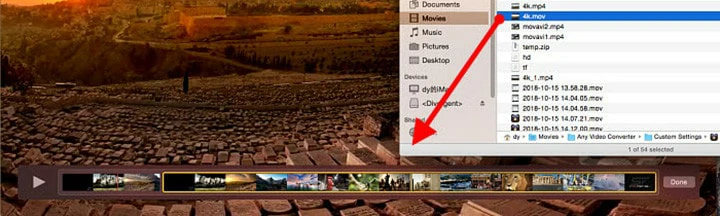
使用 QuickTime 合併 MOV 文件
3. 使用 iMovie 合併 MOV 文件
作為蘋果開發的格式,蘋果自己的應用程序包含了將 MOV 文件合併為一個的功能。此外,如果你在手機上錄製了一些 MOV 視頻,你可以使用 iMovie 在 iPhone 上合併它們。
雖然它使用簡單,但輸出格式僅限於根據所選質量的 MOV 或 MP4,並且由於需要渲染和重新編碼 MOV 片段,合併 MOV 文件需要更多時間。
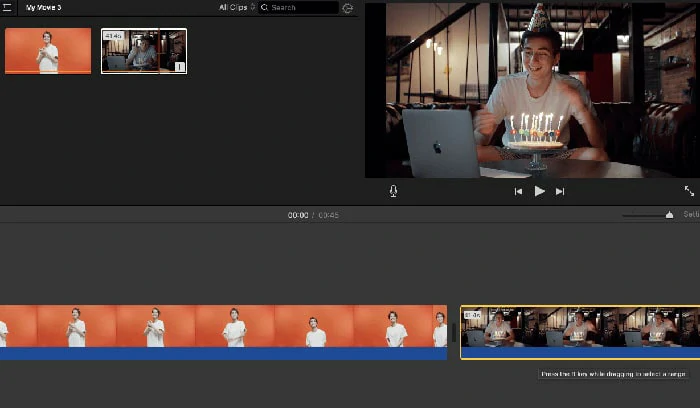
使用 iMovie 合併 MOV 文件
4. 使用 VLC 合併 MOV 文件
VLC 是一款熱門且免費的媒體播放器,適用於 Windows 和 MacOS 用戶,可播放多種格式的影片。它還具備影片編輯功能,包括合併影片。要使用 VLC 合併 MOV 文件,需確保這些 MOV 文件具有相同的解析度、編碼和參數。如果想要合併不同格式的影片,例如合併 MOV 和 MP4 文件,則需要先將 MOV 文件進行轉換。
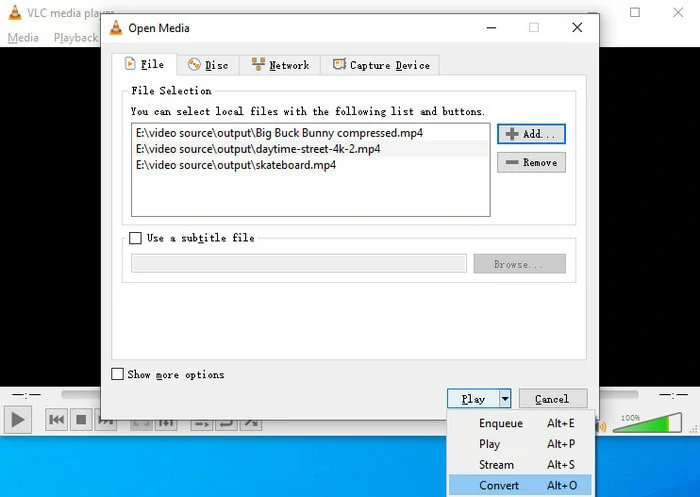
使用 VLC 合併 MOV 文件
5. 使用 Wondershare Video Converter 合併 MOV 文件
Wondershare UniConverter 不僅能幫助你轉換影片,還能輕鬆地將多個影片合併成一個。它支持 1000 多種音頻和視頻格式,允許你合併 MOV 以及所有其他熱門視頻格式,如 MP4、AVI、M4V、WebM 等。此外,你可以保持輸出視頻為 MOV 格式,並使用免費的 DVD 菜單模板將 MOV 視頻刻錄到 DVD 或藍光光碟。
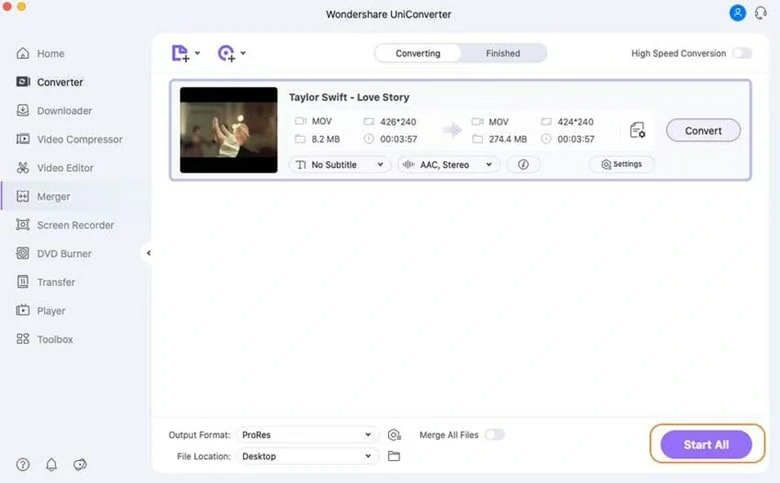
使用 Wondershare Video Converter 合併 MOV 文件
結語
這就是在 Mac 和 Windows 10/11 上合併 MOV 文件的 5 款最佳 MOV 合併工具。線上合併工具 FlexClip 是無損質量和不需下載的最簡單方法。然而,如果你偏好內建應用程序,QuickTime Player 和 iMovie 會是很好的選擇。最後,VLC 和 Wondershare UniConverter 也是值得一試的好選擇!


