Heutzutage ist es sehr beliebt, tägliche Momente mit unseren Mobiltelefonen, GoPro, DJI und anderen Kameras aufzunehmen, was eine Menge Rohmaterial, hauptsächlich in MOV-Dateien, produziert. Bei einer Reihe von MOV-Clips müssen Sie möglicherweise mehrere MOV-Dateien zu einer einzigen zusammenfassen, was für die Wiedergabe, Archivierung und Weitergabe praktisch ist. In diesem Beitrag stellen wir Ihnen die 5 besten MOV-Joiner vor, mit denen Sie MOV-Dateien auf Mac und Windows 10/11 problemlos zusammenfügen können. Schauen Sie sich diese Liste an und erfahren Sie mehr!
Kostenlose und anpassbare Video-Vorlagen für Sie:
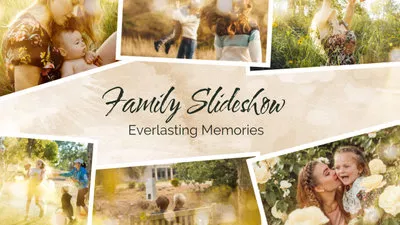
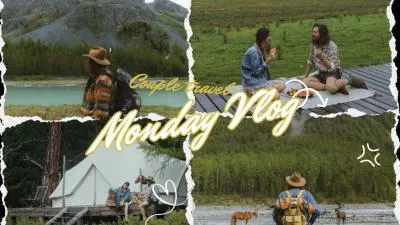
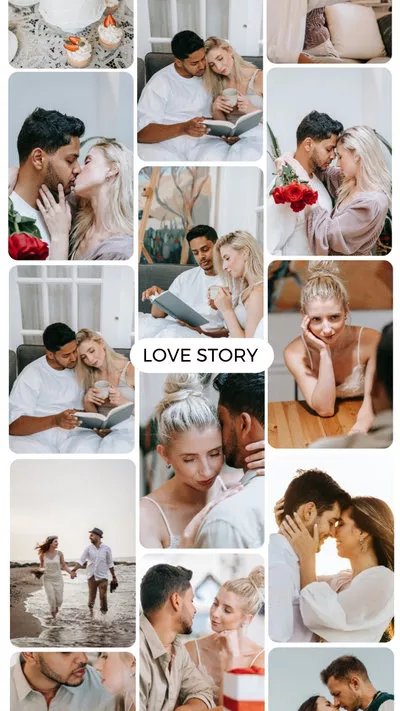

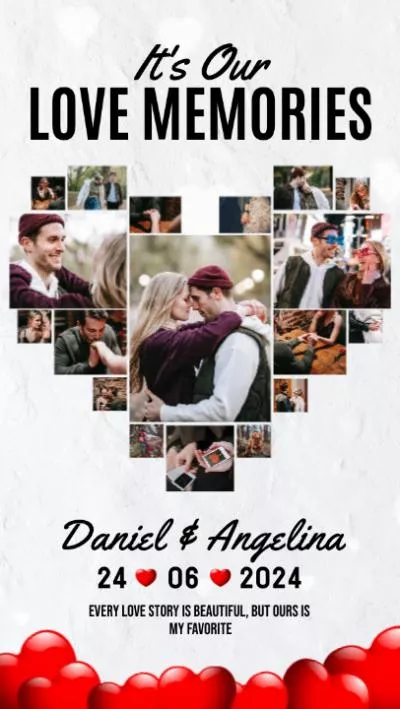
Kombinieren Sie MOV-Dateien auf Mac und Windows
FlexClip ist ein umfassendes Online-Videotool, mit dem Sie Dateien zusammenführen, konvertieren und aufzeichnen können. Mit seinem benutzerfreundlichen und zuverlässigen Video-Editor können Sie mühelos verschiedene MOV-Dateien durch eine einfache Drag-and-Drop-Operation kombinieren. Unabhängig davon, ob Sie MOV-Clips einzeln zusammenführen oder in ein einziges Bild integrieren, einschließlich 4K MOV, MOV HDR, MOV HEVC, MOV H.264 und mehr, können Sie dies nahtlos und ohne Qualitätseinbußen tun.
Darüber hinaus bietet FlexClip eine vollständige Palette von MOV-Bearbeitungsfunktionen, einschließlich Zuschneiden, Trimmen, Hinzufügen von Text und Einfügen von Voiceover. Es sind keine vorherigen Bearbeitungskenntnisse erforderlich, um diese Funktionen in Ihren MOV-Videos zu nutzen. Folgen Sie den nachstehenden Anweisungen, um zwei oder mehr MOV-Dateien einfach und schnell zu einer zusammenhängenden Videopräsentation zusammenzufügen!
Wie man MOV-Dateien einzeln kombiniert
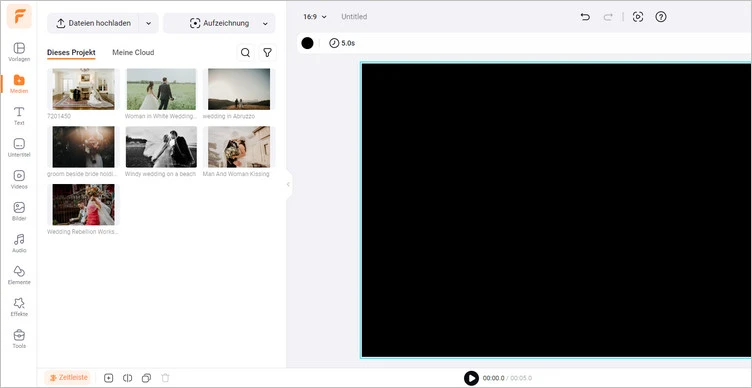
MOV-Dateien zu FlexClip hochladen
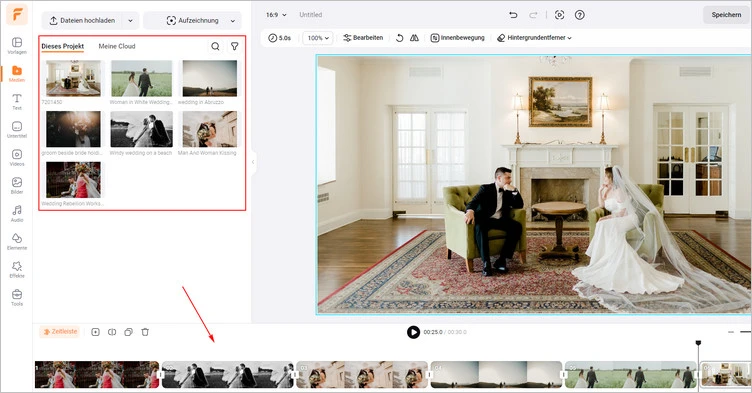
Hinzufügen zur Zeitleiste
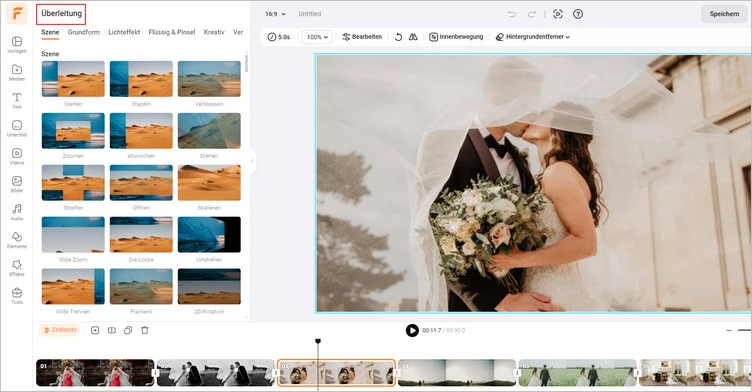
Nehmen Sie Rohbearbeitungen an Ihrem MOV-Clip vor
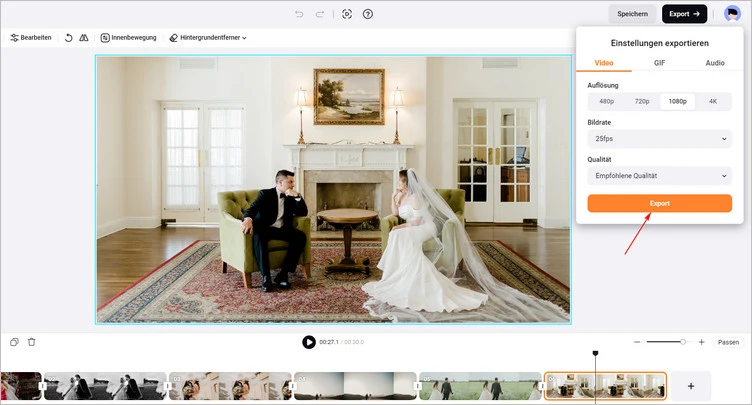
Zusammenführen Ihrer MOV-Dateien
Wie man mehrere MOV-Dateien zu einem Frame kombiniert
Das Besondere an FlexClip ist die Möglichkeit, mehrere MOV-Dateien zu einem einzigen Frame zusammenzufügen und so eine Videocollage zu erstellen. Da die Anzahl der Dateien, die Sie zusammenfügen können, nicht begrenzt ist, haben Sie die Freiheit, Ihre Kreativität voll auszuleben. Darüber hinaus bietet FlexClip eine Reihe von Collage-Vorlagen, die auf verschiedene Themen zugeschnitten sind, so dass Sie mühelos beeindruckende Ergebnisse erzielen können.
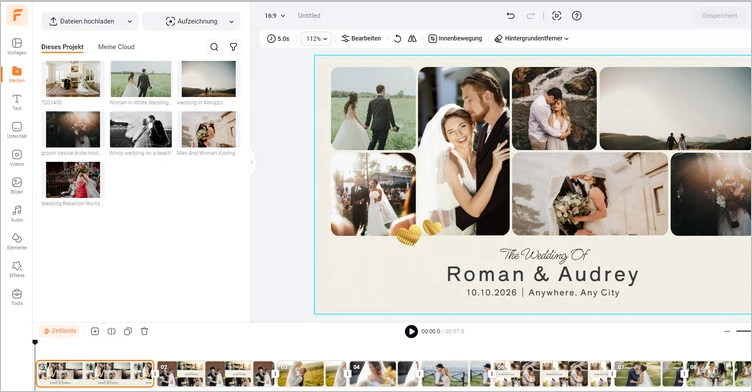
Eine Collagevorlage zum Bearbeiten finden
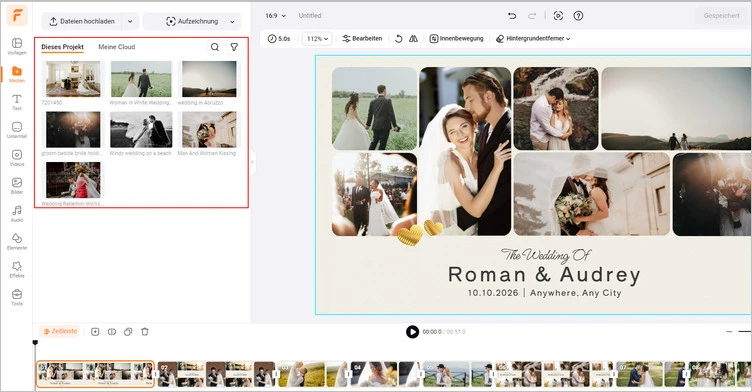
Verwenden Sie die Drag-and-Drop-Funktion, um die Vorlage durch Ihr MOV-Material zu ersetzen
Warum sollten Sie FlexClip Video Editor wählen, um MOV-Videos zu kombinieren?
FlexClip bietet eine Reihe von Bearbeitungsfunktionen. Es verfügt über eine übersichtliche Oberfläche, die alle notwendigen Werkzeuge im Hauptfenster anzeigt, um die Bearbeitung zu erleichtern. Darüber hinaus sorgen zahlreiche KI-gestützte Werkzeuge, viele lizenzfreie Ressourcen und fantastische Spezialeffekte dafür, dass sich Ihre Inhalte in wenigen Minuten von anderen abheben.
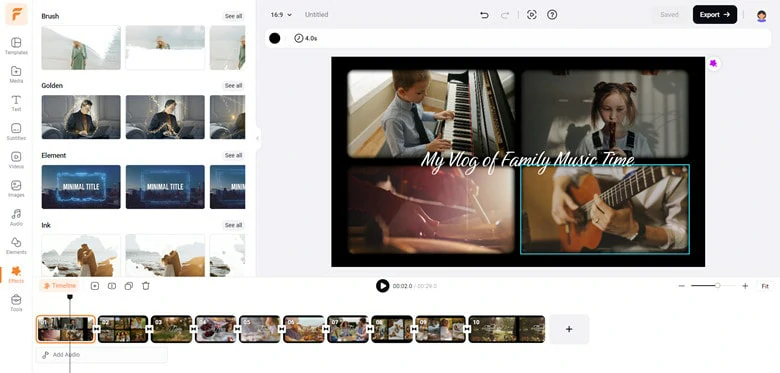
Effekte und Übergänge von FlexClip
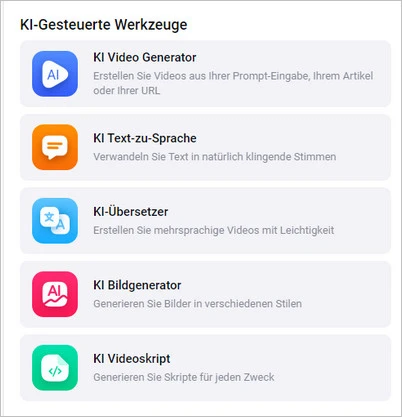
KI-Technologie-Funktionen von FlexClip

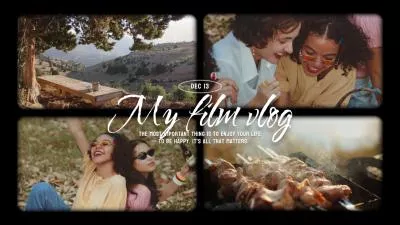
2.Merge MOV Files with QuickTime
Der QuickTime-Player ist ein elementarer Media-Player von Apple mit grundlegenden Bearbeitungsfunktionen. Mit QuickTime können Sie ganz einfach mehrere MOV-Dateien auf Ihrem Mac zu einer einzigen zusammenfügen. Hinweis: Wenn Sie eine MOV-Datei mit Clips in anderen Formaten zusammenfügen möchten, wird das endgültige Video nur als MP4 gespeichert.
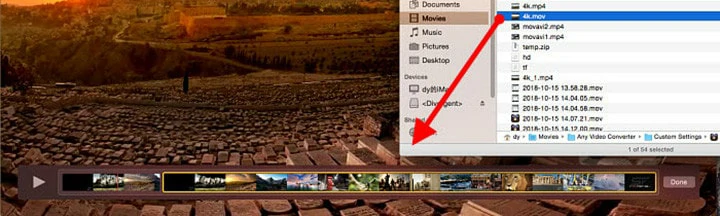
MOV-Dateien mit QuickTime zusammenführen
3. MOV-Dateien mit iMovie zusammenfügen
Da es sich um ein von Apple entwickeltes Format handelt, ist es nicht verwunderlich, dass die Apple-eigene Anwendung die Funktion enthält, MOV-Dateien zu einer einzigen zusammenzufügen. Wenn Sie außerdem einige MOV-Videos auf Ihrem Handy aufgenommen haben, können Sie sie auf Ihrem iPhone mit iMovie zusammenführen.
Es ist zwar einfach zu bedienen, aber die Ausgabeformate sind abhängig von der Qualität auf MOV oder MP4 beschränkt. Außerdem dauert es länger, MOV-Dateien zu kombinieren, da MOV-Clips gerendert und neu kodiert werden müssen.
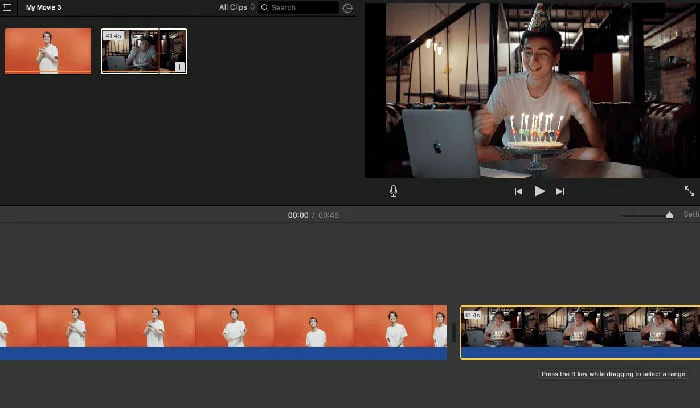
MOV-Dateien mit iMovie zusammenführen
4. MOV-Dateien mit VLC kombinieren
VLC ist ein beliebter und kostenloser Mediaplayer für Windows- und MacOS-Nutzer, um Videos in verschiedenen Formaten zu genießen. Es hat auch die Fähigkeit, Videos zu bearbeiten, einschließlich der Zusammenführung von Videodateien. Um MOV-Dateien mit VLC zu kombinieren, müssen Sie sicherstellen, dass diese MOV-Dateien die gleiche Auflösung, Kodierung und Parameter haben. Wenn Sie Videos in verschiedenen Formaten zusammenführen möchten, z. B. MOV- und MP4-Dateien, müssen Sie die MOV-Dateien zunächst konvertieren.
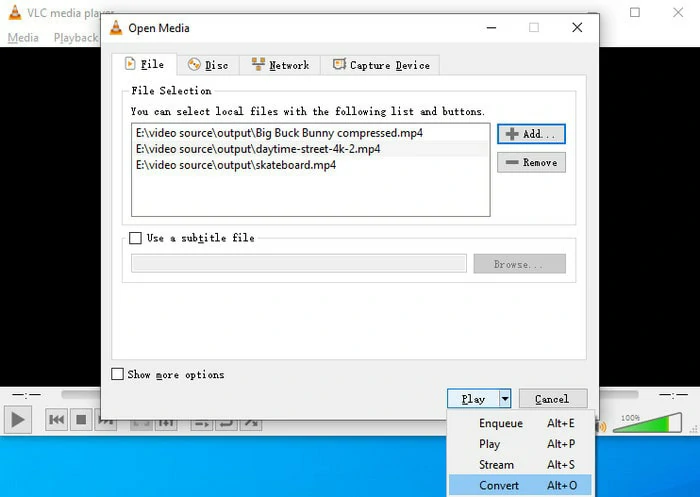
Kombinieren Sie MOV-Dateien mit VLC
5. MOV-Dateien mit Wondershare Video Converter zusammenführen
Wondershare UniConverter hilft Ihnen nicht nur, Videos zu konvertieren, sondern auch mehrere Videos zu einem zusammenzufügen. Er unterstützt mehr als 1000 Audio- und Videoformate, so dass Sie Ihre MOV-Dateien mit allen anderen gängigen Videoformaten wie MP4, AVI, M4V, WebM und vielen anderen zusammenführen können. Darüber hinaus können Sie die Ausgabevideos als MOV behalten und MOV-Videos mit kostenlosen DVD-Menüvorlagen auf DVD oder Blu-ray-Discs brennen.
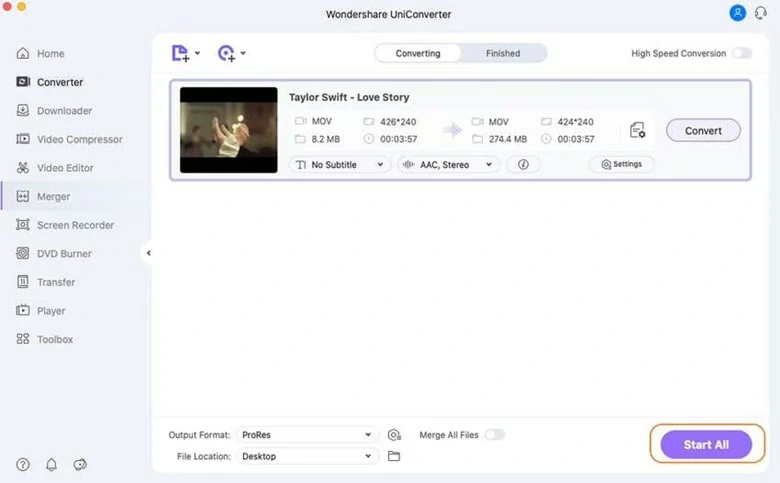
Kombinieren Sie MOV-Dateien mit Wondershare Converter
Fazit
Das sind die 5 besten MOV Joiners zum Zusammenfügen von MOV-Dateien auf Mac und Windows 10/11. Der Online-Merger FlexClip bietet die einfachste Möglichkeit, MOV-Dateien ohne Qualitätsverlust und Download zusammenzufügen. Wenn Sie jedoch einige integrierte Anwendungen bevorzugen, sind QuickTime Player und iMovie eine gute Wahl. Schließlich sind VLC und Wondershare UniConverter gute Optionen zum Ausprobieren!


