寬高比是指影片的高度和寬度之間的比例,它決定了影片在不同播放器上的顯示效果。對於社交媒體分享來說,不同的平臺對於影片比例有不同的要求。例如,YouTube的常規影片寬高比是16:9,這也是常見的影片寬高比。然而,TikTok、Instagram Reel和YouTube Shorts對影片寬高比的要求是9:16。
因此,如果您想要把自己的影片上傳到不同的平臺,那麼那就需要更改影片的寬高比。
這篇文章會向您介紹如何在Mac/iPhone/iPad設備上更改iMovie影片的寬高比,包括如何將影片比例更改為TikTok和Instagram Reels所需的9:16等等。
目錄:
不同比例的免費影片範本 - 適合各種社交平臺
橫式影片 - YouTube


直式影片 - TikTok、Reels、Shorts

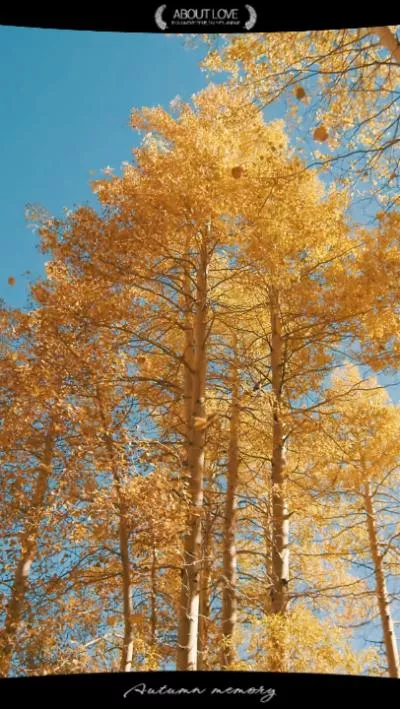
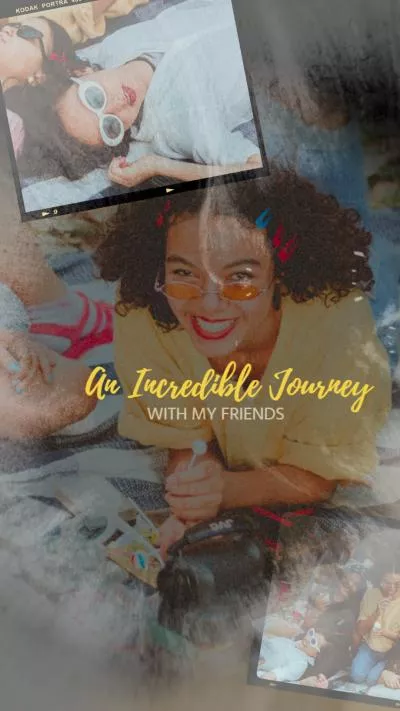
方形影片 - Instagram Story
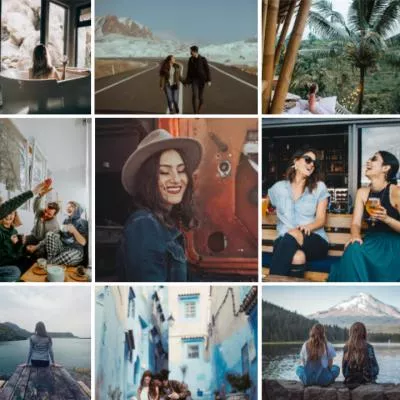
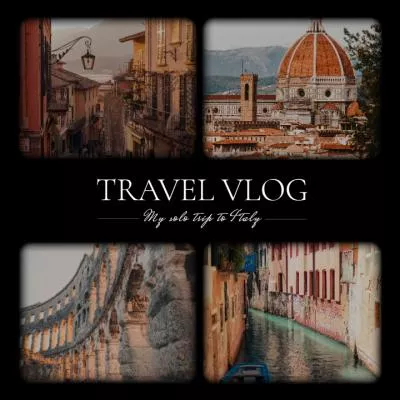
第一部分:如何在Mac上將iMovie影片比例改為9:16 - TikTok/Reels/Shorts尺寸
從iMovie導出的影片一般都是16:9,所以iMovie非常適合用來剪輯發佈到YouTube上的影片。但是,如果您想剪輯直式影片併發布到TikTok和Shorts上的話,就需要把iMovie影片比例更改為9:16。
接下來,我們要向您介紹如何將iMovie影片比例改成9:16以滿足TikTok和Shorts的要求。一起來看看具體步驟吧:
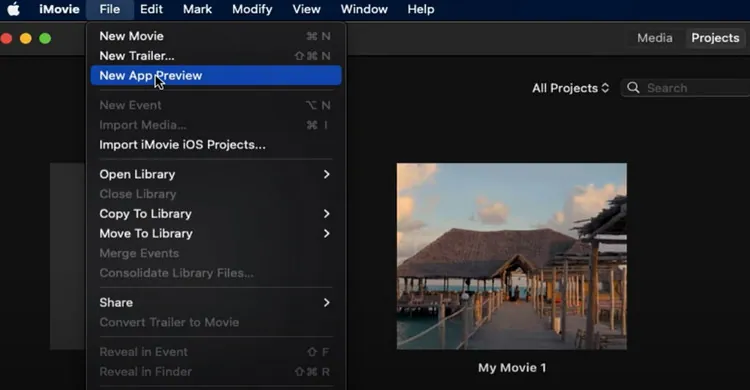
更改iMovie影片寬高比 - App Preview
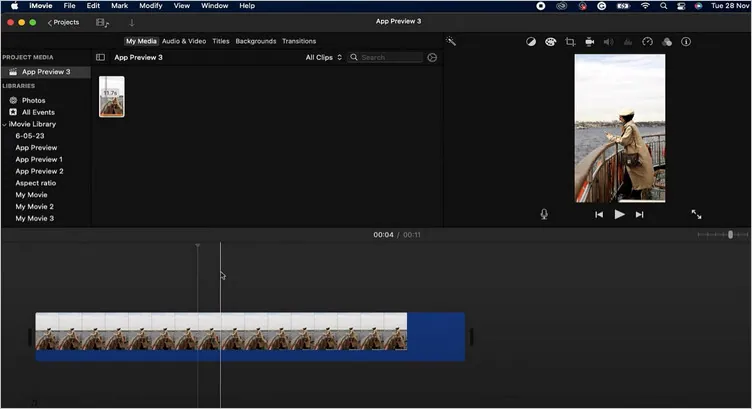
更改iMovie影片寬高比 - 設置寬高比
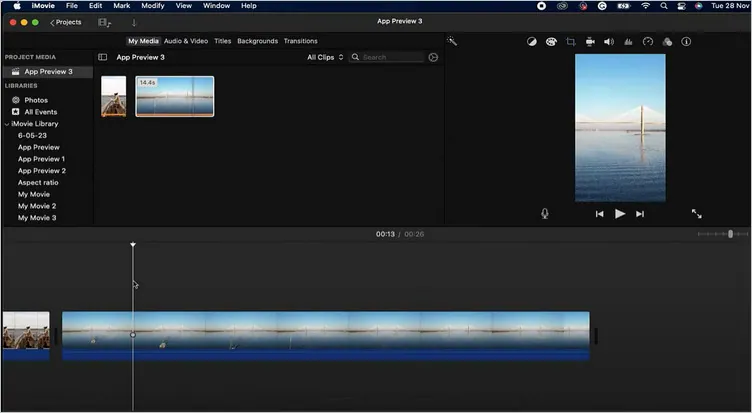
更改iMovie影片寬高比 - 添加影片
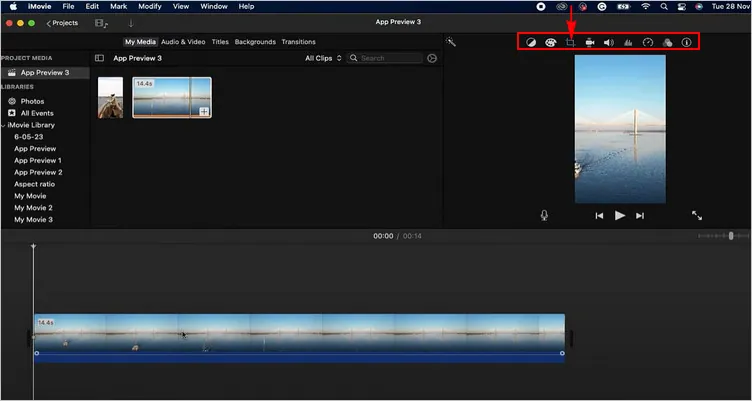
更改iMovie影片寬高比 - 調整
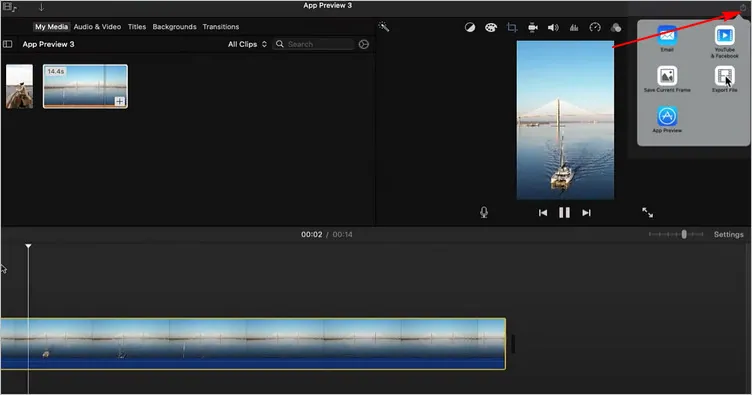
更改iMovie影片寬高比 - 輸出
第二部分:如何在Mac上用iMovie最好的替代軟體輕鬆更改影片寬高比
我們都知道,使用iMovie的App Preview模式是可以把橫式影片改為直式影片的,但是如Instagram Story要求的1:1、寬屏所需的21:9以及其他比例呢?
在此,我們要向您介紹一款超好用的線上iMovie替代軟體 - FlexClip。它可以幫助您輕鬆更改影片寬高比,無論是9:16、1:1、4:5還是其他比例,可以輕鬆滿足TikTok、Instagram、YouTube等不同社交平臺對影片比例的要求。
FlexClip是一款強大的線上影片編輯器,支援大量編輯工具,可以幫助您輕鬆創建出精彩的影片。同時,您還可以使用FlexClip輸出不同比例的影片,像是16:9、4:5、1:1、21:9和9:16等等。
用FlexClip更改適合TikTok和Instargam的影片寬高比
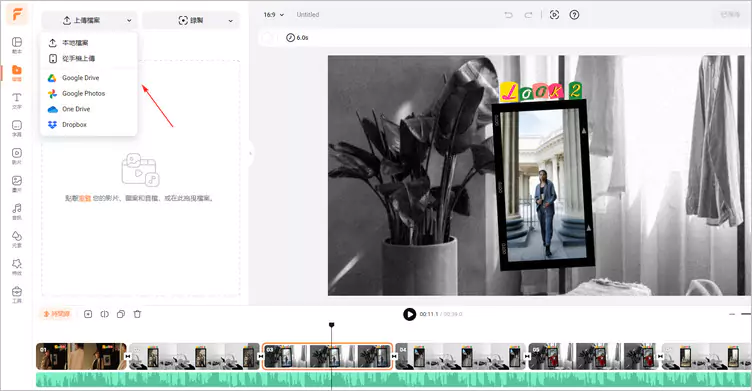
上傳影片到FlexClip
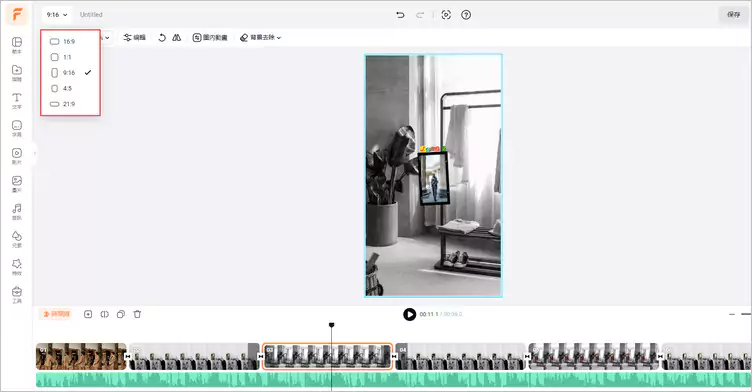
用FlexClip更改影片比例
在編輯頁面上,您可以使用FlexClip提供的工具編輯影片的細節:
您還可以使用FlexClip預設的影片範本來剪輯影片:
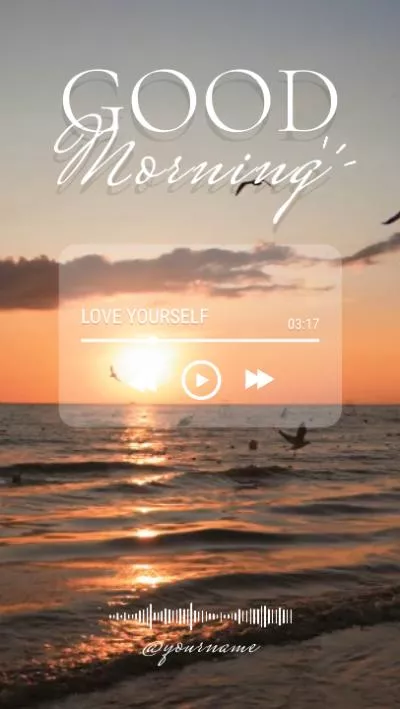

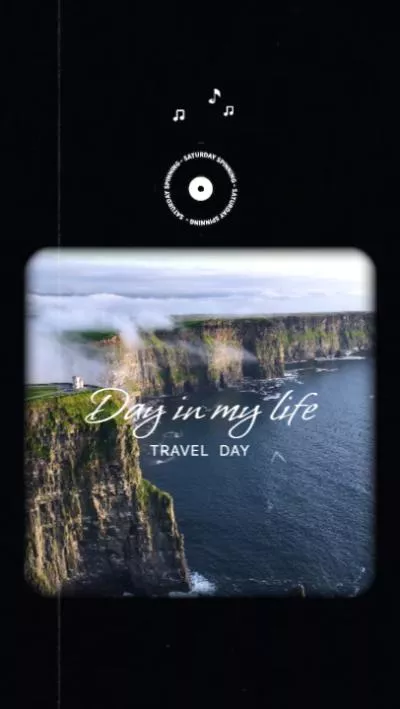
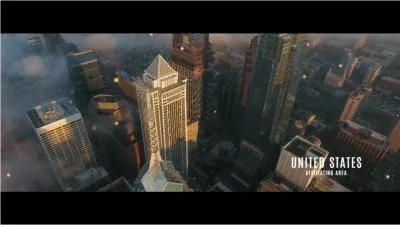

第三部分:如何在iPhone/iPad上更改iMovie影片寬高比 - 裁剪為其他比例
坦白來說,iPhone/iPad上的iMovie是不支援更改影片比例的。但是凡事都有變通。我們會向您介紹另一種方法,即通過裁剪影片來更改影片寬高比。
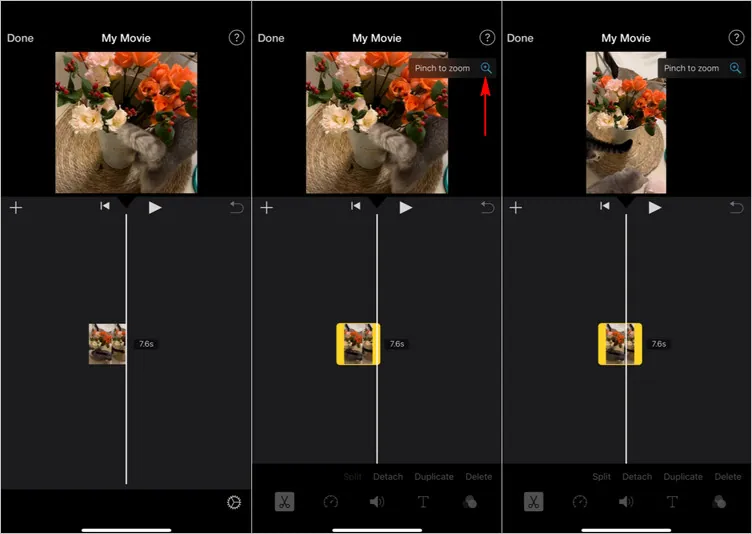
在iPhone上更改影片寬高比 - 縮放
小貼士: iOS設備上的iMovie軟體沒有可供選擇的預設寬高比。您只能在iMovie中將其他比例的影片轉為16:9,或者通過縮放影片來改變影片寬高比,但這會給影片自動加上黑邊。所以還需要最後一個步驟來移除黑邊。
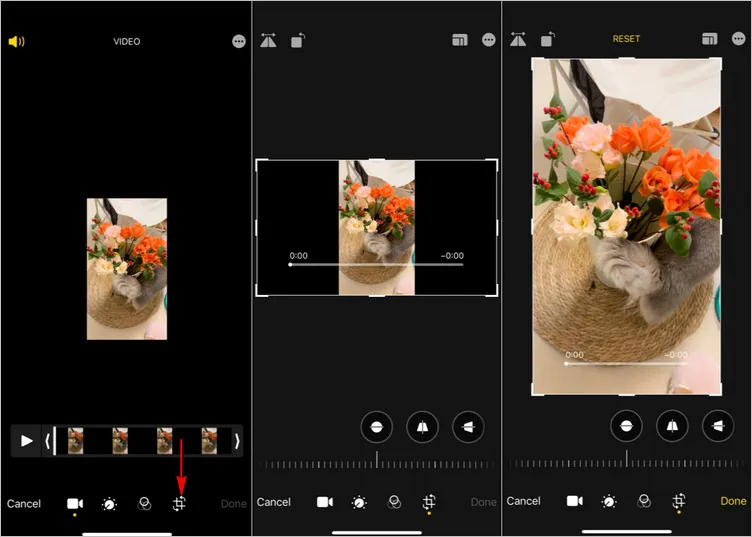
在iPhone上更改影片寬高比 - 裁剪並移除黑邊
結語
以上就是使用iMovie和其替代軟體 - FlexClip線上影片編輯軟體更改影片寬高比的全部內容了。FlexClip不僅可以輕鬆更改影片比例,還可以幫助您輕鬆剪輯不同類型的精彩影片哦!趕緊免費試試吧!


