在這篇文章中,我們會向你介紹用iMovie製作方形影片的方法。此外,我們也會為你介紹一種超級簡單的方法,讓你能輕鬆將iMovie影片裁剪成方形。一起看看吧。
雖然iMovie可以將你的影片轉換為1:1的方形影片,但是在16:9的螢幕上播放的時候兩側有黑邊。而且,即使你下載的方形影片,周圍還是會有黑邊。
坦白來說,iMovie本身無法自然輸出方形影片,但是你可以用其他軟體裁剪iMovie影片,比如Keynote(Mac電腦自帶的一款演示軟體)。當然,你也可以用線上影片軟體直接線上製作方形影片。一起來看具體內容吧。
目錄:
免費可編輯的方形影片範本:
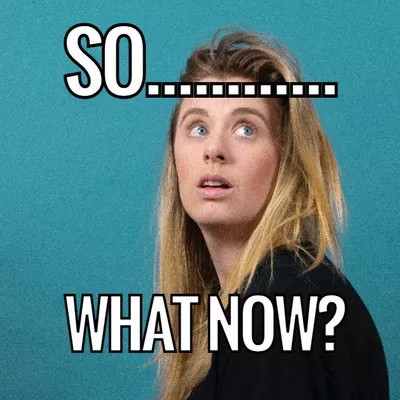
預覽
Meme - 所以呢?
使用範本

預覽
Meme - 看我幹嘛?
使用範本
第一部分 免費線上製作方形影片
事實上,用iMovie製作方形影片,影片兩側會有黑色邊框。這種情況下,你會需要其他工具來去除黑色邊框或者裁剪iMovie影片。
其實還有一種更簡單的方法。
使用FlexClip影片編輯器,你可以輕鬆、快速製作方形影片,無需任何專業知識或技能。只需要打開一個空白工程,選擇1:1縱橫比,然後上傳影片即可。當然,你還可以添加文字、遮罩、動態元素等素材優化影片內容。真的非常簡單哦!
步驟1
將上傳的影片和圖片添加到空白故事板中。你也可以從FlexClip提供的媒體庫中選擇喜歡的素材。
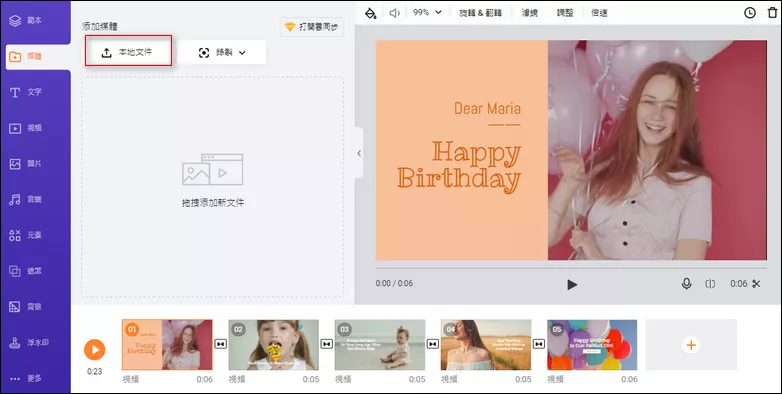
圖片:製作方形影片 - 添加素材
步驟2
在側邊欄點擊“更多”按鈕,選擇1:1比例。也有其他比例可以選擇哦。
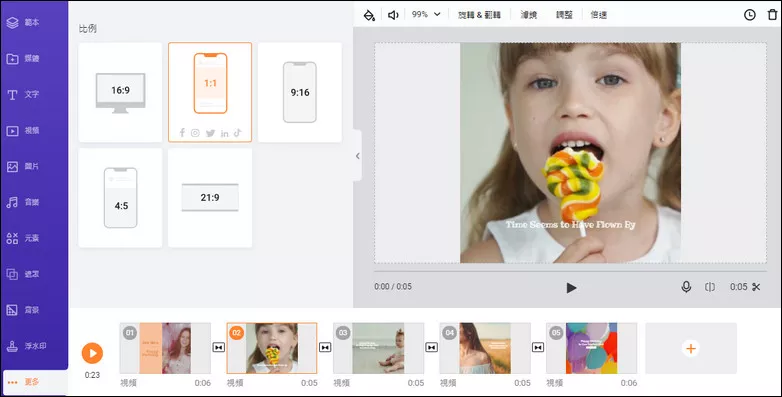
圖片:製作方形影片 - 調整縱橫比
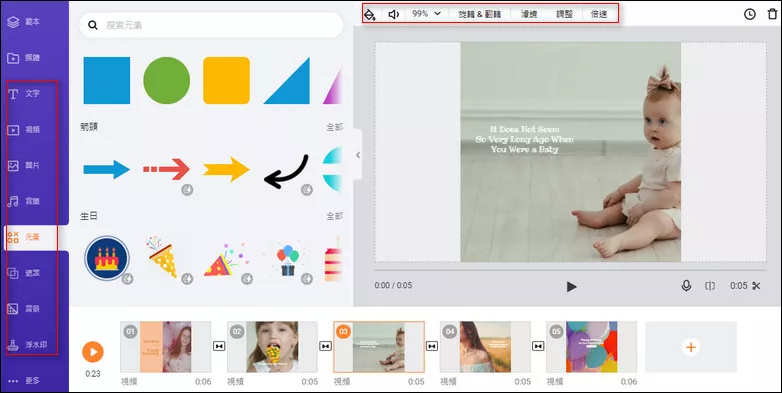
圖片:製作方形影片 - 更多編輯
步驟4
編輯完成後可點擊“預覽”查看影片效果。如果有需要修改的地方可以返回繼續編輯。確認無誤後可直接下載影片。
第二部分 如何使用iMovie製作方形影片 - 裁剪iMovie影片
正如之前所說的,無法直接用iMovie製作無黑邊的方形影片。但是,你可以用iMovie先做個影片,下載後再用其他如Keynote這類軟體修改影片縱橫比或者直接將影片裁剪成方形。
Keynote視Mac電腦自帶的一款非常受歡迎的演示軟體,是裁剪iMovie影片的好選擇。步驟如下:
步驟1
首先,使用iMovie製作想要的影片。
步驟2
影片做好後,點擊輸出,保存到電腦上。
步驟3
打開Keynote,導入需要裁剪的影片。
步驟4
在右上角點擊“Document”按鈕,在下拉菜單中選擇 "Slide Size",然後點擊"Custom Slide Size",選擇1:1。
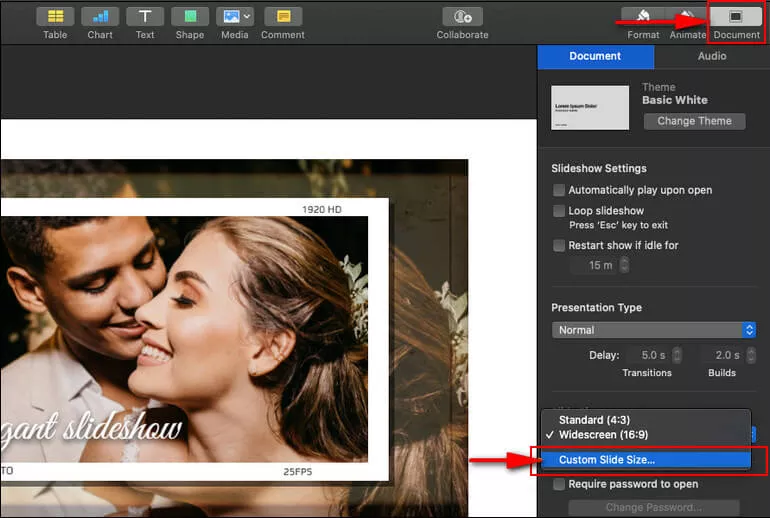
圖片:用Keynote裁剪iMovie影片
步驟5
最後,點擊“File”,選擇“Export”下載影片。
結語
以上就是製作方形影片的全部內容。是不是很簡單呢?現在到你了!用FlexClip線上做個影片,然後分享到你的社交平臺驚豔眾人吧!


