很多初學者都喜歡通過觀看影片來學習舞蹈,但是影片中的人物動作和螢幕前的我們是相反的,這該怎麼辦呢?最好的解決方案是鏡像翻轉影片!
生活中,我們一定還會遇到需要鏡像影片的時候,所以瞭解學習如何翻轉影片是很實用的!現在就一起來看看如何輕鬆鏡像翻轉影片吧。
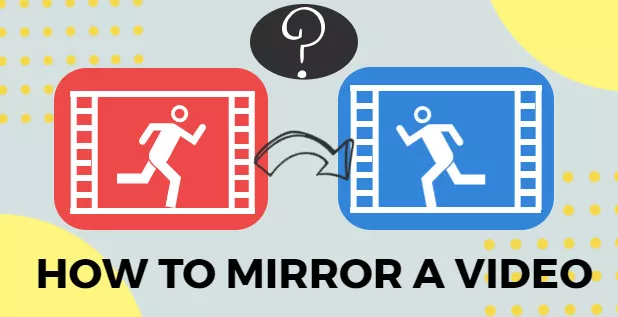
圖片: 如何鏡像翻轉影片
相關閱讀: 如何製作WhatsApp狀態影片 - 3步法>
方法1:線上鏡像翻轉影片(線上影片編輯器)
市面上各種各樣的線上影片編輯器讓人眼花繚亂,但是FlexClip線上視頻編輯器以其良好的相容性脫穎而出。無論是Mac用戶還是Windows用戶,都可以輕鬆線上使用FlexClip。它簡單好用,而且提供各種免費的優質影片範本,是你線上鏡像翻轉影片的最佳選擇。只需輕點滑鼠即可輕鬆完成影片鏡像操作,你還可以使用其他高級功能進行更多編輯。
產品亮點:
如何使用FlexClip鏡像翻轉影片
使用FlexClip影片編輯器來鏡像翻轉影片簡直就是小菜一碟!點擊下麵的“創建影片”按鈕,然後和我們一起來操作試試吧:
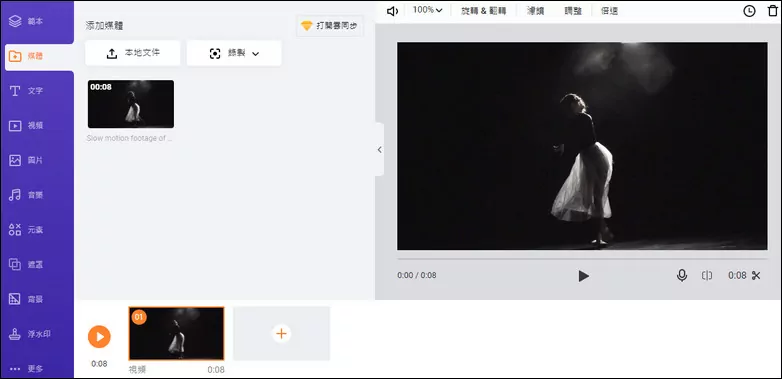
圖片:上傳影片到FlexClip
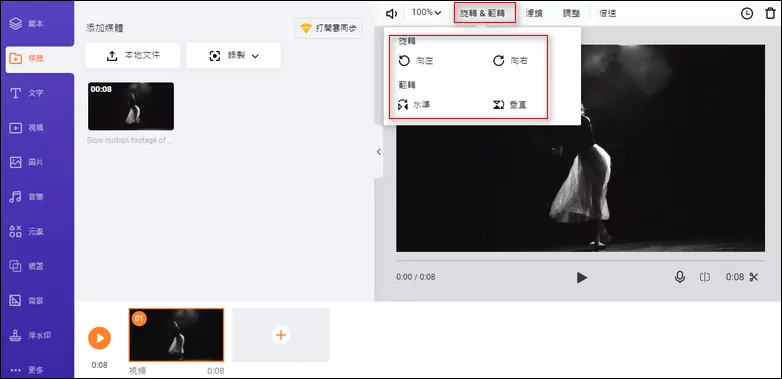
圖片:使用FlexClip線上翻轉影片
方法2:iMovie(適用於Mac)
如果你是Mac用戶,你還可以使用iMovie來鏡像翻轉影片。它是最適合在Mac電腦上使用的影片編輯器之一。只需簡單幾步,就可以輕鬆鏡像翻轉你的影片。
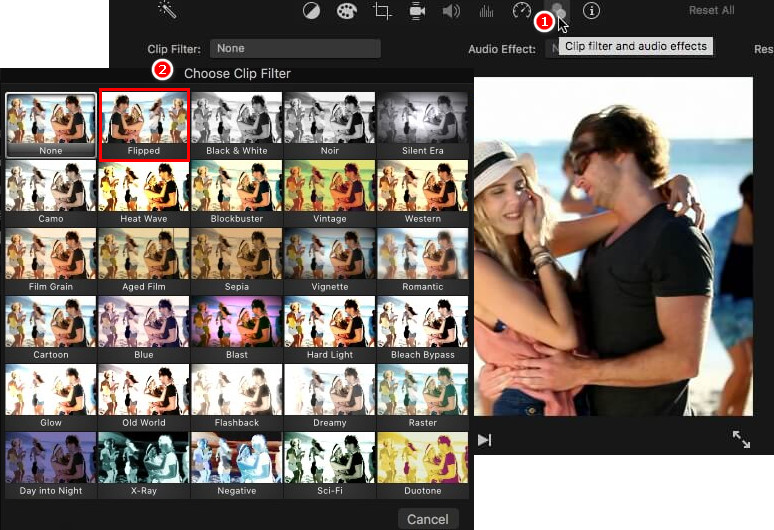
圖片:使用iMovie水準鏡像翻轉影片(適用於Mac)
如果你需要垂直翻轉影片,可以使用旋轉功能:選擇裁剪 > 單擊其中一個旋轉按鈕兩次以垂直翻轉影片。
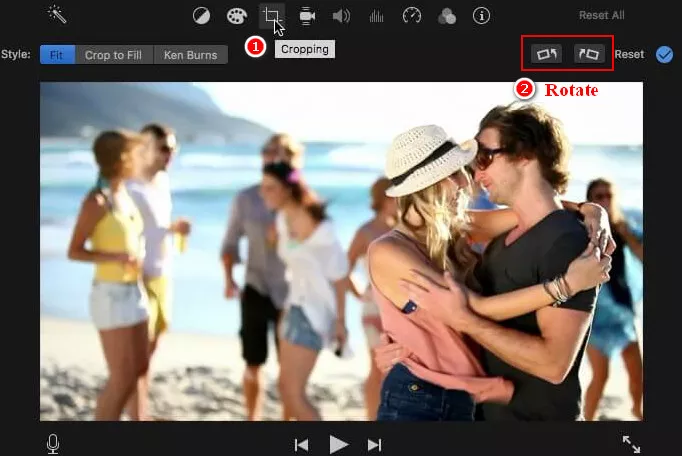
圖片:使用iMovie垂直鏡像翻轉影片(適用於Mac)
方法3:Windows Movie Maker(適用於Windows)
Windows Movie Maker主要適用於在PC端編輯影片。如果你是Windows用戶,那麼Windows Movie Maker是你鏡像翻轉影片的最佳選擇。
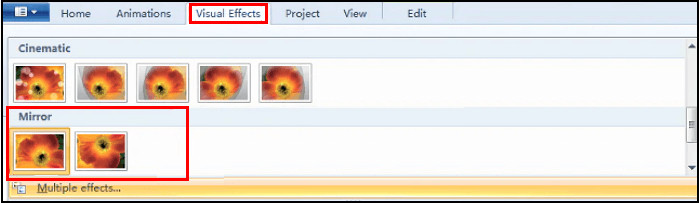
圖片:使用Windows Movie Maker鏡像翻轉影片
可惜的是,微軟已於2017年從其官方網站上刪除了Windows Movie Maker應用程式。因此如果你使用的是Windows 10系統,你可能需要放棄它,轉而嘗試其他影片編輯器,例如FlexClip。
方法4:VLC播放器(適用於各種系統)
VLC Media Player是一個多媒體播放器,支持Windows、Mac、Linux、Android和iPhone等多種系統。它不僅可以播放影片,還可以作為影片編輯器,幫助你輕鬆翻轉影片。
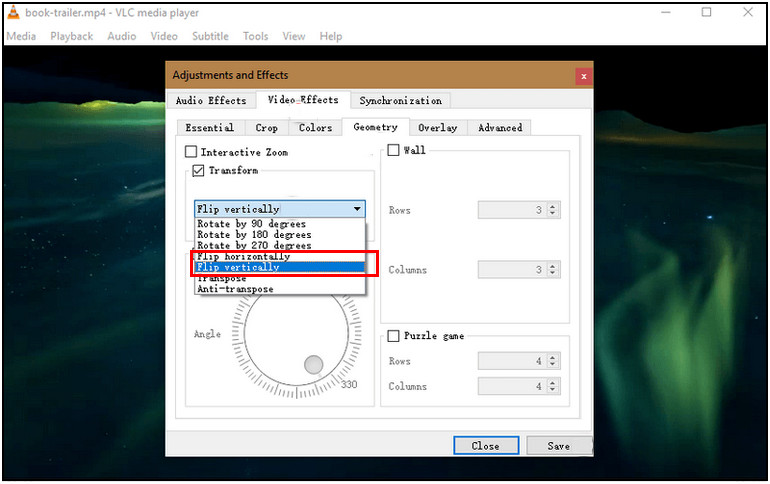
圖片:使用VLC鏡像翻轉影片
方法5:Quicktime播放器(適用於Mac)
如果你使用的是Mac OS系統,你還可以使用Quicktime播放器來翻轉影片。按照以下步驟操作,即可輕鬆實現影片鏡像翻轉:
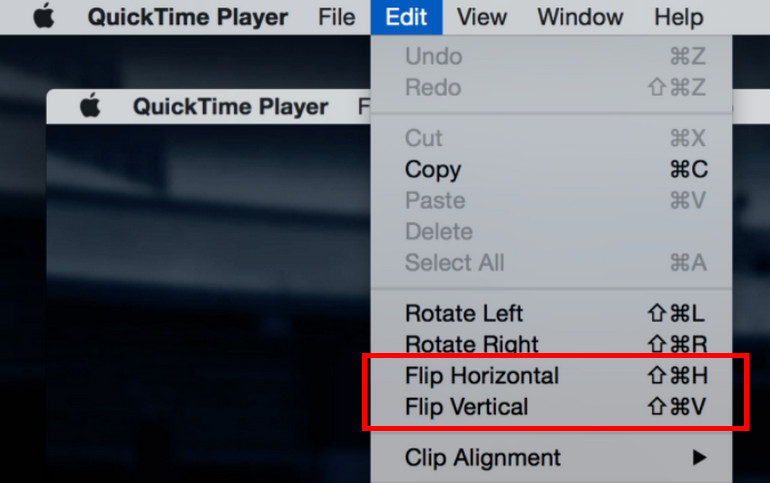
圖片:使用QuickTime Player鏡像翻轉影片(適用於Mac)
結語
以上就是一些輕鬆鏡像翻轉影片的方法,每種方法都非常簡單實用。選擇一個你喜歡的方式,現在就來試試吧!


