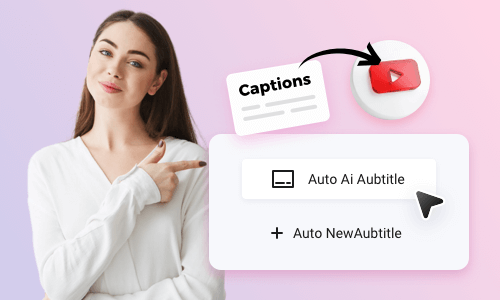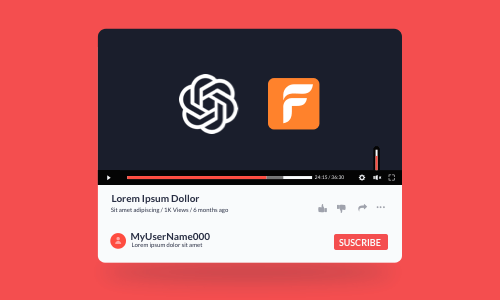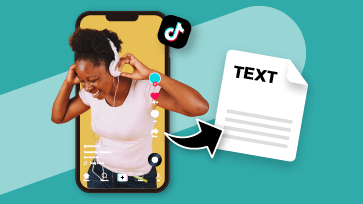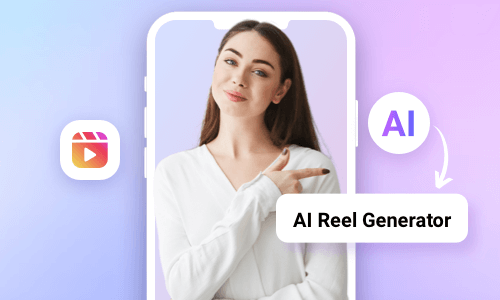Translating YouTube videos into another language allows you to repurpose your YouTube video to reach a wider audience who may speak a different language and makes it easier for you to consume online YouTube videos not made in your native language.
So, whether you want to translate your YouTube video to engage a target audience or translate YouTube videos to your language for watching, we’ve got you covered!
In this tutorial, we will walk you through how to translate YouTube videos in the 4 best ways, including translating YouTube audio and subtitles with AI. So, you can watch or repurpose YouTube videos in a breeze.


Here is what you will learn:
Also, read how to add captions to YouTube Shorts.
How to Translate YouTube Videos by YouTube Auto-Translate Feature
If you want to translate YouTube videos to your language for watching, one of the easiest solutions is using YouTube’s native auto-translate feature.
So long as the original YouTube creator indicates the language in which the video has been made, you can use YouTube’s auto-translate feature to auto-translate YouTube videos into as many as 125 languages. Here is how to auto-translate YouTube videos:
How to auto-translate YouTube videos using YouTube’s native auto-translate feature.
The only downside with YouTube's auto-translate feature is that due to the diverse accents and languages, the auto-translation is not that accurate.
Another tricky thing is that if the YouTube video creator forgets to specify which language the video is made in, by default Youtube will take the language as English and if the video is not spoken in English, Youtube can’t auto-translate YouTube videos.
Translate YouTube Video to English without CC
Well, if the YouTube video you are watching does not have the CC icon (or closed caption option) available, then you have no way to use the auto-translate feature on YouTube.
In this case, another flexible way to translate YouTube video to English without CC is to use Sonix.AI, a user-friendly audio and video transcription service online. With Sonix, you can paste the URL of a YouTube video and let AI transcribe the YouTube video to text and translate the YouTube transcript to your language in one place.
How to translate YouTube video to English without CC.
So, let’s find out how to translate YouTube video from Spanish to English:
Visit Sonix.AI’s website > sign up for free for Sonix > click the Upload button > click the YouTube icon and paste your YouTube video’s URL > click Transcribe YouTube video > identify the source language, in this case is Spanish > hit Transcribe in Spanish.
Click the Translations tab > select Translate Transcript to a Different Language > select English > hit the Translate Now button. After the translation is done, you can playback the YouTube video with English subtitles or click the little global icon to compare the original language and the translated language.
The only drawback of using Sonix.AI to translate YouTube videos without CC is that you can’t burn the translated subtitles into the YouTube video and save it as an MP4 video.
Translate YouTube Video to English without CC
For YouTube content creators, language teachers, or small businesses, if you want to translate YouTube videos into other languages, allowing the target audience to view and hear the words in their native language, another go-to choice is using the versatile and feature-rich FlexClip AI video maker.
How to translate YouTube audio and subtitles by FlexClip AI video maker online.
With FlexClip, you can:
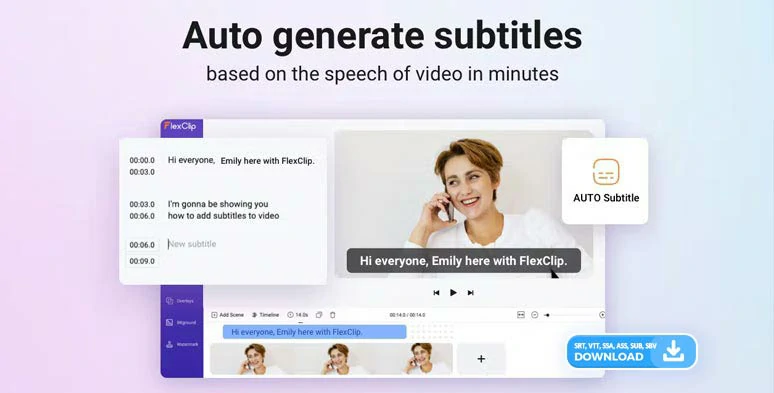
Auto-transcribe YouTube videos to text for translation.
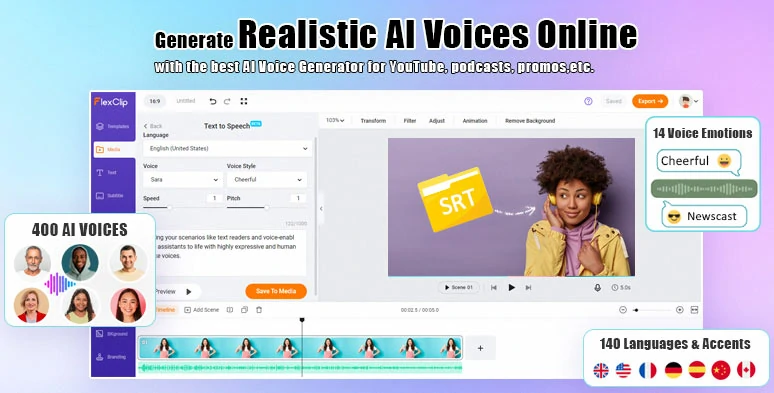
Effortlessly convert translated YouTube video subtitles to realistic AI voices by FlexClip online.

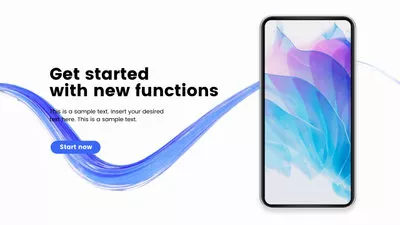
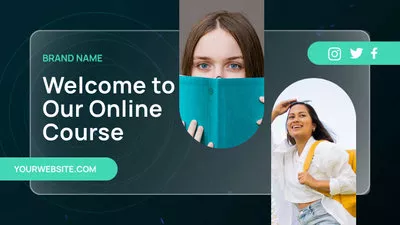
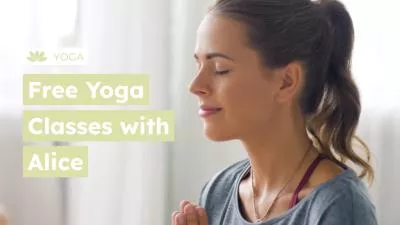
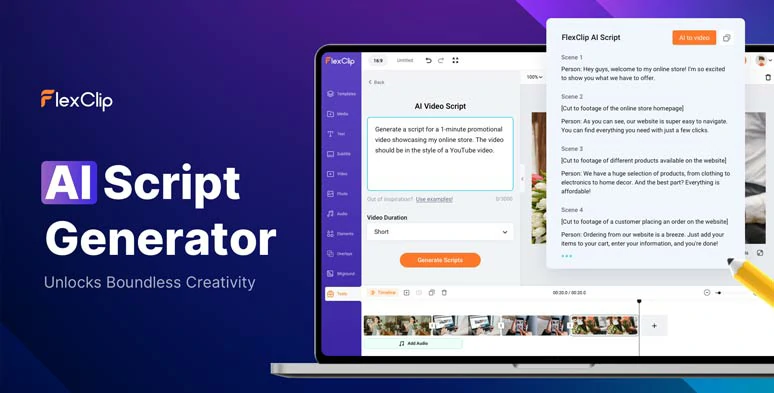
Use the AI video script generator to write scripts for your YouTube videos.
So, please walk with me to translate YouTube videos into Spanish by FlexClip:
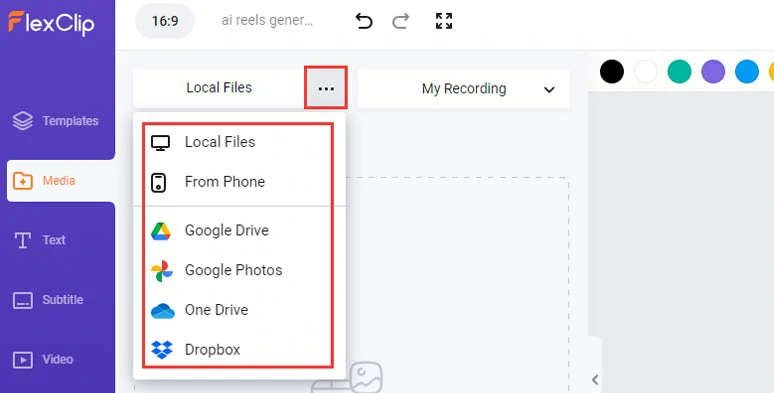
Upload your original YouTube videos to FlexClip.
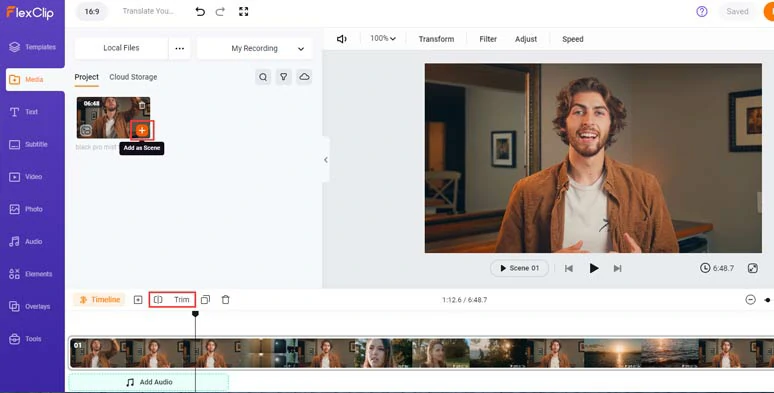
Add your YouTube video to the timeline.
Click the Subtitle tab > Auto AI Subtitle > identify the language in your YouTube video > hit Next > select the style of subtitles, which can be changed later > press the Generate button.
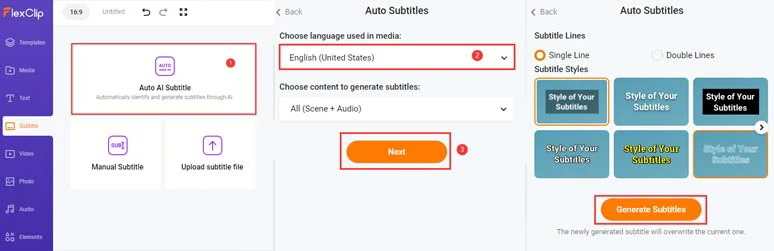
Auto-transcribe YouTube videos to text with the click of a button.
Now, you can skim through the auto-generated YouTube subtitles > edit any typos > click the download button to save the YouTube subtitle in SRT format to your computer.
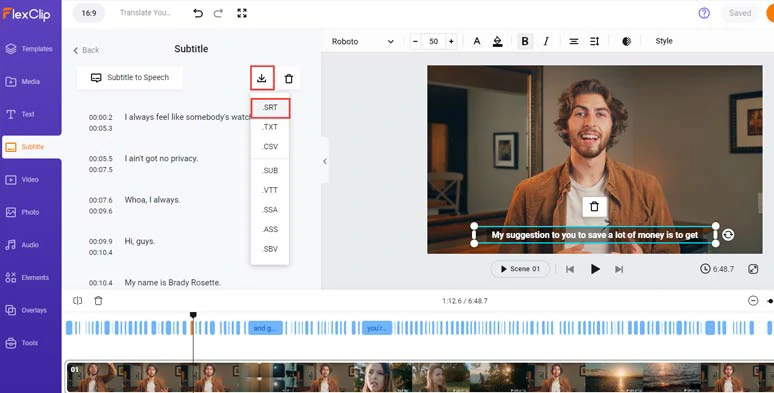
Proofread the auto-generated YouTube subtitle and download it in SRT format.
Visit the free subtitle translator online > drag and drop your SRT file to import it > select the target language, i.e. Spanish to the top left corner > hit the Translate button > proofread the translated subtitles > click the Download button to save the translated subtitle file in SRT format to your computer.
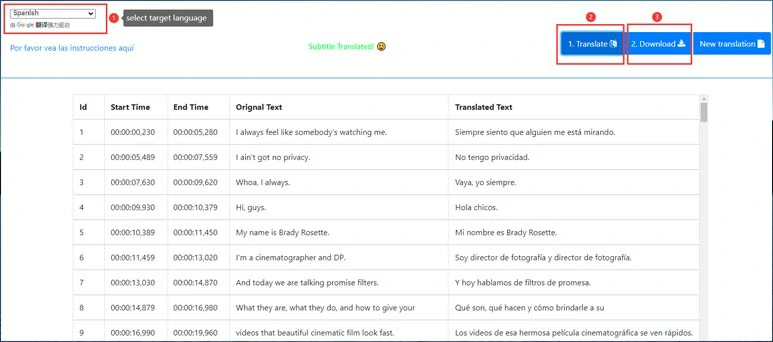
Translate English YouTube subtitles to Spanish online for free.
Head back to FlexClip > click the delete button to remove English subtitles > click the volume icon to mute the original English YouTube video > click Upload Subtitle File to auto-sync Spanish subtitles to the YouTube videos’ timecodes.
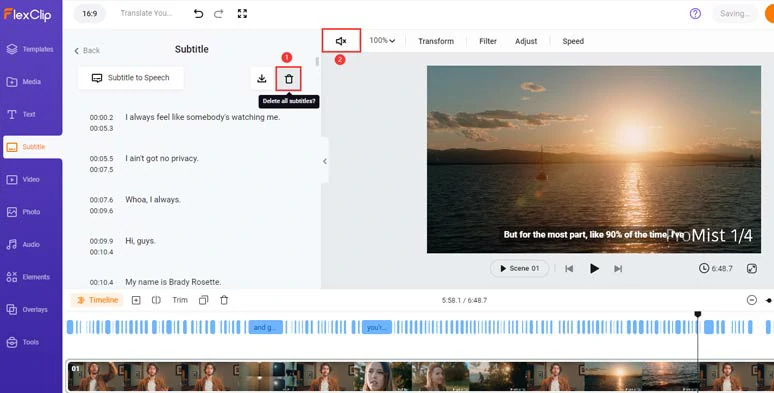
Delete English YouTube subtitles and mute the original YouTube video.
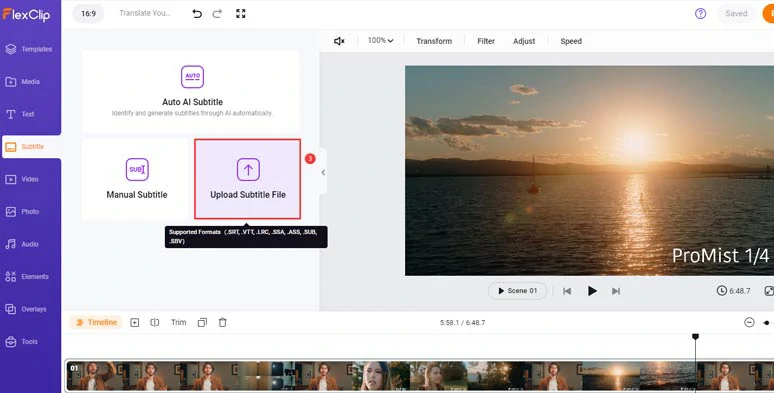
Upload Spanish subtitles and auto-sync them to the original YouTube video’s timecodes.
Next, click the Subtitle to Speech button > select Spanish as the target language > preview and select an ideal AI voice avatar > set the voice style (chat, cheerful, friendly, newscast, etc), speed, and pitch > click the Generate Audio button.
Convert translated subtitles to realistic AI voices in the target language.
Now, you can playback the video to check the AI-generated new audio in your YouTube video > adjust the audio’s volume or drag and hold to move the audio’s position when needed > click the style button to customize subtitle style, such as text font, text size, text color, italics, boldness, position, color & opacity of text background fill, etc.
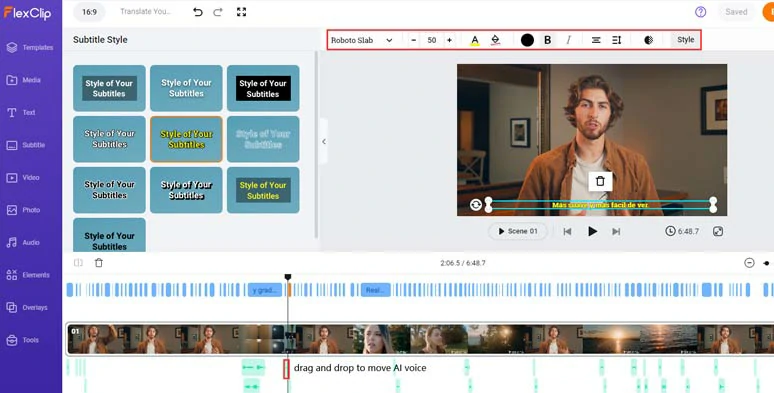
Customize the style of translated YouTube subtitles or reposition AI voices.
If your YouTube video involves multiple speakers, you can click the Text tab > add a video title > paste your text > click the text-to-speech generator to select another AI voice to translate YouTube audio > replace a previously generated audio with the new one on the timeline. Pretty flexible.
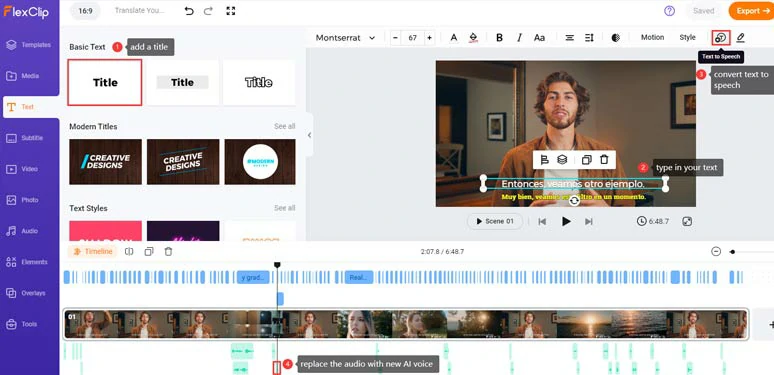
Add a title, and covert text to the speech and replace the audio with a new AI voice.
Click the Audio tab where you can select from 74,000+ royalty-free music tracks and sound effects to create vibes and emotions for your YouTube videos. You can easily trim and split audio, adjust audio’s volume, or apply fade in/out effects for smoother audio transition. A small trick is to layer multiple audio tracks to create depth for sound design.
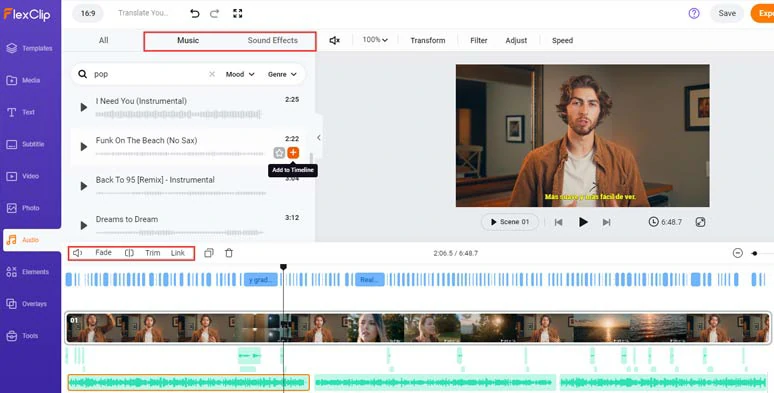
Add royalty-free music and sound effects to bring your YouTube video to life.
In addition, click the Text tab > scroll down to use 1,000+ editable text animations for your YouTube videos, such as YouTube’s Like, Share, and Subscribe buttons, lower thirds, speech bubbles, callout titles, news titles, search bars, location titles, quotes title, etc. Please feel free to explore. All the text animations are fully customizable.
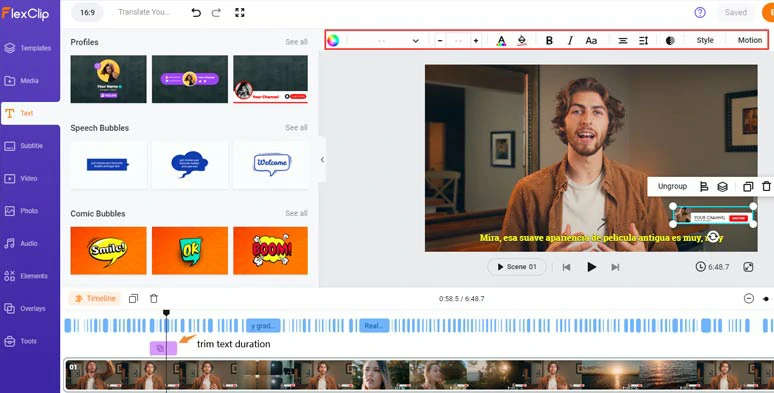
Add editable call-to-action text animations to YouTube videos.
Done with the editing. You can click the Export button to save the 1080P MP4 YouTube video to your computer or directly share it to YouTube, Google Drive, One Drive, Dropbox, or even TikTok; a clickable link is also available for your blog posts, newsletters, or other repurposings.
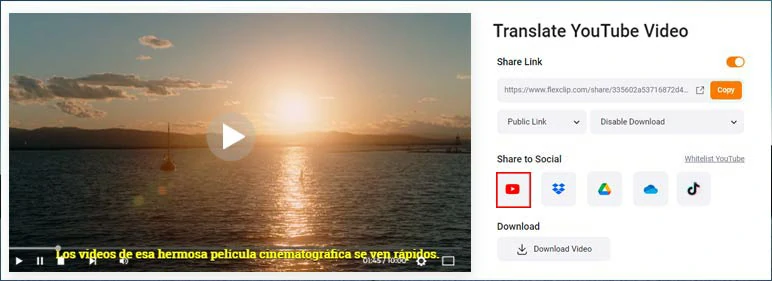
Easily share and repurpose your YouTube videos.
The only downside of FlexClip is that currently, you can’t directly translate the transcribed YouTube subtitles into another language.
Translate YouTube Videos with Lip-syncing
Last, but not least, if you want to take a step further by not only translating YouTube videos but also syncing speaker’s lips to the new language using AI, another ultimate solution is using HeyGen, another rising AI video creator online.
How to translate YouTube videos with lip-syncing by HeyGen.
Currently, HeyGen can translate YouTube videos from 18 source languages to 29 target languages. Make sure your YouTube video is in MP4, MOV, or WEBM format and doesn’t exceed 1GB.
While HeyGen seems to be a game-changer for translating YouTube videos with lip-syncing, it has some limitations. For example, you can't paste YouTube URLs for translation, and it may encounter errors when handling YouTube videos with background music or multiple speakers. Plus, the 5-minute maximum video translation only works for bite-sized YouTube videos.
Now, It's Your Move
In a nutshell, translating YouTube videos into another language makes your video content accessible to a wider audience and allows you to enjoy others’ YouTube videos with ease. So, please feel free to try out all the YouTube video translators above and share this post on your Facebook or Twitter to let us know which one resonates best with you. Cheers to your video success!