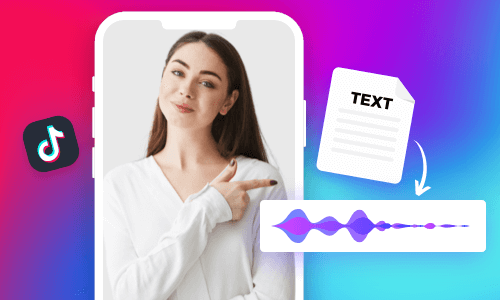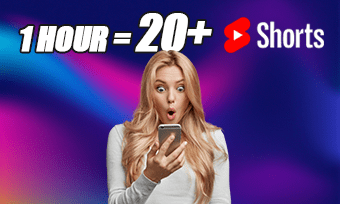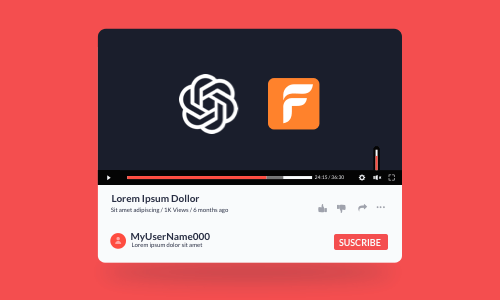Nowadays, with up to 83% of the videos watched with the sound off, it is of paramount importance for you to add captions for YouTube Shorts that are painstakingly edited. So, all viewers can easily read your YouTube Shorts with their eyes at their convenience.
However, manually adding captions to YouTube Shorts can be a mundane and time-consuming task. Well, no worries!
In this tutorial, we will walk you through the 2 best ways to automatically add captions for YouTube Shorts, both online and on your phone. So, you can engage all audiences and increase the YouTube watch time for better ranking.
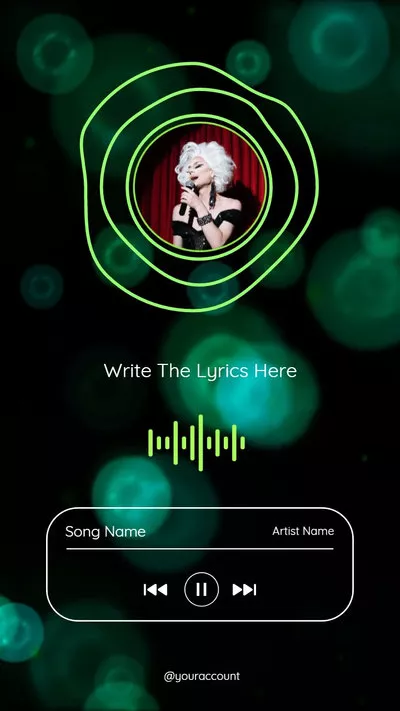
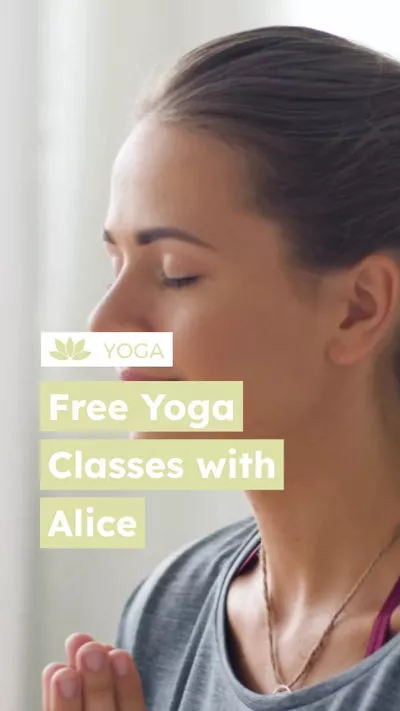
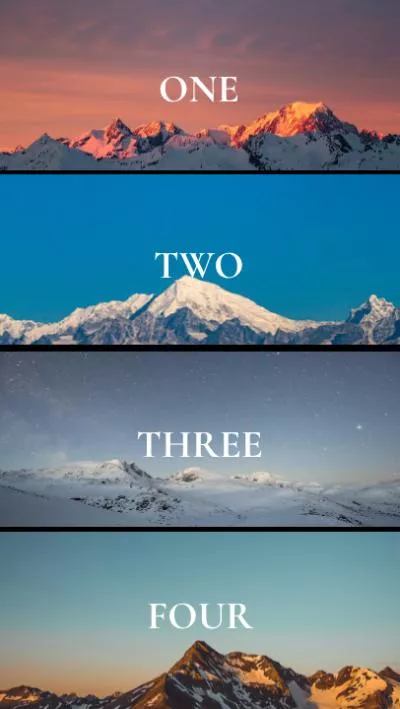
Here is what you will learn:
Also, read the 4 best AI Shorts makers to create scroll-stopping AI YouTube Shorts in mins.
How to Add Captions to YouTube Shorts Automatically Online
If you wanna automatically add captions to YouTube Shorts on your computer and later directly share it them on YouTube, the user-friendly and feature-rich FlexClip AI video maker is your go-to choice online.
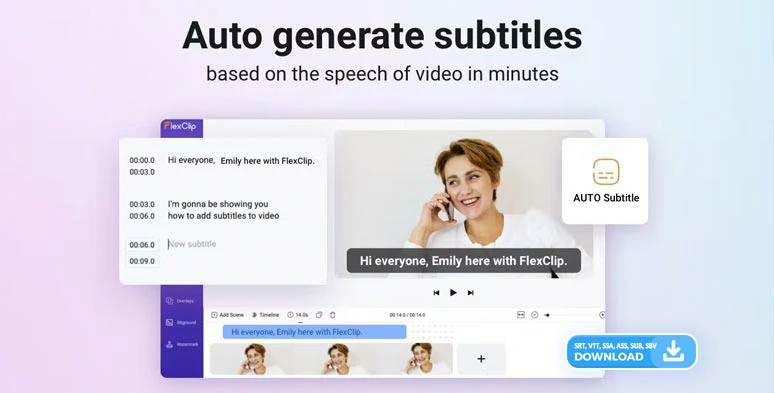
Automatically add captions to YouTube Shorts online by FlexClip AI auto subtitle generator.
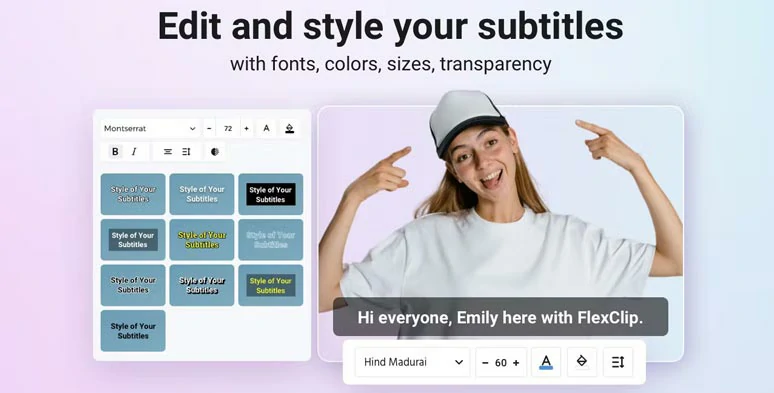
Easily customize the style of auto-generated captions for YouTube Shorts.
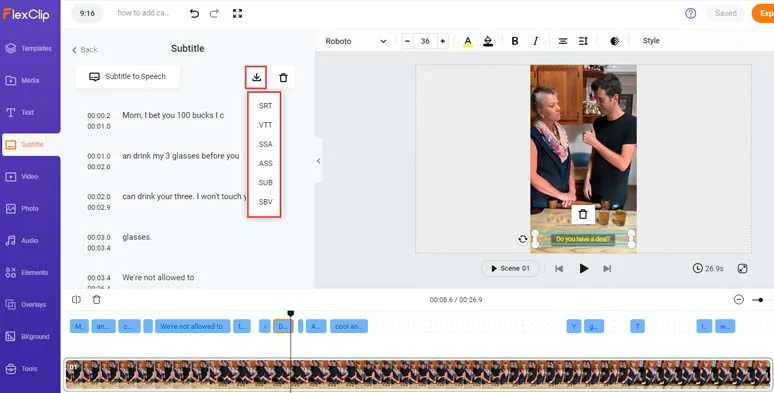
Directly download the auto-generated YouTube Shorts captions in SRT and 5 other subtitle formats for closed captions or repurposings.
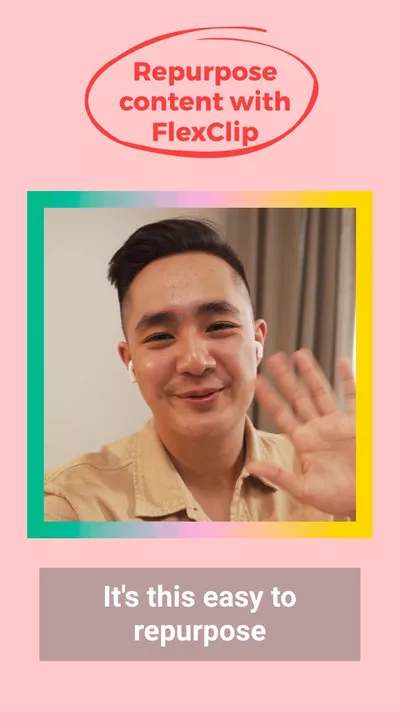
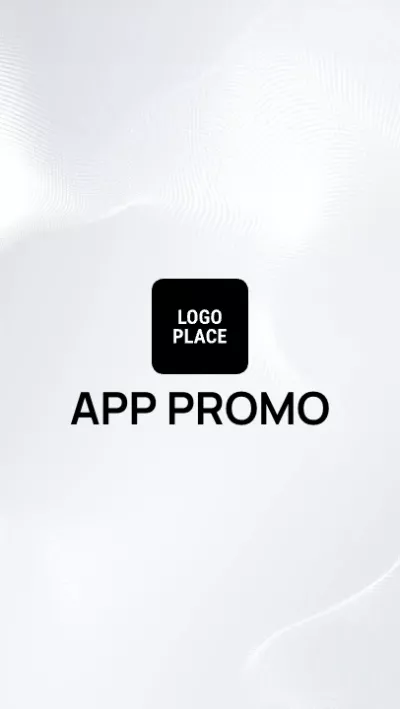
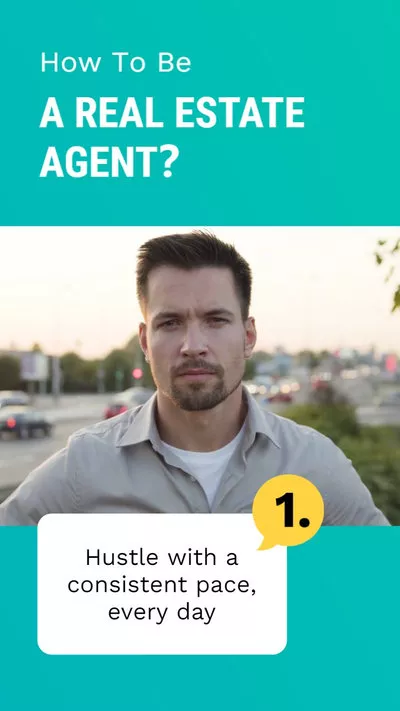


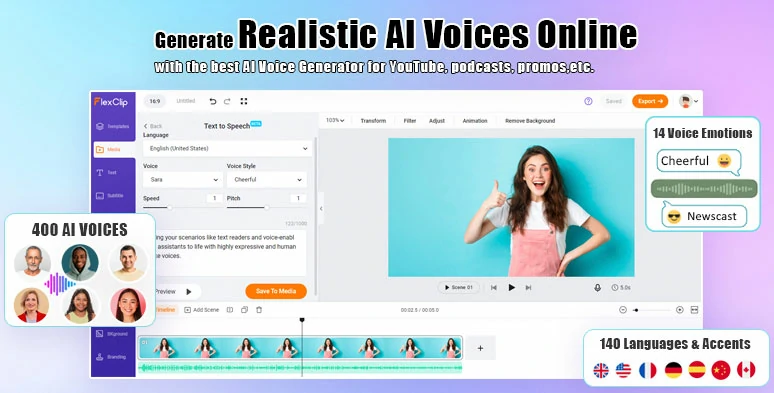
Create realistic AI voices for YouTube videos with FlexClip text-to-speech generator.
How to Automatically Add Captions to YouTube Shorts by FlexClip:
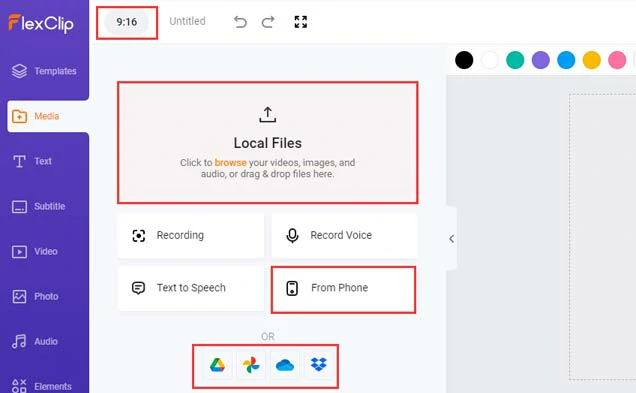
Set the video aspect to 9:16 for YouTube Shorts and upload your video assets.
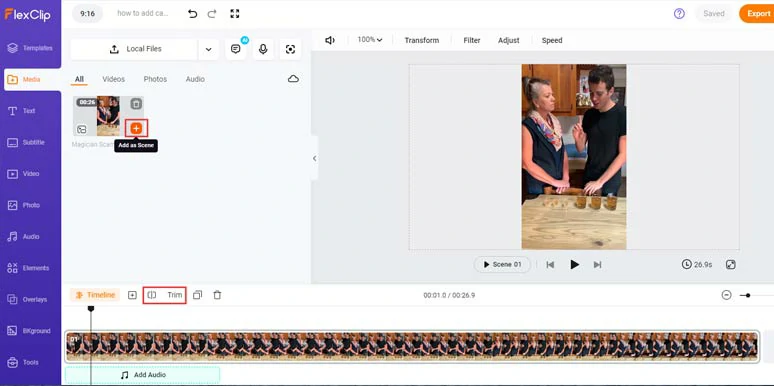
Add YouTube Shorts video to the timeline and trim or split clips when needed.
Click the Subtitle tab > Auto AI Subtitle > identify the language and accent in your YouTube Shorts video > hit Next > select the style of captions > press the Generate Subtitle button. Then, FlexClip shall automatically generate the captions for you.
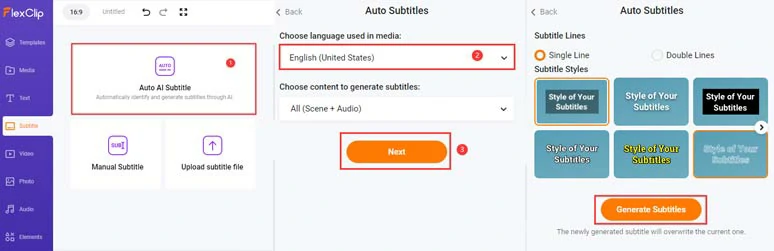
Automatically add captions to YouTube Shorts by FlexClip AI auto subtitle generator.
Then, you proofread the auto-generated YouTube Shorts captions and click the Styles tab and tweak the text fonts, text size, text color, background fill, alignment, opacity, etc.
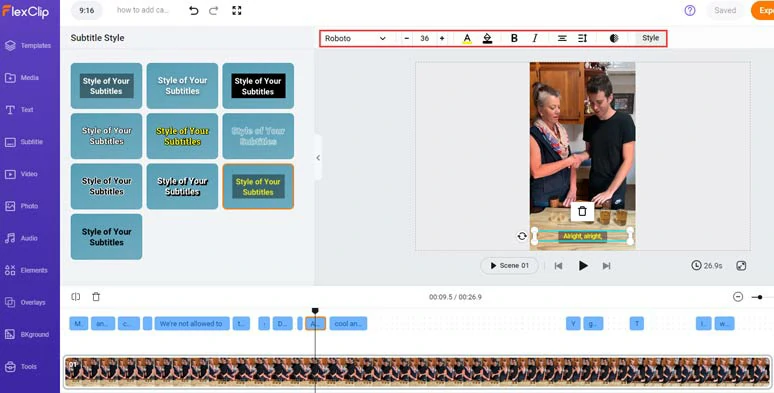
Customize the text fonts, text styles, and text layout of auto-generated captions for YouTube Shorts.
If you find one YouTube caption too long, you can press Enter to split a caption into two or merge two short captions. Pretty helpful.
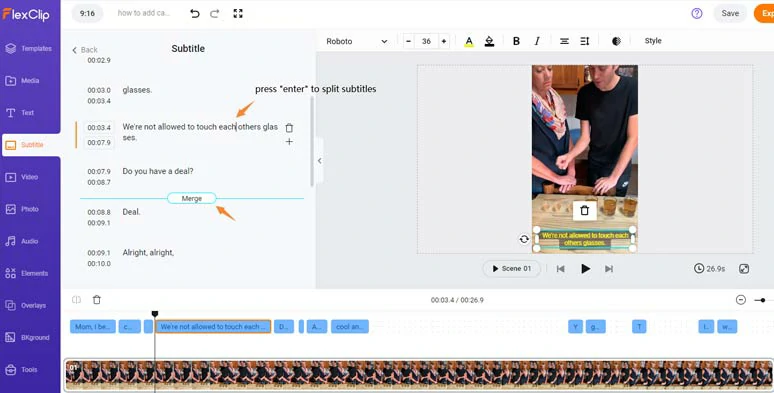
Easily split or merge YouTube Shorts captions.
Alternatively, you can scroll up to the top > directly download YouTube Shorts captions in SRT, VTT, SSA, ASS, SUB, and SBV formats for closed captions on other video hosting platforms, translation, blog posts, or other repurposings.
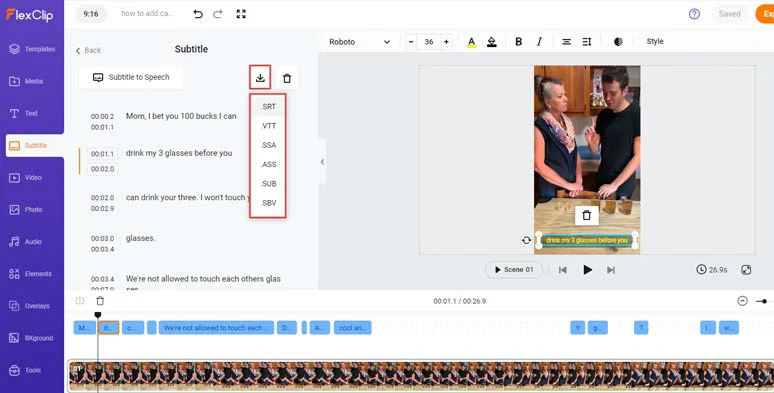
Directly download auto-generated YouTube Shorts captions in SRT and other 5 subtitle formats for other repurposings.
Besides, if you already have the subtitle file of your YouTube Shorts captions, you can import your YouTube Shorts first > click the Subtitle tab > upload your SRT (VTT, LRC, SSA, SUB, ASS, SBV) file > FlexClip will auto-sync the YouTube Shorts captions to your YouTube Shorts video. Easy peasy lemon squeezy!
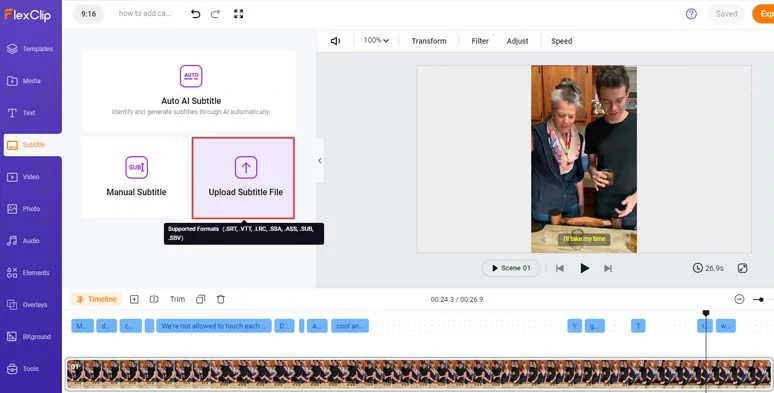
Upload subtitle files like SRT files to add captions for YouTube Shorts by FlexClip online.
Click the Audio tab > you can select from 74,000+ royalty music tracks and sound effects to create the vibes and rhythm for YouTube Shorts, or click the Text and Elements tab to add a YouTube profile and Like, Share and Subscribe text animations and funny emojis, illustrations and trending GIPHY GIFs, etc. to help the storytelling of your YouTube Shorts. You can even convert text to speech on YouTube shorts. Please feel free to explore.
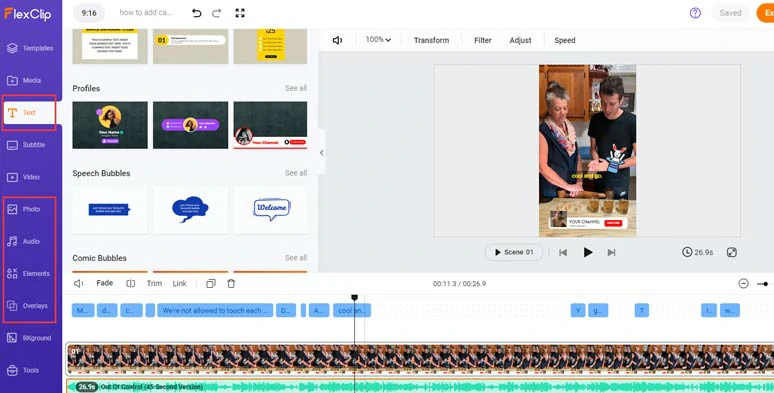
Add royalty-free music, sound effects, YouTube text animations and funny GIPHY stickers to YouTube Shorts.
Done with the editing. You can save the 1080P video with burned-in captions to your PC or directly share YouTube Shorts to YouTube, Google Drive, One Drive, Dropbox, or even TikTok; a clickable link is also available for your blogs, newsletters, or other repurposings.
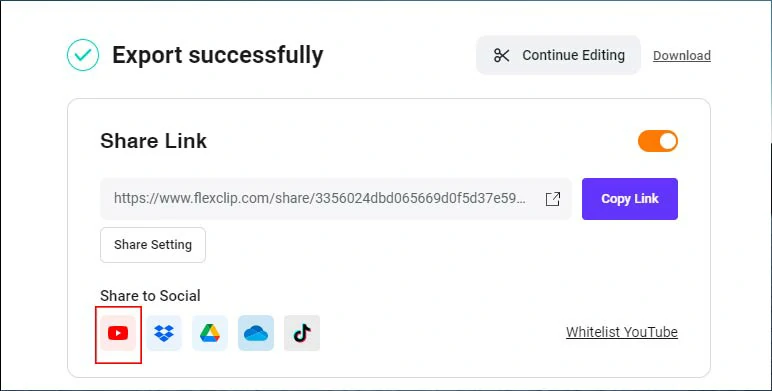
Easily share your videos to YouTube or for other repurposings.
How to Add Auto Captions to YouTube Shorts on Your Phone
Well, if you prefer to add auto-captions to YouTube Shorts on your iPhone or Android, then AutoCap can be another great alternative. Not only can AutoCap auto-generate the captions for your YouTube Shorts, but also add highlighted color for certain words. You can later customize the text colors, background fill, text size, and captions’ animations. Pretty cool!
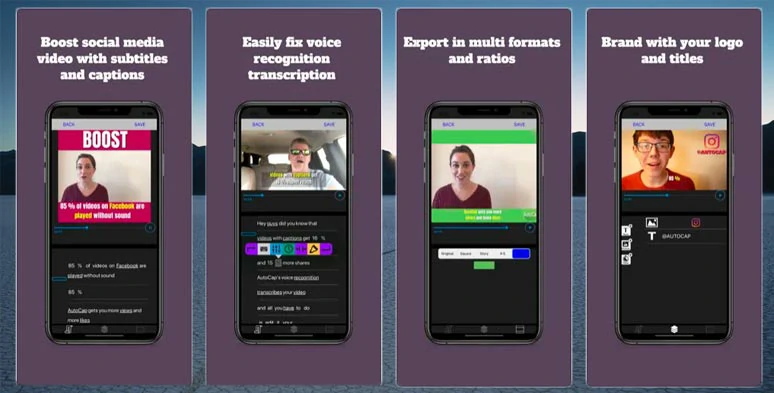
Add auto-captions to YouTube Shorts on your phone by AutoCap.
The only downside with AutoCap is that the accuracy of auto-transcribed captions is not accurate and only English is available for auto-captioning and there will be a watermark for free users.
How to Add Captions to YouTube Shorts by AutoCap:
FAQs about Adding Captions for YouTube Shorts
If you happen to watch a YouTube Short video without captions on your phone, you can tap the three dots icon at the top right corner > select Captions > English (auto-generated) > turn on captions on Shorts. However, it’s only available in the YouTube app.
Well, for a YouTube content creator, adding burned-in captions to YouTube Shorts makes your video accessible to everyone, esp. to those who have to watch your video with the sound off or have a hearing impairment.
Besides, YouTube videos with captions often get longer view times, and a higher chance of getting likes, comments, and shares. It’s also helpful for your YouTube Shorts videos to rank higher in YouTube search results.
Unfortunately, no. However, after you posted YouTube Shorts to YouTube when you view YouTube Shorts using YouTube App on your phone, you may turn on auto-captions. The only drawback is that it is not that accurate and not available in all YouTube Shorts.
Now, It's Your Move
Adding captions to YouTube Shorts is the indispensable final touch for editing YouTube Shorts videos. Hopefully, with this tutorial, you can easily add captions to your YouTube Shorts to engage viewers. If you find this tutorial helpful, please share this post on your Facebook or Twitter and tag us and leave your take to us. Cheers!