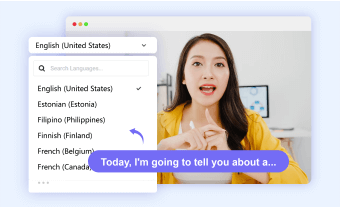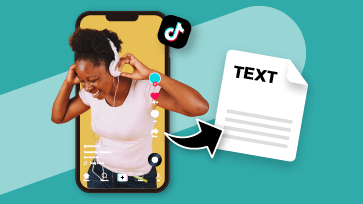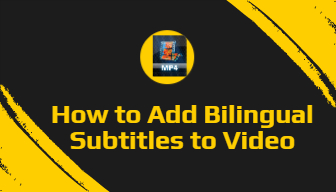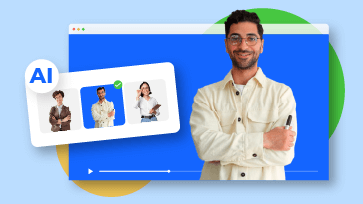Converting subtitles to speech using AI-generated voices makes it easy for you to repurpose existing video content into a different language to reach a wider audience or create audio files like podcasts or audiobooks for people to listen to while commuting or doing household chores, etc.
So, if you are looking for a quick and easy way to convert subtitles to speech using AI-generated voices, we’ve got you covered!
In this tutorial, we will walk you through how to use 2 great subtitle to speech converters to seamlessly convert subtitle to speech online and on your desktop.
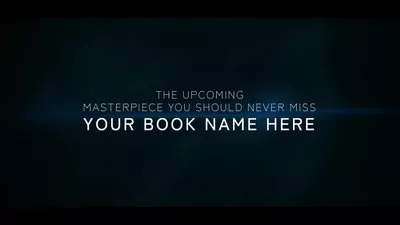

Here’s What You Will Learn:
Also, read how to translate SRT files.
Convert Subtitle to Speech by FlexClip Online
If you are looking for a versatile online subtitle to speech converter that supports diverse subtitle formats to be converted to realistic AI voices and offers you vast royalty-free video assets and extensive AI tools to help you automate your video editing process, the user-friendly and feature-packed FlexClip subtitle to speech converter and AI video maker will be one of your go-to choices.
Effortlessly convert subtitles to speech by FlexClip subtitle to speech converter online.
With FlexClip, you can:
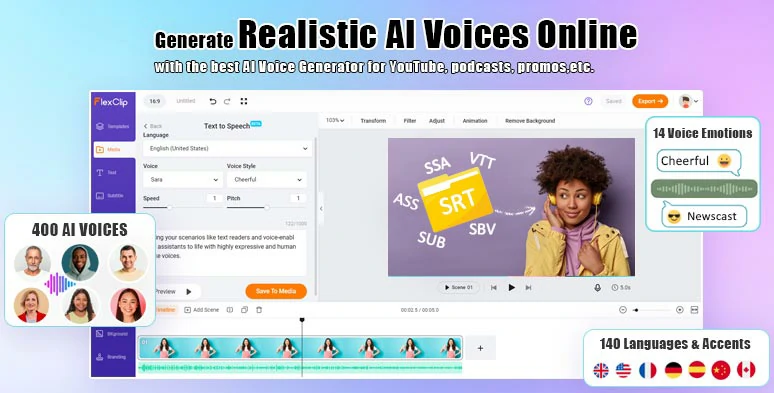
Convert subtitles to speech by FlexClip’s AI text-to-speech generator online.
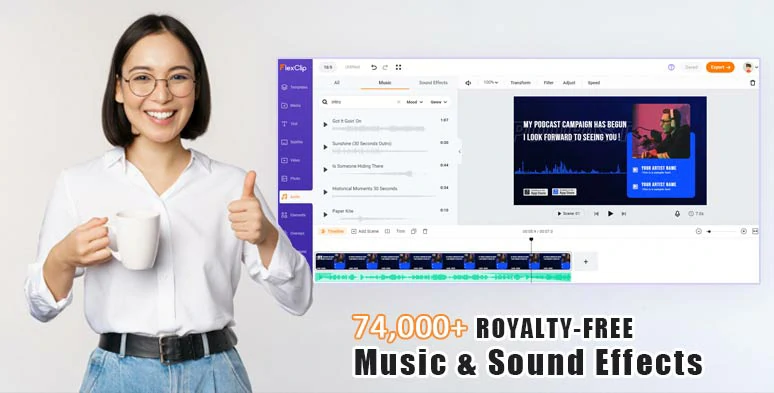
Blend royalty-free music and sound effects with your AI-generated speech for sound design.
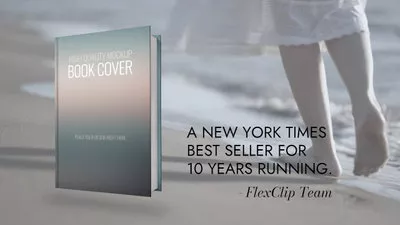



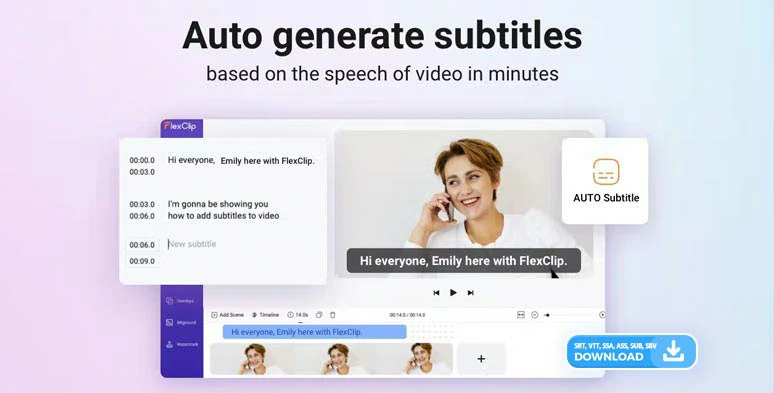
Automatically transcribe video and audio to text for subtitles in one click.
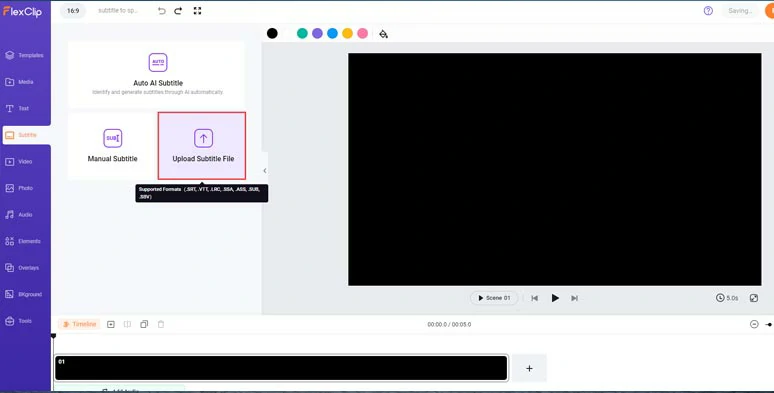
Upload your subtitle to FlexClip and it will be automatically added to the timeline.
With the subtitle selected, click the Style and you can customize the subtitle styles, such as text font, text size, color, alignment, position, color and opacity of background fill, italics, boldness, etc.
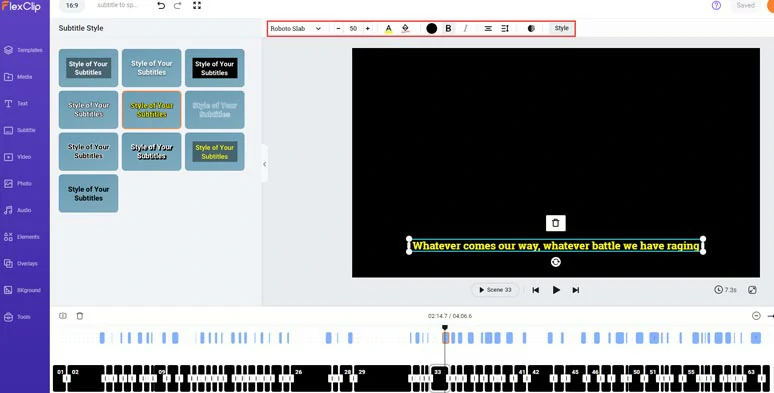
Customize the style of subtitles.
Select a subtitle and scroll up to the top > click the Subtitle to Speech button > identify the language of your subtitle > select an AI voice avatar and preview his/her voice and choose an ideal AI voice > set the voice style (friendly, chat, newscast, assistant, hopefully, whisper, angry, etc.), voice speed, pitch > hit the Generate Audio button.
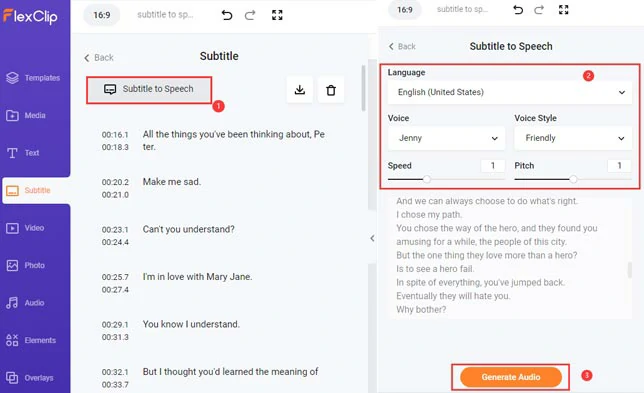
Select an ideal AI voice and tailor AI voice’s style, speed, pitch and convert subtitles to speech by AI voice generator.
The AI-generated voices will be automatically added to the timeline and perfectly synced to the time codes of your subtitle. You can adjust AI voices’ volume and trim or split it when needed. Meanwhile, AI speech will be saved to your media library and an extra ZIP file containing all the MP3 AI voices will also be downloaded to your computer for backup.
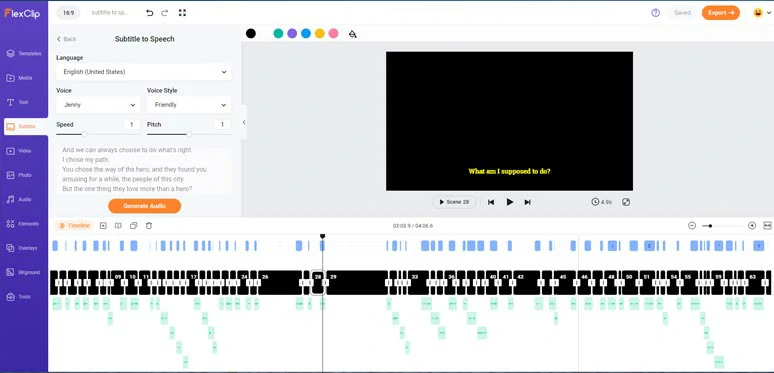
AI-generated voices perfectly synced to the subtitle’s timecode on the timeline.
Alternatively, if you want to use different AI voices for a dialogue in the video, you can locate a specific subtitle > click the Text tab > copy and paste the subtitle in the text box > click the text to speech button > select another AI voice with different emotions to generate a new AI voice > replace the previously-generate AI voice with a new one on the timeline. Pretty handy!
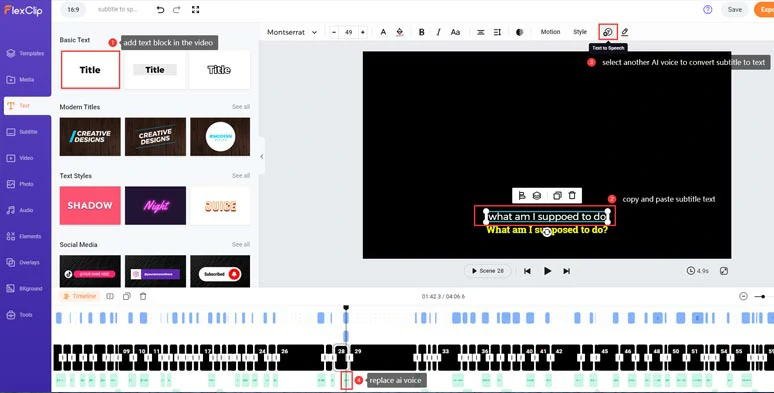
Use the to-text-to-speech generator to create a new AI voice and replace it with the old one.
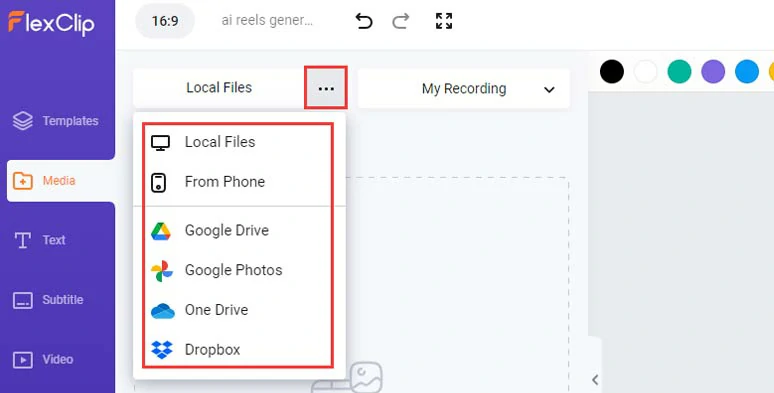
Upload your video assets to FlexClip.
Move the playhead to the beginning of the video > click the Plus sign to add the video to the intuitive timeline and the video shall sync to the timecodes of your subtitles and AI-generated voices > hit the Volume icon > mute the original video.
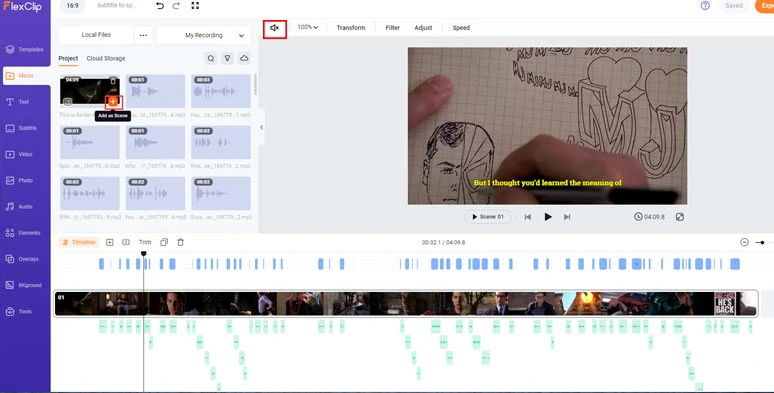
Add the original video to the timeline and mute its audio.
Click the Audio tab where you can choose from 74,000+ royalty-free music tracks and sound effects to bring your video to life, along with the AI-generated voices.
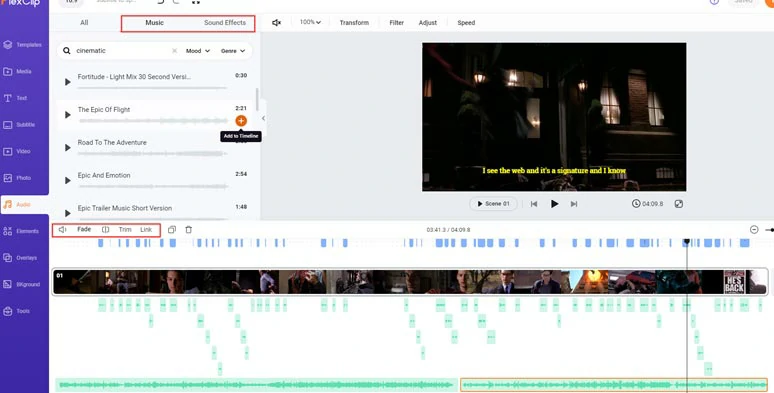
Add royalty-free music and sound effects to create vibes in your video.
Or click the Text tab > scroll down to select from 1,000+ readymade and editable text animations for your video titles and call-to-actions, such as lower thirds, news titles, YouTube/TikTok/IG’s Like, Share, and Subscribe buttons, callout titles, speech bubbles, quotes, search bar, etc. Please feel free to explore.
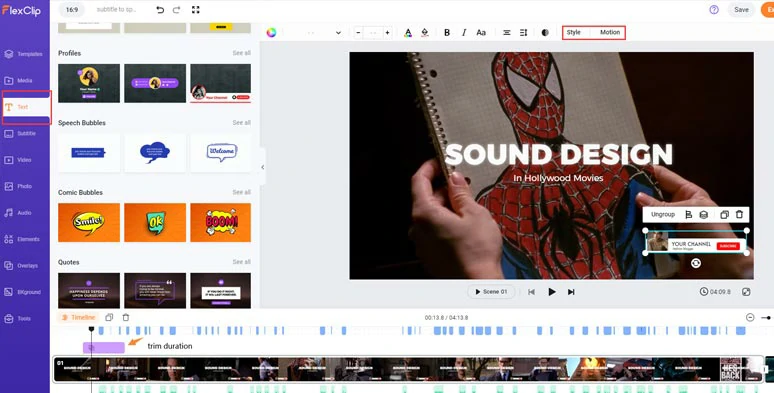
Add text animations for CTAs in your video.
Done with the editing, you can click the Export button to save 1080P MP4 video or MP3 audio format to your computer, or directly share the video to YouTube, Google Drive, One Drive, Dropbox, or even TikTok; a clickable link is also available for your blog posts, newsletters or other repurposings.
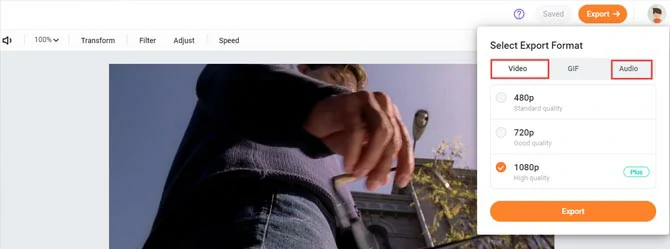
Save your video project in an MP4 or MP3 format for your needs.
The only downside with FlexClip is that not all the 400 AI voices have voice styles to choose from.
Convert Subtitle to Speech by CapCut on the Desktop
If you prefer a desktop subtitle to speech converter to convert subtitles to speech, another great solution is using CapCut, a lightweight and powerful desktop software available to both Mac and Windows users.
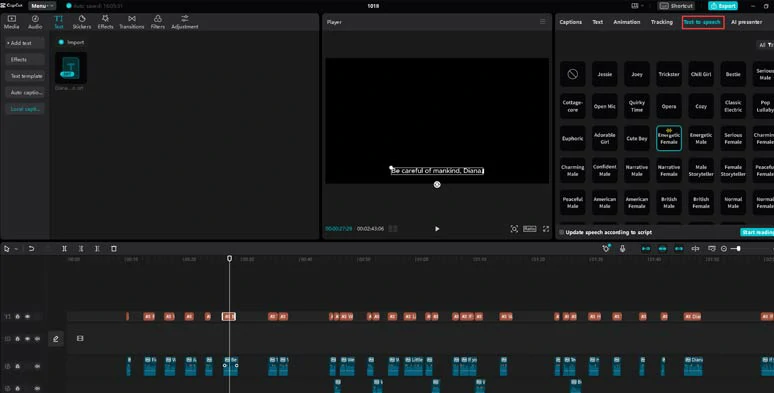
Convert subtitles to speech by CapCut.
With CapCut, you can upload SRT, LRC, and ASS subtitles to its video editor and select from 40 distinctive AI voices across 10 languages, such as a male trickster, a chill girl, singing females and kids, a female storyteller, a male professor, an adorable girl, etc. to accentuate the personality of characters in your video.
After you have converted subtitles to AI speech, you can even apply playful voice filters like echo, mic hog, deep, electronic, and tremble effects to spice up your AI voices and finally export the MP4 video or MP3, WAV, or AAC audio formats to your PC.
Download the CapCut to your computer from its official website > install and open the CapCut on your PC > Click the Text tab > Local Caption > drag and drop your subtitle file (SRT, LRC, ASS) to CapCut > click the Plus sign to add subtitles to the timeline.
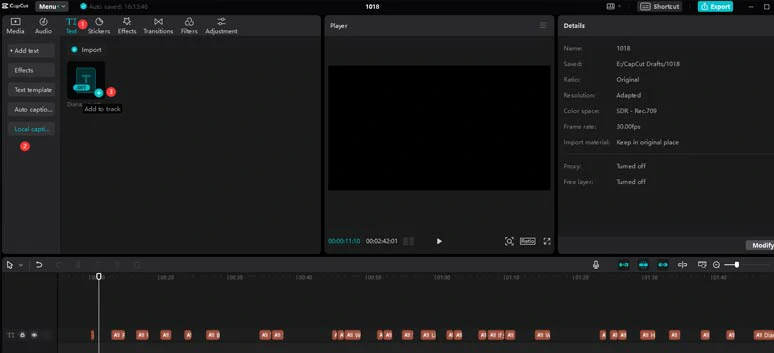
Import the SRT subtitle file to CapCut and add it to the timeline.
Drag and hold to select all the subtitles, click the Text-to-Speech tab at the top right corner > left-click an AI voice avatar to preview his/her voice > select an ideal AI voice > click the Start Reading button to convert subtitles to AI-generated voices.
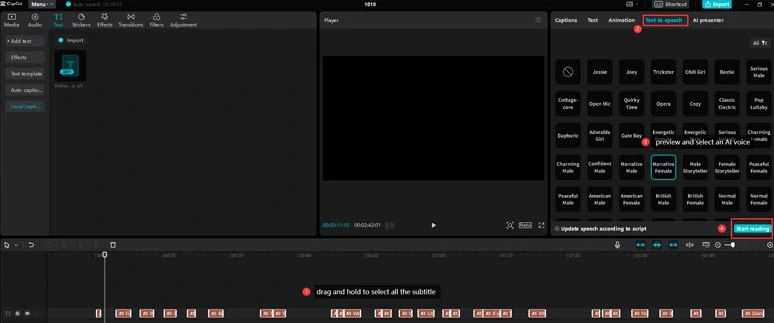
Select subtitles and pick an AI voice and convert subtitles to speech.
Now, you can preview all the AI-generated voices > click the Basic tab to adjust the volume of AI voices or apply fade in/out effect or click the Voice Changer tab to apply special voice filters like distorted, low battery, echo, etc. to the AI voices.
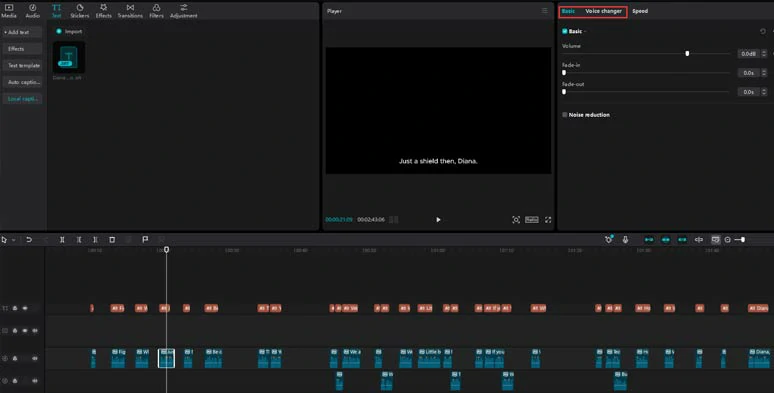
Adjust the AI-generated voice’s volume or apply a funny voice filter to it.
Done with the editing, click the Export button and you can choose to export an MP4 video or an audio-only format (MP3, WAV, ACC) to your PC.
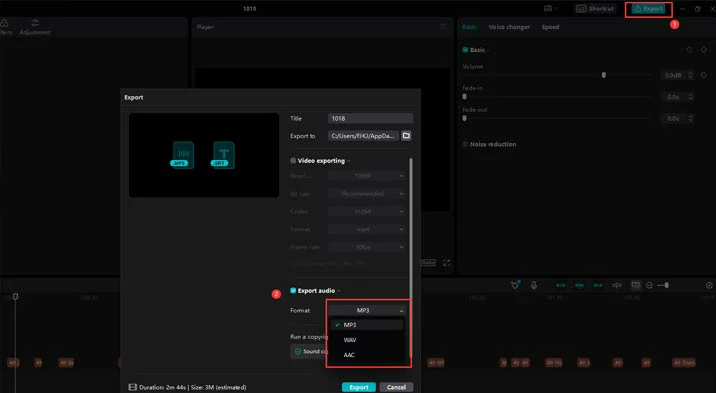
Export the AI-generated voices in audio format to your computer.
The only drawback of using CapCut to convert subtitles to speech is that most of the AI voices are a bit playful, not for serious video content. Besides, the maximum video and audio export is limited to 15 minutes and you can’t adjust the AI voice’s natural pause, speed, and pitch. Currently, CapCut only supports 10 languages (English, Korean, Portuguese, Turkish, Spanish, Indonesian, Russian, German, Arabic, and French).
Now, It's Your Move
In conclusion, converting subtitles into AI-generated speech not only helps you easily repurpose your video content but also enhances its shareability across diverse audiences. Give these two subtitle to speech converters a try and let us know your favorite by sharing this post on Facebook or Twitter. Cheers!