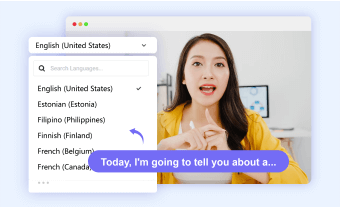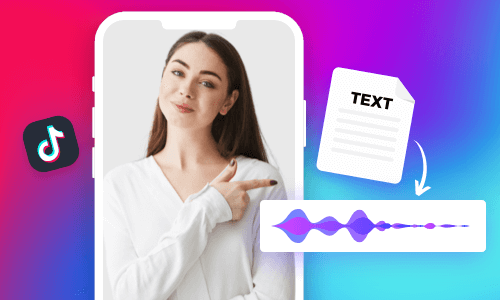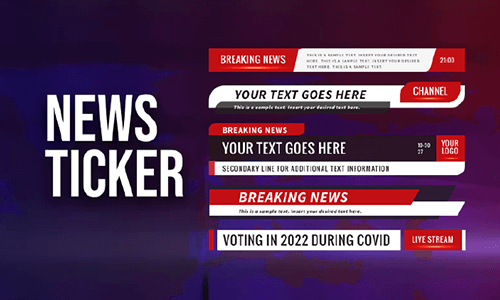Adding subtitles to a video is essential for video editing. It helps your video reach broader viewers who might speak a foreign language or have hearing issues. Videos with subtitles also make it easier for audiences to closely follow the video content, with or without the audio on, thus, greatly boosting the watch time.
While in some countries like Canada where French and English are both official languages spoken by locals, adding bilingual subtitles or multilingual subtitles to your video would be the best viewer-friendly solution to let your video reach the widest audience.
So, in this post, we will walk you through 3 proven ways to easily add different language subtitles to your video for free, using free online or desktop tools.
Let’s add bilingual subtitles, now.
Here’s What You Will Learn:
Also, read how to make TikTok outros with free TikTok outro templates.
Manually Add Bilingual Subtitles to a Video Permanently Using FlexClip
Well, if you need to add bilingual or multilingual subtitles to a promo video, YouTube video, a movie intro, or an educational video, etc., then one of your go-to choices would be using the user-friendly and versatile FlexClip AI video maker online.
Effortlessly add bilingual subtitles to videos by FlexClip online.
With FlexClip, you can:
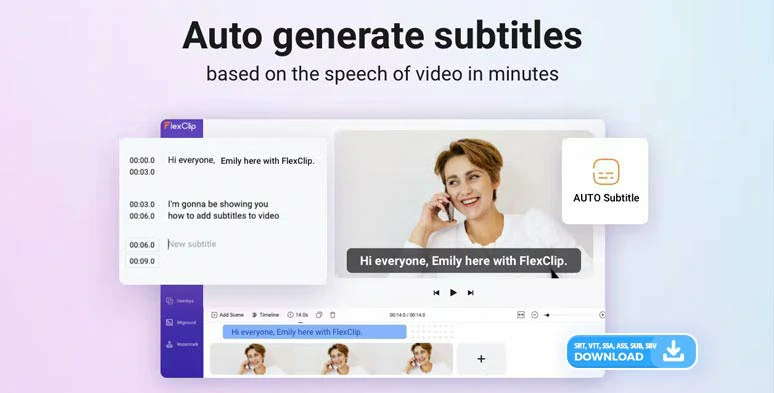
Automatically generate subtitles to your video by FlexClip AI auto subtitle generator.
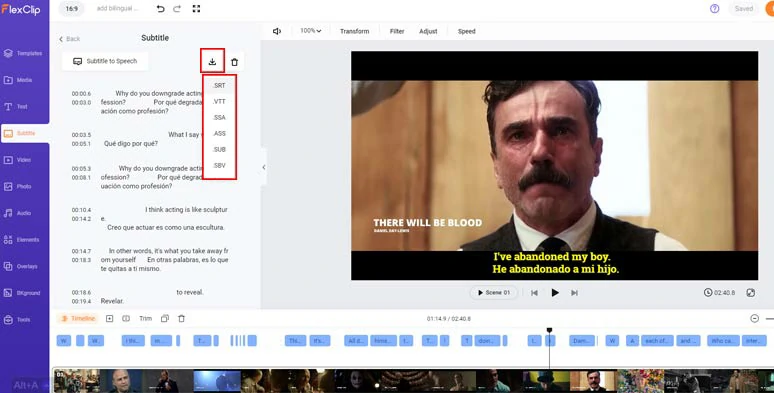
Add bilingual subtitles to videos and download bilingual subtitles with ease.




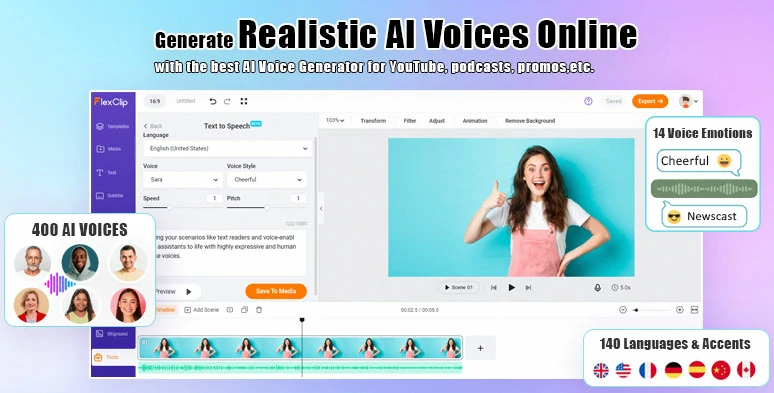
Convert text or subtitles to realistic AI voices by FlexClip online.
How to Add English and Spanish Subtitles to a Video by FlexClip:
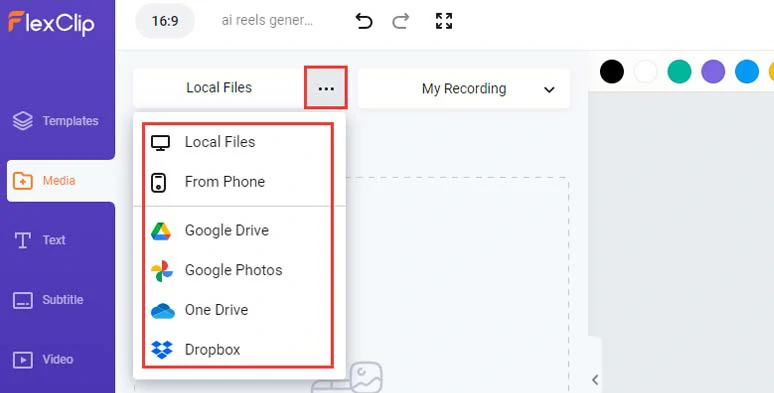
Upload your video to FlexClip.
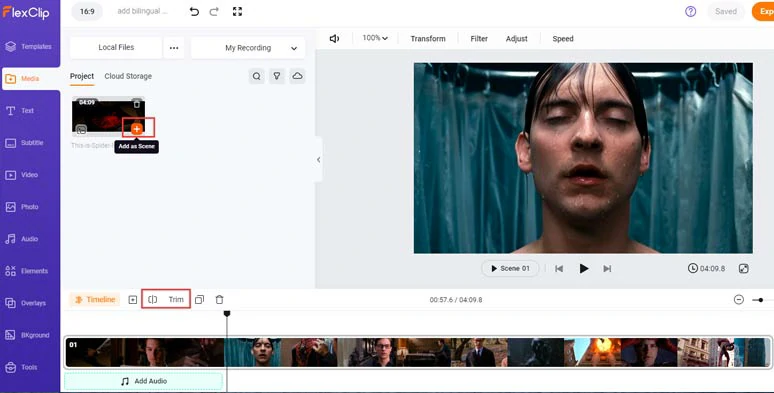
Add your video to the timeline and trim or split it when needed.
Click the Subtitle tab > Auto AI Subtitle > identify the language in your video > hit Next > select the subtitle’s style, which can be changed later > press the Generate Subtitles button. Then, FlexClip shall automatically transcribe video to text with over 95% accuracy and the exact timing.
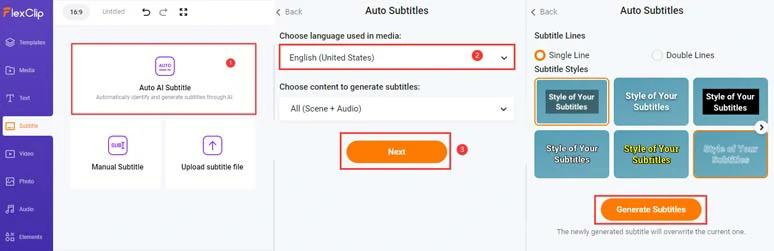
Auto-generate subtitles for your video in one click.
Next, you can proofread the auto-generated subtitles and tweak text font, text size, text color, background fill, alignment, opacity, etc. to your liking. If one subtitle looks too long, you can press “Enter” to split it or merge two short subtitles with ease.
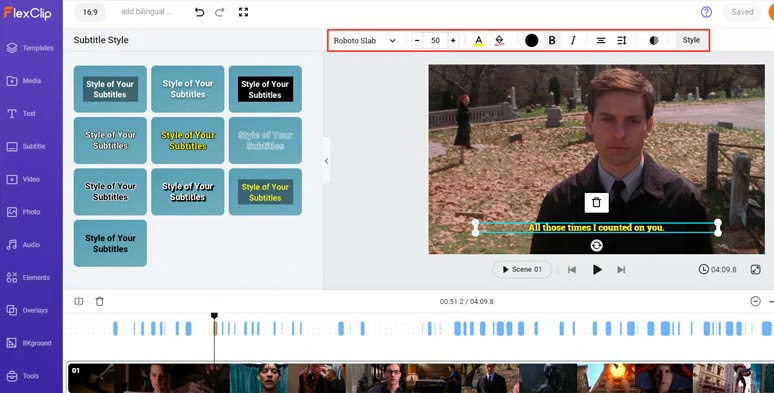
Customize the style of auto-generated subtitles in your video.
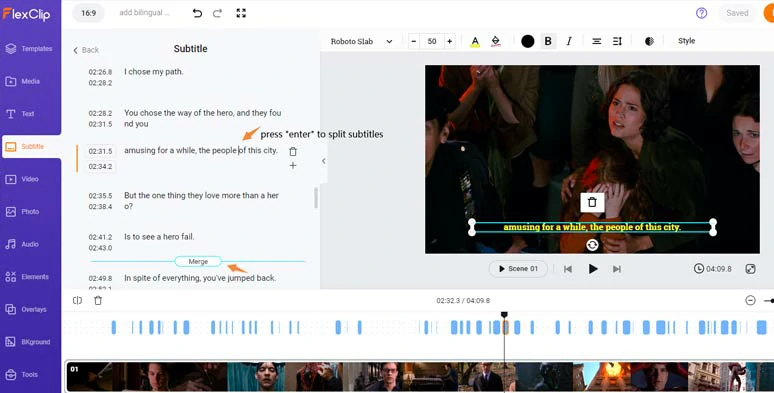
Split or merge subtitles.
You can translate the original language into another language, let’s say Spanish, using free Google Translate > copy and paste the second language subtitle into the different timestamps > adjust the layer or spacing between two language subtitles. Done.
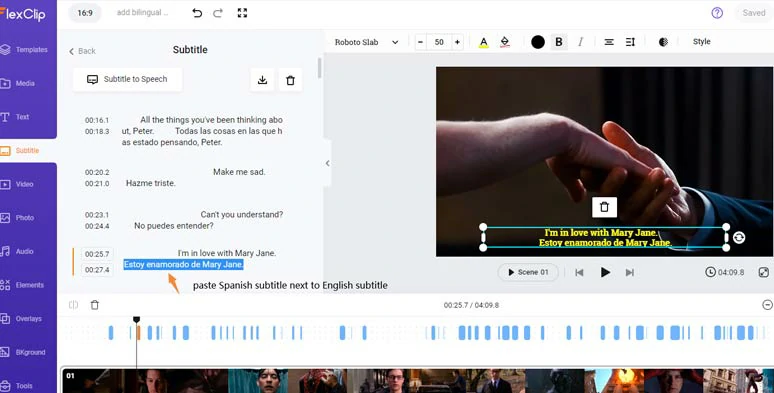
Copy and paste Spanish subtitles to English Subtitles to create bilingual subtitles in your video.
Alternatively, you can click the download button to directly save the bilingual subtitles or multilingual subtitles in SRT, VTT, SSA, ASS, SUB, or SBV files for closed captions on YouTube, or repurpose the subtitle for your blog posts, news releases, or other repurposings.
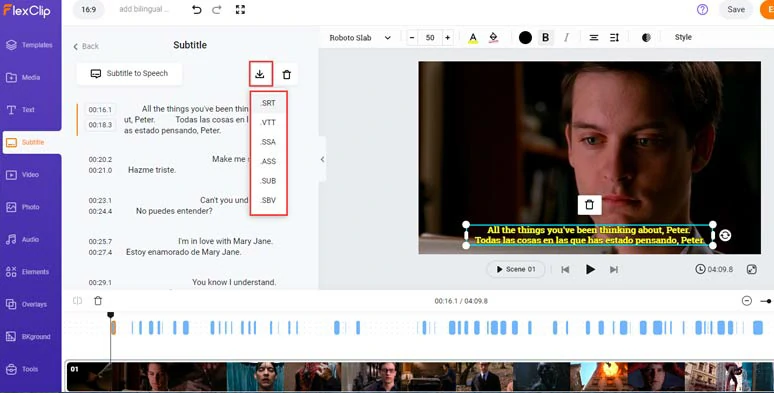
Download bilingual subtitles for other repurposings.
If you need to repurpose the original video, you can click the Audio tab and select from 74,000+ royalty-free music tracks and sound effects for your video; or click the Text or Elements tab to add trending lower thirds, callout box subtitles, quotes, search bar, speech bubble, etc. or GIPHY stickers and animated like and subscribe buttons and other animated elements. Just feel free to explore.
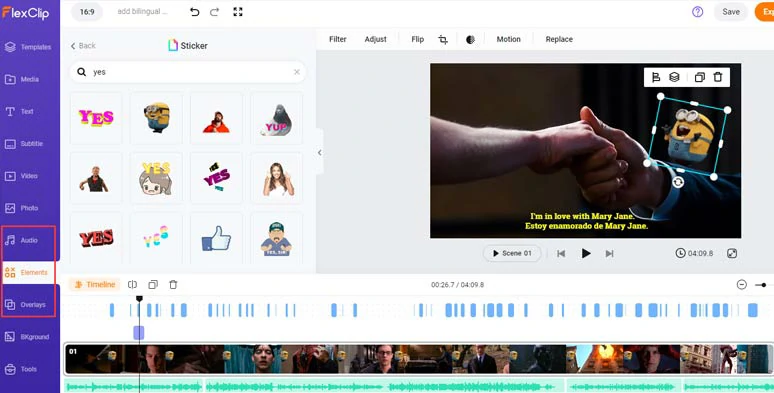
Add royalty-free music, sound effects, and funny GIPHY GIFs to spice up your video.
Done with the editing. You can save the video with burned-in multiple subtitles to your PC or directly share it to your YouTube, Google Drive, One Drive Dropbox, or even TikTok. You can even export it as an animated GIF when needed. Besides, a clickable link is also available for your blog, newsletter or other repurposings.
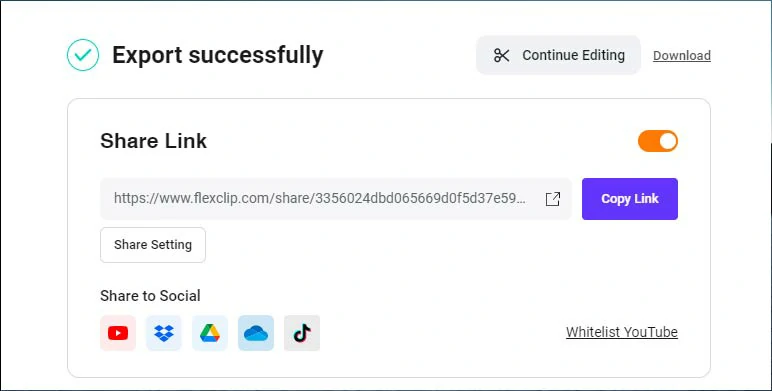
Multiple ways to share and repurpose your video.
Automatically Add Multilingual Subtitles to a Video by Kapwing
If you happen to have a long video or movie, then manually adding bilingual subtitles to a video would be far time-consuming and definitely drive you nuts.
Instead, it would be wiser to use AI or machine-generated subtitles and later correct the incorrect subtitles such as brand or person’s names, jargon, or technological terminologies for adding bilingual subtitles to the video.
To that end, a great option is Kapwing online subtitler. It offers a powerful auto-transcription feature to subtitle a video with multiple languages and allows you to download the SRT files as well. The only downside is that it can only automatically add one language subtitle at a time.
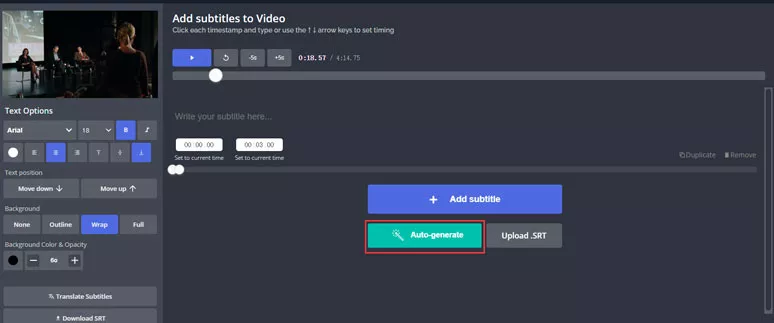
Add bilingual subtitles to a video by Kapwing
How to Add Multiple Subtitles Tracks to a Video using Kapwing:
Of course, you can select languages other than English for the auto-transcription. After the auto-transcription is done. You need to manually check and correct the wrong subtitles.
For paid subscribers, you can directly download the English SRT file. Then directly use Kapwing’s built-in translator to translate let’s say English subtitles into another foreign language like Spanish, Chinese, Dutch, French, Arbic, Russian,etc. Then open the English SRT file and manually paste the English subtitles over the other language subtitles in the video to create bilingual subtitles.
While for most free account users, you can use Google Translate to translate the current subtitle language into another language.
Use Subtitle Edit to Merge Multiple Language Subtitles into a Video
For avid movie buffs, if you have already downloaded different language SRT files, a quick way to merge multiple language subtitles into a video is using Subtitle Edit, a free and open-source software specializing in editing video and movie subtitles. It’s watermark-free and available for Windows, Mac, and Linux users.
How to merge different language SRT files into a video by Subtitle Edit
How to Merge 2 or Mulitple Language Subtitles into a Video by Subtitle Edit:
Go to “Tools” > click on “Join Subtitles” > add multiple SRT files > hit the “Join” button
To ensure, different multilingual SRT files can display in a video in chronological order. You need to rearrange the timeline for them. To do so, hit the “Tools” > select “ Sort by” > click on “ Start Time”. Then, subtitles of different languages will be aligned by the same timeline.
Go to “File” > “ Save As..” > rename the newly-merged SRT file and hit the “Save” button.
Open the video or movie > right-click and select “Subtitle” > add “Subtitle File”. Then, your video or movie will display two or multilingual subtitles.
Now, It’s Your Move
| Add Multilingual Subtitles | Platform | Downside | |
|---|---|---|---|
| FlexClip | Auto subtitle generator, timeline, diverse subtitle styles, fully customizable, tons of video tools and royalty-free music, video, and image assets | Online | no built-in language translator |
| Kapwing | Manual and auto-transcription; timeline; multiple subtitle styles; fully customizable; download SRT file; built-in language translator | Online | Only automatically add subtitles of one language |
| Subtitle Edit | Quick way to create or merge multilingual SRT files | Desktop app | Only built to create or merge SRT files |
Well, different strokes for different folks. To sum up, for adding short videos, FlexClip is impeccable for its hundreds of stylish subtitle styles and fully-customizable tools. While for long videos or movies, Kapwing’s auto-transportation feature and Subtitle Edit’s power for merging different language subtitles into one will do you a great favor respectively. So, start adding bilingual subtitles to your videos with FlexClip now.