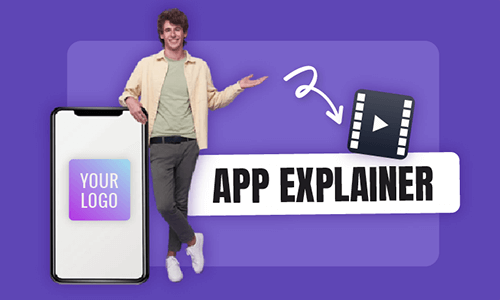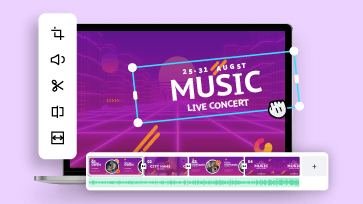If you can’t afford the time and budget to hire a professional camera crew to film and edit an explainer video, using AI video editing tools can be a great workaround to create high-quality AI explainer videos in a breeze.
So, in this tutorial, we’ve handpicked the 4 best online AI explainer video generators and will walk you through how to use their distinctive features to effortlessly create a compelling AI training video for your YouTube, skill training, company training, and more.

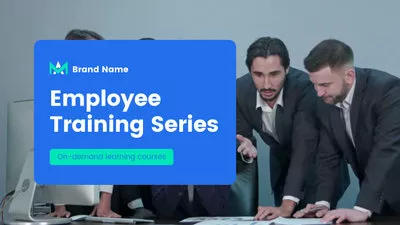
Here’s What You Will Learn:
Also, read how to create great app explainer videos that sell.
1. FlexClip
If you need a versatile AI explainer video generator that can fully automate the video editing process of creating diverse AI explainer videos, then the user-friendly and feature-rich FlexClip AI video maker deserves to be one of your go-to choices.
Seamlessly create an AI explainer video by FlexClip AI explainer video generator online.
Best Features to Create AI Explainer Videos by FlexClip:
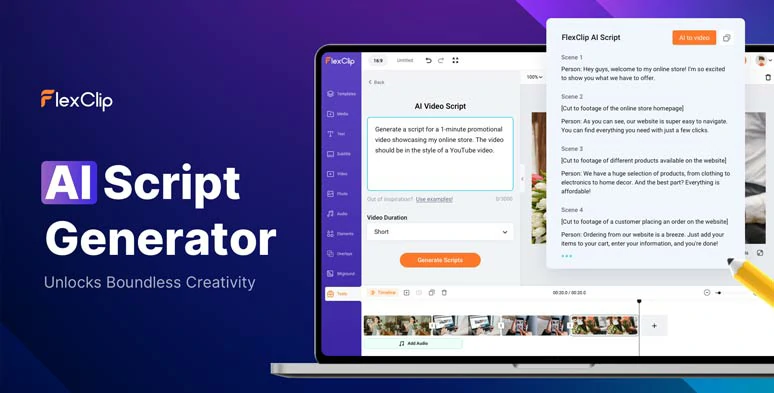
Effortlessly generate AI scripts for your AI explainer videos.
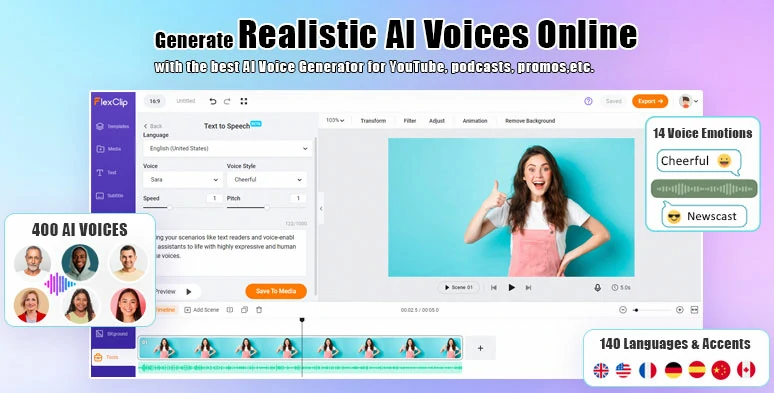
Seamlessly convert AI scripts to realistic AI voices for your AI explainer videos.
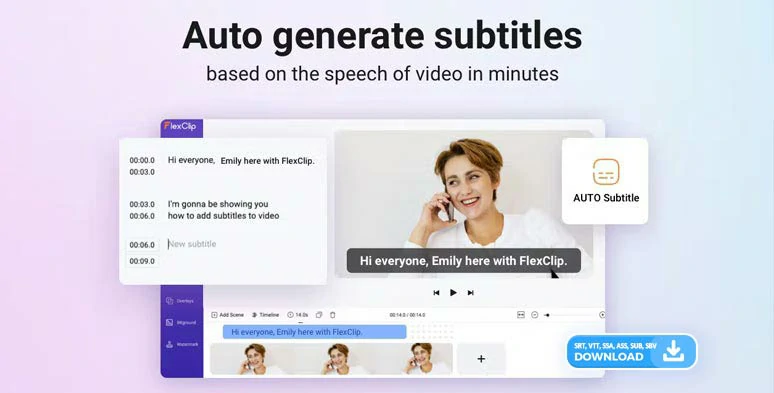
Automatically transcribe video and audio to text for burned-in subtitles in videos.
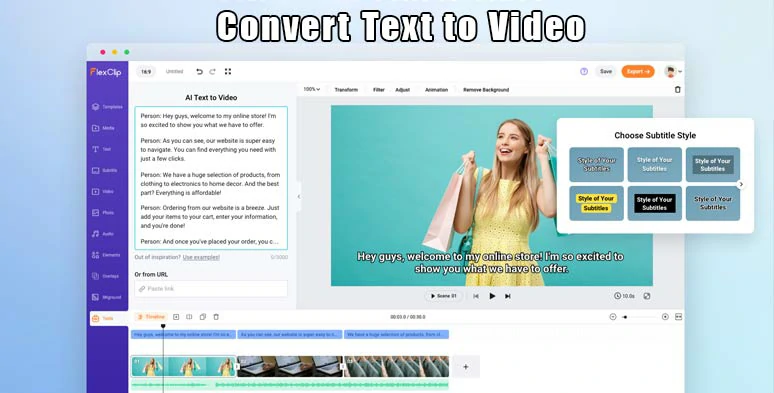
Paste your blog’s URL and convert the blog to an AI explainer video.
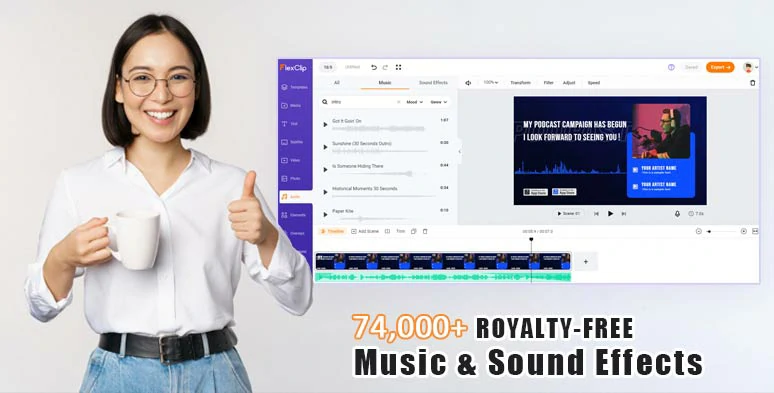
Access vast royalty-free music and sound effects for your AI explainer videos.

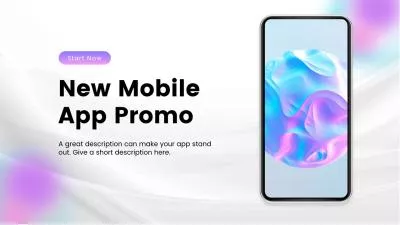

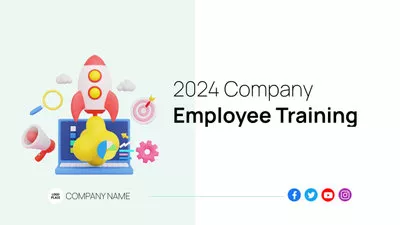
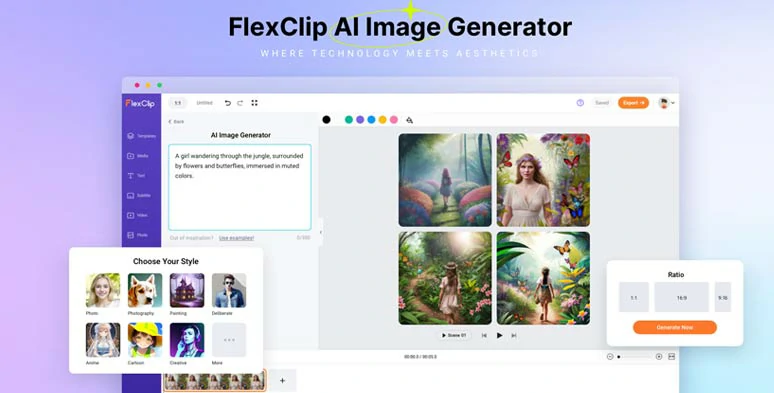
Convert text to images for your AI explainer videos.
How to Create an AI Explainer Video by FlexClip Online:
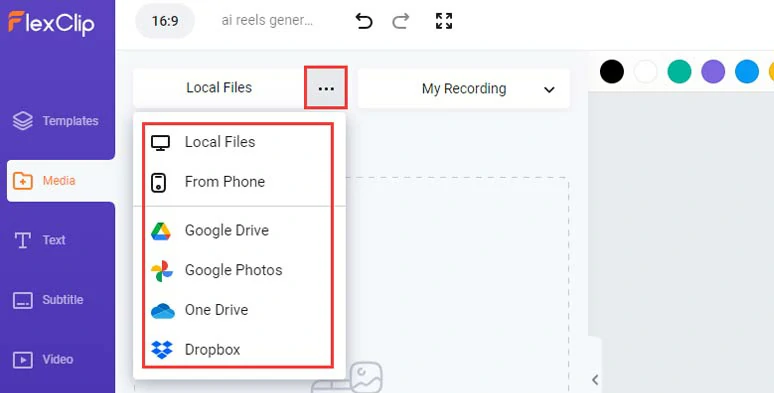
Upload your video assets to FlexClip.
Click the Tools tab > AI Video Script > use ChatGPT prompts to tell ChatGPT to write AI explainer video script for you, let’s say “you are a YouTube video content expert and write me an explainer video script about how to get more views on YouTube, offer 6 actionable strategies and keep a friendly and easy-to-understand tone” > hit the Generate button.
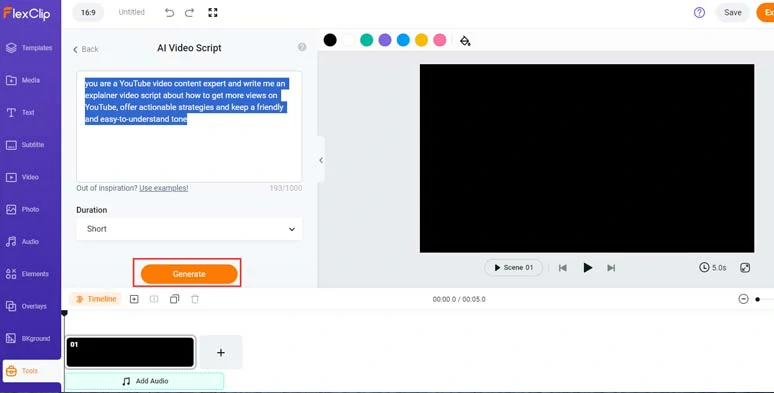
Use ChatGPT prompts to generate AI scripts for your AI explainer video.
Now, you can skim through the AI-generated scripts > rephrase the words to add your insights and value to the video. If you don’t like the current AI script, you can go back and use other ChatGPT prompts to regenerate the script. Learn more about how to write great ChatGPT prompts for AI video scripts.
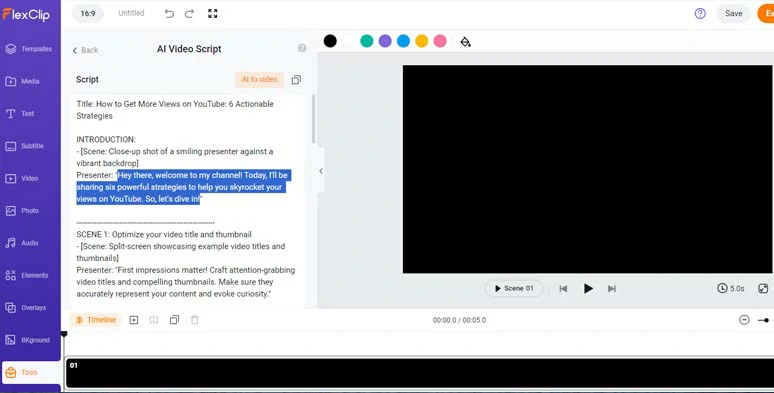
Rephrase, expand, or shorten AI scripts to dive deeper into your topic.
Click the Templates tab > type in “how to” or “explainer” in the search bar > preview and select an ideal explainer video template > apply all the video scenes to the intuitive timeline.
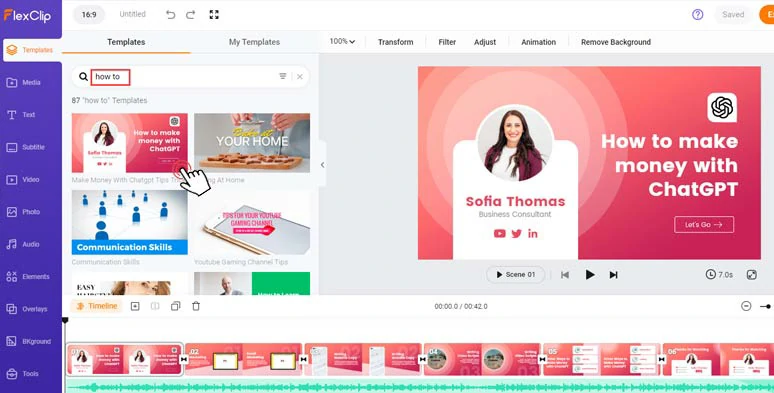
Select an explainer video template and add it to the timeline.
Now, you can drag and drop your videos and images to replace the premade video elements. You can trim or split the clips when needed.
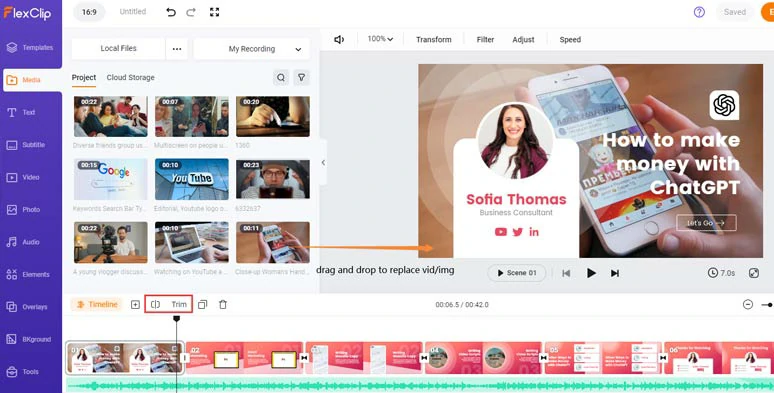
Drag and drop to replace premade videos and images with yours.
If you don’t have the appropriate footage or images, no worries! Just click the Video and Photo tabs where you can choose from 4M+ royalty-free stock photos and videos for your AI explainer video.
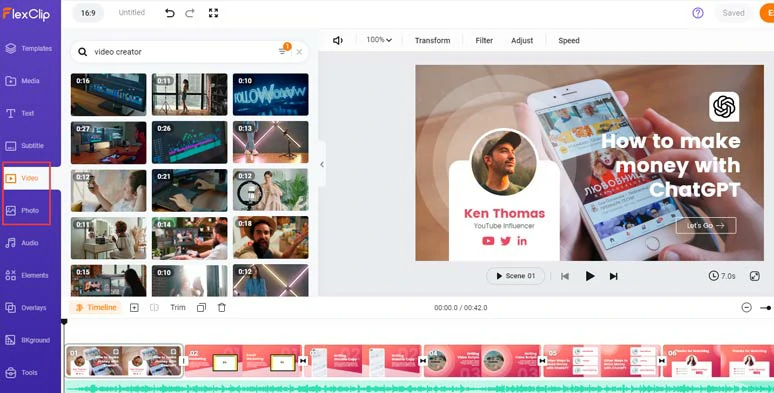
Choose from 4M+ royalty-free videos and photos for your AI explainer video.
Double-click the premade text > type in your text > customize text style, text font, text color, text size, alignment, opacity, italics, boldness, layers, etc.
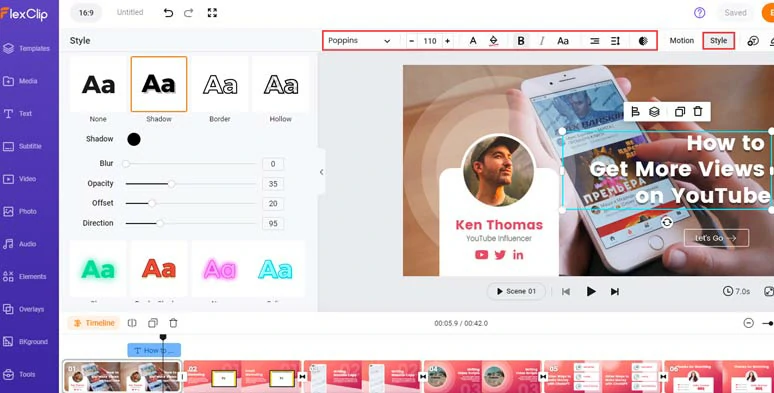
Customize the text and text styles.
With the text selected, click the Motion tool and you can easily animate the text with styles, such as typewriter, cinematic glitter, blur, contrast, burst, bounce, neon, etc. You can trim the duration and speed of text animation as well.
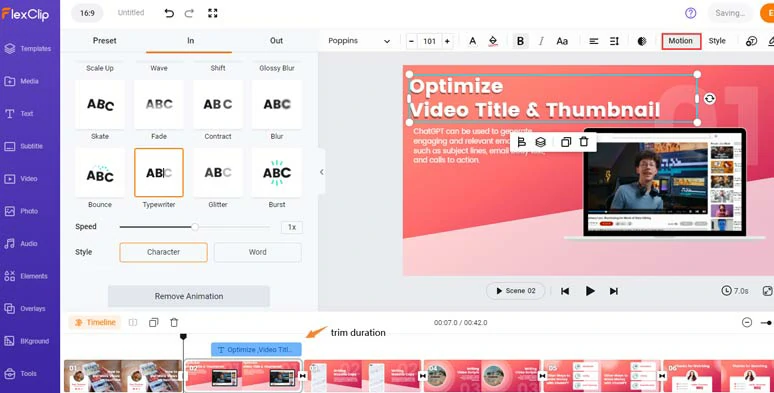
Easily animate text with styles.
By clicking the Text tab, you can scroll down to select from 1,000+ ready-made and editable text animations for your AI explainer video, such as YouTube/TikTok/ IG Reel Like, Share and Subscribe buttons, lower thirds, social media profile titles, callout titles, news titles, speech bubbles, search bars, location titles, etc. Just feel free to explore.
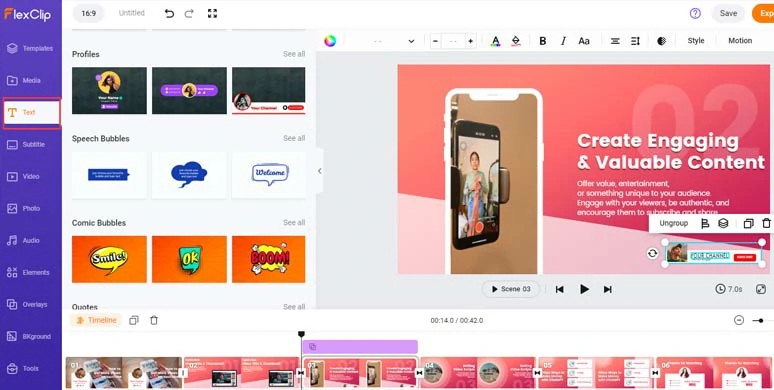
Use more CTA text animations to engage viewers in your AI explainer video.
Head back to Tools tab > AI Video Script > Current Script > copy the intro of the scripts > go back to select Text to Speech tool > select the language > preview AI avatars’ voice and select the one you like > set the voice style (friendly, chat, hopeful, cheerful, etc.), and voice speed, pitch > paste your script in the text block > hit the Generate Audio button.
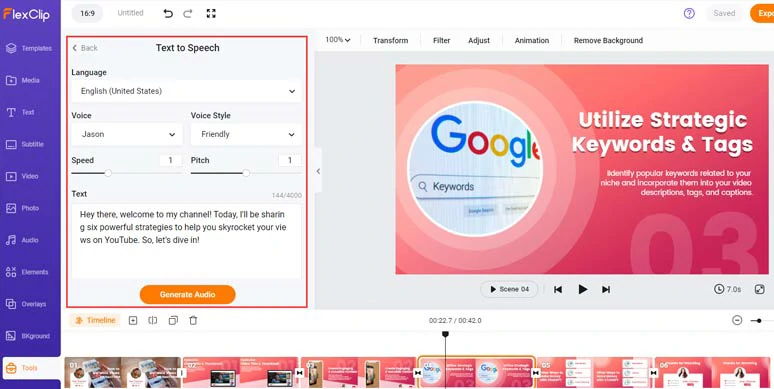
Convert AI explainer video scripts to realistic AI voices.
Now, you can preview the AI voiceovers > click the Save to Media button to add AI voices to the Media Library > repeat the same step to convert the rest of the script to realistic AI voices.
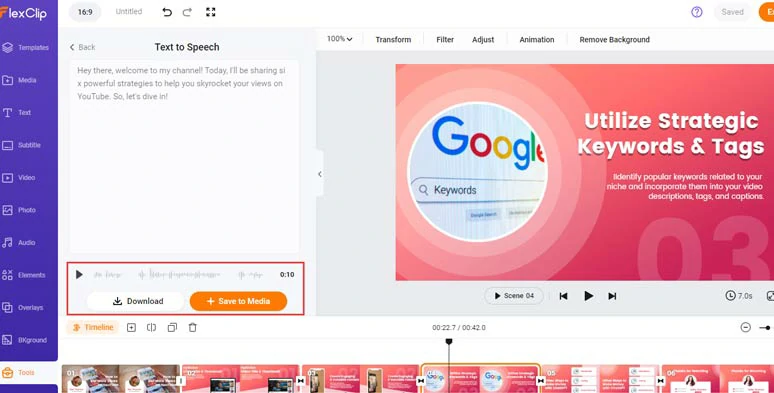
Preview and save the AI voices to the media library.
A small trick is that you can manually insert commas between words to add natural pauses to make AI voices sound hyper-realistic.
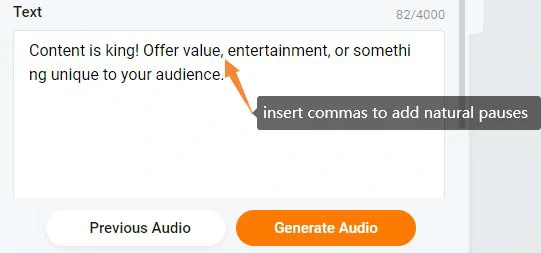
Insert commas to add natural pauses to AI voices.
Next, head back to the Medial Library > Audio > align all the AI voices to match the right video scenes of your AI explainer video. You can adjust the audio’s volume or trim or split it.
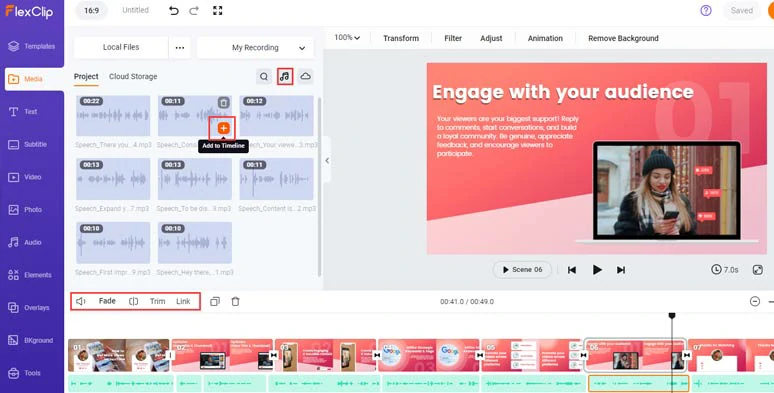
Align AI voices to the right video scenes.
To make your AI explainer video accessible to all viewers, it is advisable to add burned-in subtitles to it. With FlexClip’s AI auto subtitle generator, you can do it with the click of a button and it promises over 90% accuracy.
Click the Subtitle tab > Auto AI subtitle > identify the language > hit Next > select the subtitle style, which can be changed later > press the Generate button.
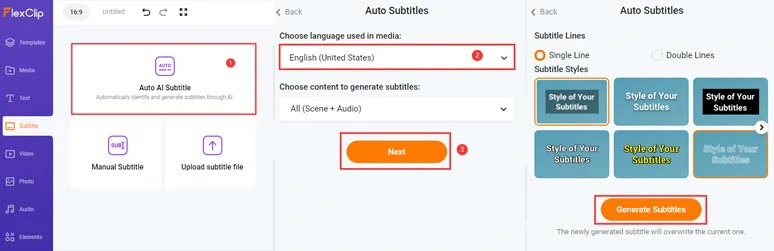
Auto-generate subtitles for your AI explainer video.
Now, you can playback the video > proofread the auto-generated subtitles > correct any typos > finetune the subtitle font, color, size, alignment, italics, boldness, etc.
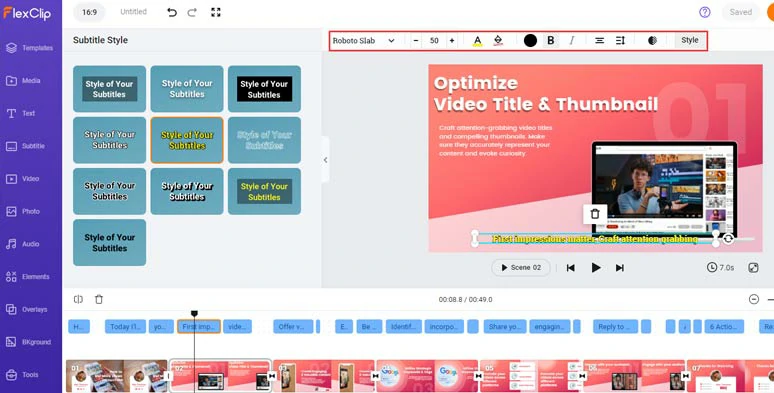
Proofread auto-generated subtitles and customize their style.
Alternatively, you can directly the subtitle in SRT, VTT, SSA, ASS, SUB, and SBV files for closed captions on YouTube, Facebook, Vimeo or repurpose it for your blog posts, or translate it into other languages to reach a wider audience or for other repurposings.
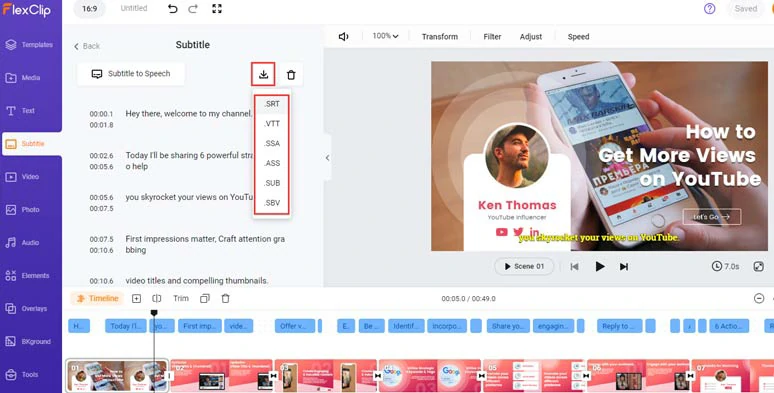
Download the subtitle of the AI explainer video for other repurposings.
If you find one subtitle too long, you can press “Enter” to split it or hit the Merge tool to effortlessly merge two short subtitles.
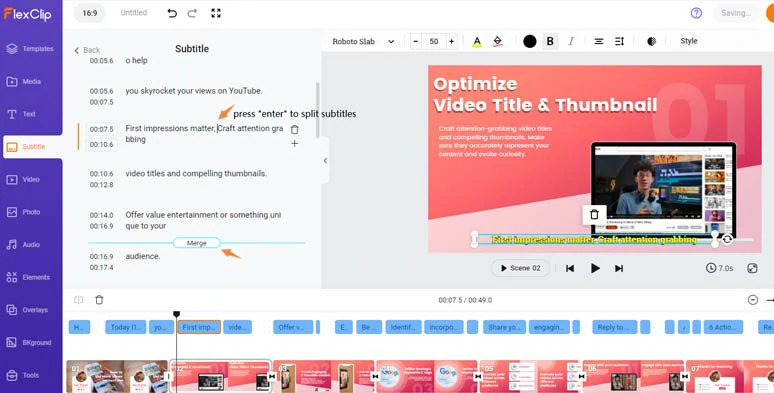
Easily split or merge subtitles.
Click the Audio tab, where you select from 74,000+ royalty-free music tracks and sound effects to bring your AI explainer video to life. You can layer multiple audio tracks to create depth for your video and combine upbeat music with sound effects like “whoosh”, “swoosh”, etc. for transition or text reveal.
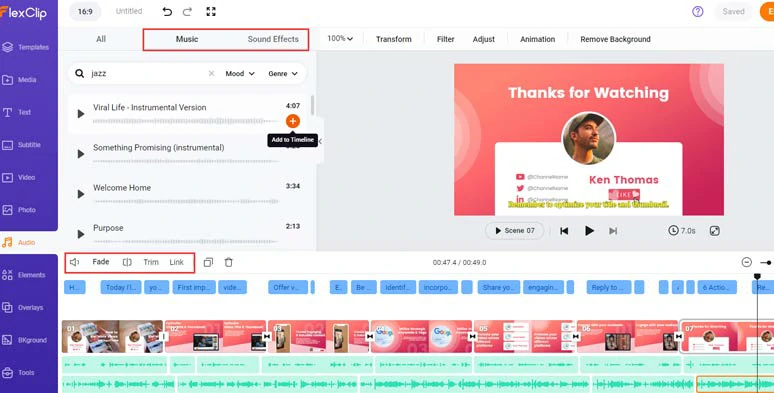
Add royalty-free music and sound effects to bring your AI explainer video to life.
Finally, further elevate your AI explainer videos with creative effects overlays like lens flare, bokeh, fire, light leak, lens flare, matrix falling rain, etc., or add trending transitions like liquid, circle, zoom in/out, blur, etc. to jazz up your AI explainer video. BTW, funny GIPHY stickers, animated illustrations, etc. are also available in the Elements and Overlay tabs respectively.
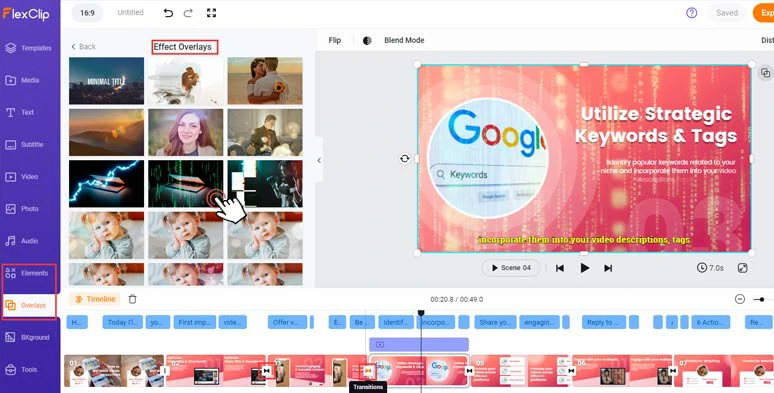
Use effects overlays, trending transitions, and other visual effects to spice up your AI explainer video.
Done with the editing. You can save the 1080P AI explainer video to your computer or directly share it to YouTube, Google Drive, One Drive, Dropbox, or even TikTok; a clickable link is also available for your blog posts, newsletters or other repurposings.
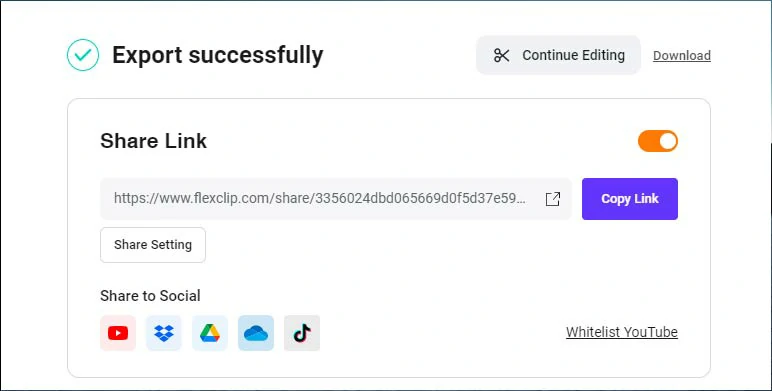
Easily share and repurpose your video content.
Downside:
2. Lumen5
If you have prepared the written scripts for your explainer videos or need a great AI explainer video generator to directly convert a blog into an AI explainer video for sharing on multiple social media with varied video aspect ratios, then look no further than Lumen5, a cutting-edge online text-to-video generator that can seamlessly convert text to AI explainer video in minutes.
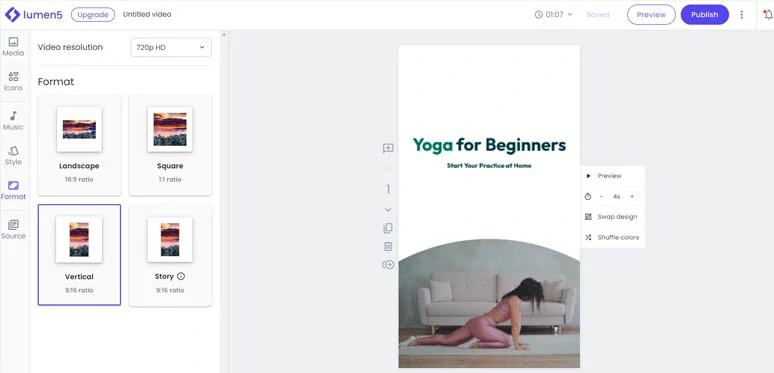
Create AI explainer videos by Lumen5 online.
Best Features to Create AI Explainer Videos by Lumen5:
How to Create an AI Explainer Video by Lumen5 Online:
How to convert a blog to an AI explainer video using Lumen5.
Sign up free for Lumen5 > access its workspace > click New Video to create a new project > click SKIP > select Transform your text into video with AI Script Composer > paste your URL > press Import > Lumen 5 will automatically import your article. Or you can directly copy and paste your script into the text block > hit Continue with AI.
Select from 11 AI-generated AI explainer videos> customize the details of your scripts. For premium users, you can set the video duration and script tone > hit Continue to rephrase the words in detail or add new blocks for text > hit Convert to video to create an AI explainer video.
Hit the preview button to check each video scene > double-click the text to customize text font, text size, color, or highlight individual words. By clicking the Swap Design button, Lumen5 will offer you 10+ new video designs for you to choose from.
You can also hit Shuffle colors to change the colors of text in your AI explainer video. If you are not good at colors, no worries! Just click the Style tab, you can use premade color palettes to stylize all the video scenes.
Click the Music tab and you can select from other royalty-free music or upload yours for your AI explainer videos. In the Icons’, you can add icons to explain the video content. Of course, you can choose from millions of royalty-free videos and photos in the Media tab.
If you don’t want waste time to creating a 9:16 AI explainer video from scratch for TikTok or YouTube Shorts, etc. You can click the Format tab, you can seamlessly transform a 16:9 AI explainer video to a 9:16 or 1:1 AI explainer in one click. Magic!
Hit the Publish button. Lumen5 will email you when the final video is ready.
Downside:
3. Steve.AI
Well, if you plan to captivate your target audience, especially children, with explainer video animation, yet lack the know-how to create intricate animations yourself, no worries! With Steve.AI, a user-friendly online AI explainer video generator and animated video maker, you can effortlessly create a top-notch animated AI explainer video in a breeze.
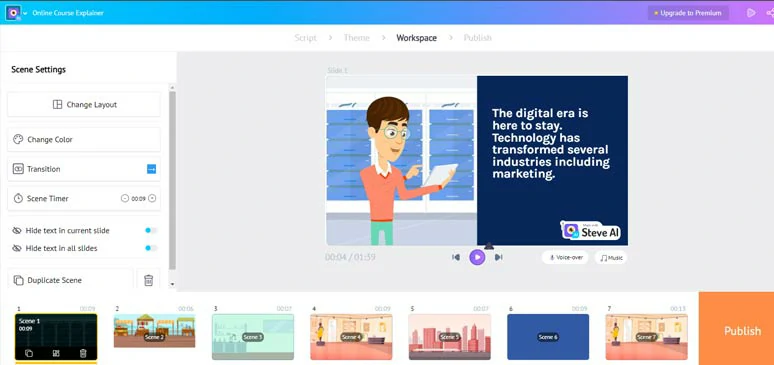
Create an AI-generated explainer video animation by Steve. AI.
Best Features to Create AI Explainer Videos by Steve.AI:
How to Create an AI Explainer Video by Steve.AI Online:
How to create an animated AI explainer video using Steve.AI.
Sign up free for Steve. AI > in its dashboard, click Text to Animation > paste your scripts into the different scene blocks > check Auto Highlight to allow AI to highlight keywords in your video > check Add Voice Over and select a preferred language, and choose an AI voice and set her/his accent, gender > check Music > hit Next.
Alternatively, you may also select the Blog to Animation option and paste your blog’s URL to Steve.AI to convert it to an animated AI explainer video.
Now, Steve. AI will offer you 7 animated explainer video templates to choose from > select one you find it most appropriate. Then AI will generate the explainer video animation for your.
With an AI character selected, you can click Change Action and select from 1,000+ character actions or facial expressions or click Change Character to swap a new animated character to reflect your style and aesthetics or tailor the color of top wear, shoe, bottom wear, glasses, etc. of a character.
You may also easily customize the text font, and color, and highlight individual words, create a listicle or bullet list, or reset the layout of your AI explainer video.
By clicking the Voiceover button, you can use other AI voices to change the current AI voice or record voices with yours. If you want to change another music or use your music, just click the Music button to access the Music Library. Some simple transitions are also available.
Hit the Publish button > name your AI explainer video >select video resolution and format > click the Download button for rendering.
Downside:
4. Heygen
Finally, if you fancy an AI explainer video featuring a lifelike AI avatar presenting your content, Heygen, a versatile AI explainer video generator with 100+ AV avatars, is your ultimate choice for crafting compelling instructor-led AI explainer videos.
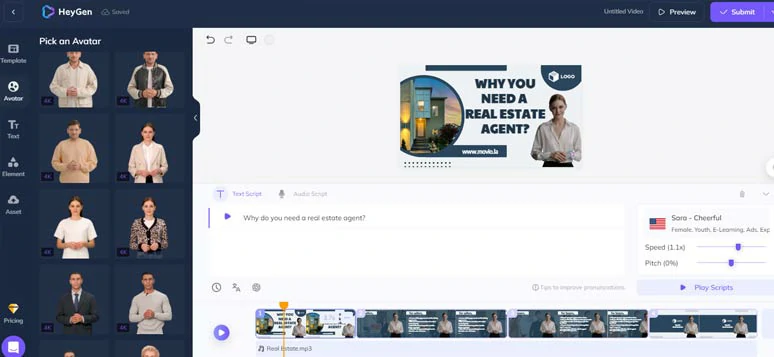
Create a virtual instructor-led AI explainer video by Heygen.
Best Features to Create AI Explainer Videos by Heygen:
How to Create an AI Explainer Video by Heygen Online:
How to make an AI explainer video using Heygen.
Sign up free for Heygen > click the Template tab > explainer video > select an ideal explainer video that you can work with > hit Use This Template button.
Click GPT Script Writer icon > use text prompts to generate AI scripts, for example, “write me a script about how to create a YouTube channel for a beginner” > refine the AI-generated script, such as making it shorter, longer, or more engaging > click Apply & Close to add the script to the text block.
Click the AI voice generator next to the text script block > select the language, AI voice avatar, age, gender, speed, and pitch > hit Play Script to convert text to realistic AI voices.
Drag and drop a new AI avatar from the left AI avatar library to replace the premade AI avatar > right-click to select replace all AI avatars for all video scenes > click View Mode to set close-up, half-body, or circle view mode.
With a premade text selected, you can customize the text font, text color, alignment, opacity, and layer,etc.
Click the Elements tab > Music > select from a new piece of music for your AI explainer video or you may upload your music as well > add eye-catching stickers, icons, and frame to make your AI explainer video more eye-catching.
Click the Sumit button to render the final AI explainer video > download the video to your computer.
Downside:
Now, It's Your Move
In a nutshell, using AI to create AI explainer videos can help you streamline the video editing process, slash costs and reclaim your precious time. Please feel free to experiment with all the AI explainer video generators above and share this post on your Facebook or Twitter to let us know which one fits you best. Cheers!