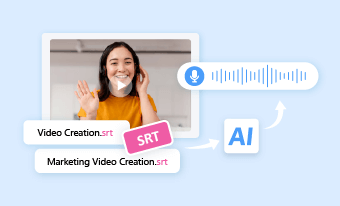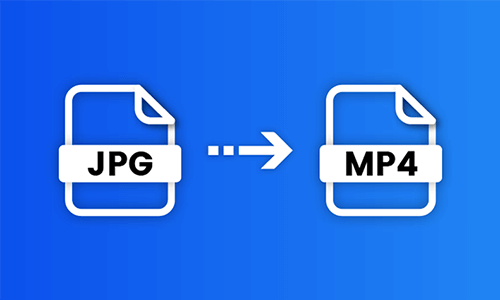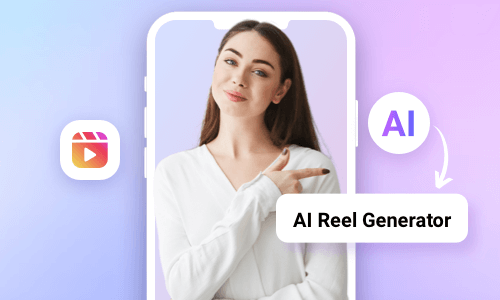If you are reading this, you’ve probably downloaded an SRT file for a movie, yet only to find that the timecode of the SRT file goes out of sync with the dialogue in the movie or you want to correct the typo in the SRT file for your YouTube video’s closed captions.
In this case, all you need is a nifty SRT editor that can help you effortlessly edit SRT files for movie subtitles or videos’ closed captions.
So, in this tutorial, we will walk you through the 3 best SRT editors that allow you to seamlessly edit SRT file timing and subtitle text and its style to enhance the quality and accuracy of your video projects.


Here is what you will learn:
Also, read how to convert srt to mp4.
1. FlexClip
If you are looking for a user-friendly and feature-packed SRT editor online that helps you effortlessly sync SRT files to the dialogue in videos or movies and edit SRT files with styles, then one of your go-to choices is FlexClip AI video maker.
Seamlessly edit SRT files with FlexClip SRT editor and AI video editor online.
With FlexClip, you can:
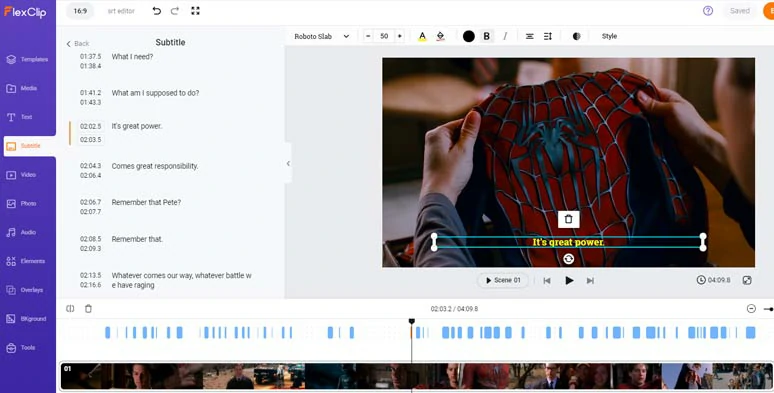
Automatically sync SRT subtitle timecode to the dialogue in the video or movie.
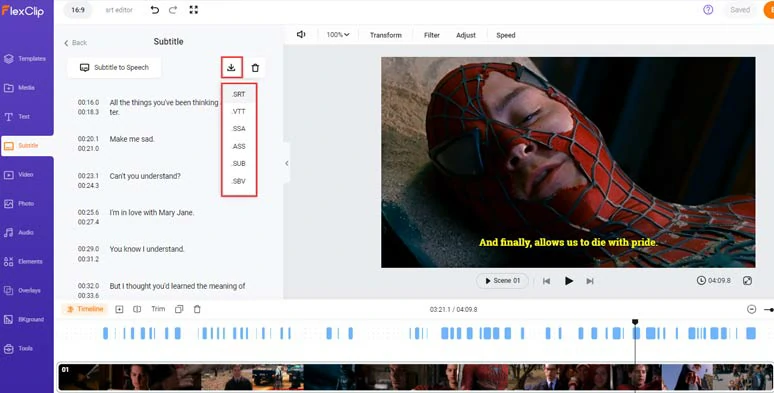
Directly download edited SRT files in SRT, VTT, and other subtitle formats.
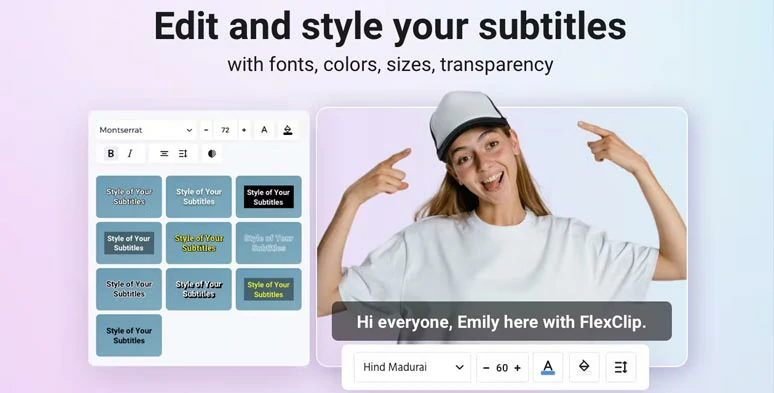
Easily edit SRT files with styles for burned-in captions.
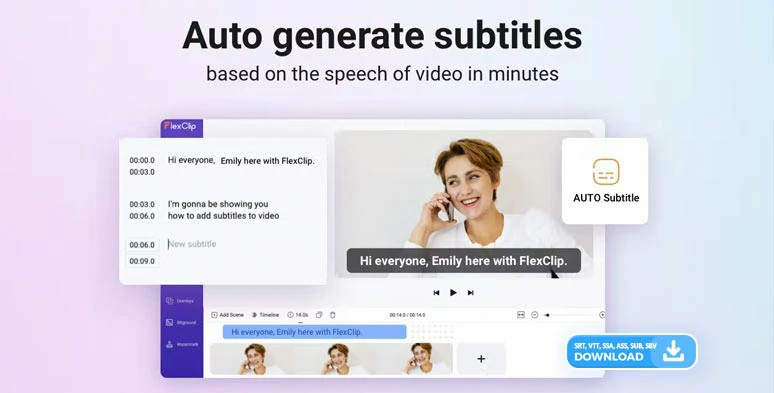
Automatically add subtitles to videos or movies with the click of a button.




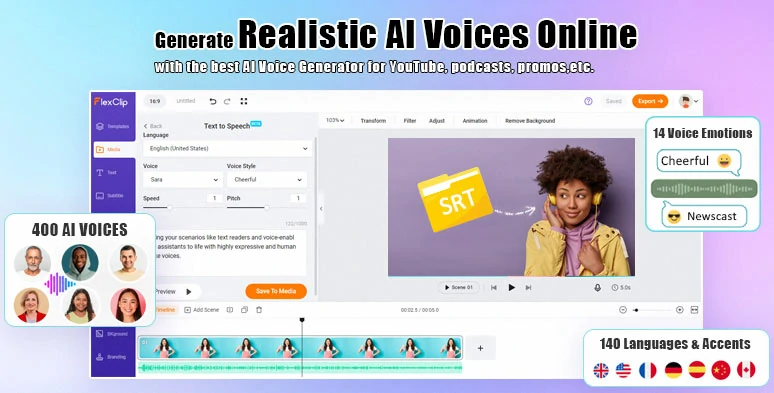
Convert SRT to realistic AI voices by FlexClip text-to-speech generator.
How to Edit SRT Files with FlexClip Online:
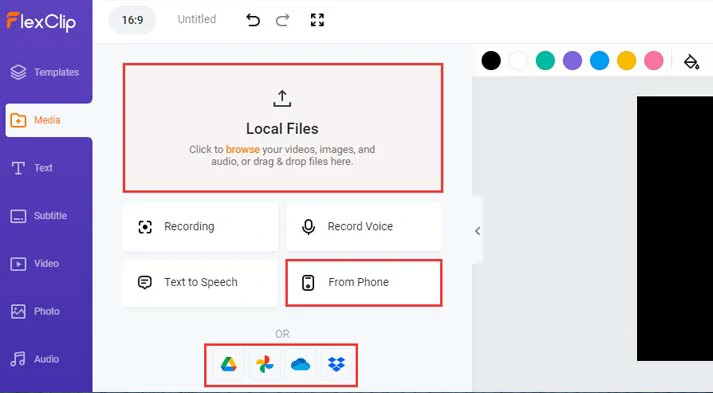
Upload your video assets to FlexClip.
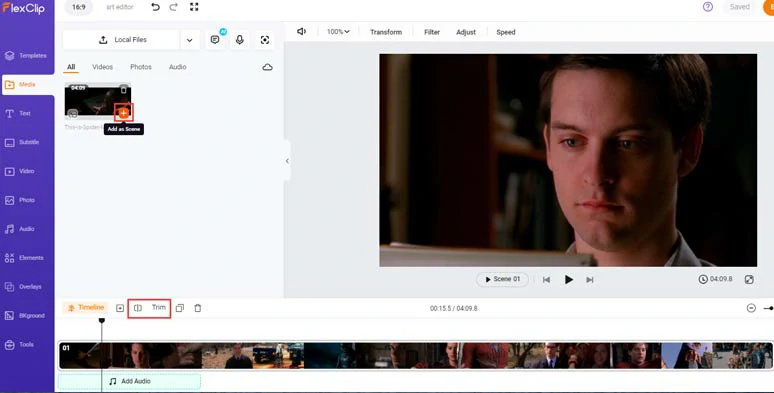
Add your video or movie to the intuitive timeline.
Click the Subtitle tab > Upload Subtitle File > select your SRT file > FlexClip automatically syncs the SRT subtitle to the video on the timeline, based on the timecodes of the SRT file provided.
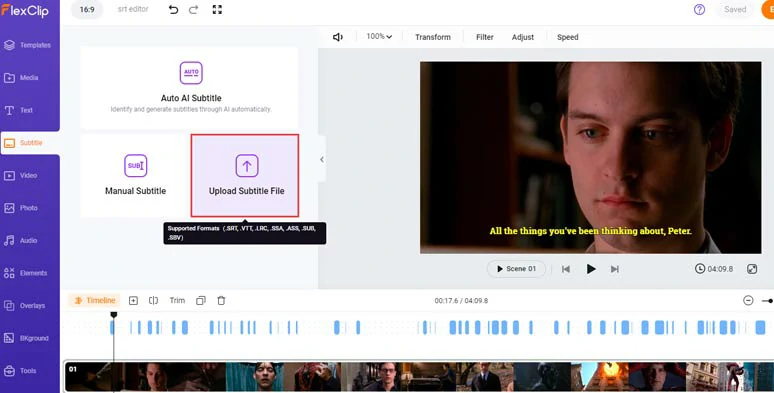
Upload your SRT file to auto-sync SRT timecodes to the video or movie.
Now, you can playback the video and see if the SRT subtitles perfectly sync to the dialogues in the video/movie. If not, you can select one subtitle or hold the shift key to select multiple subtitles > drag and drop subtitles to the left or right to correctly sync the subtitle's timecodes to the video/movie. Easy peasy lemon squeezy!
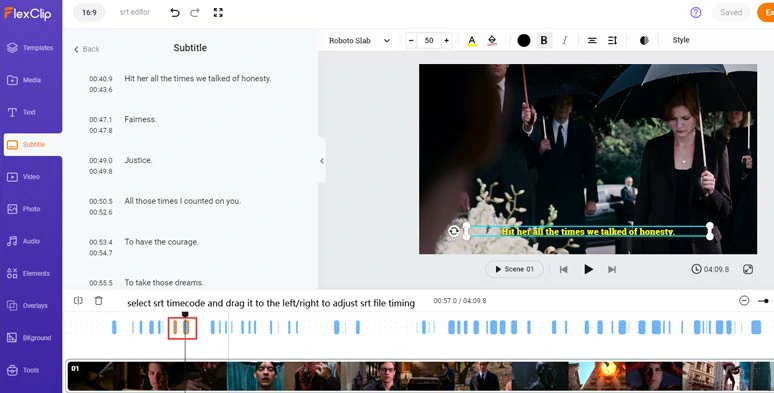
Select SRT timecodes and drag them to the left or right to adjust SRT file timing on the timeline.
If the SRT subtitle has typos, you can simply select the word and manually correct it or type in new words when needed.
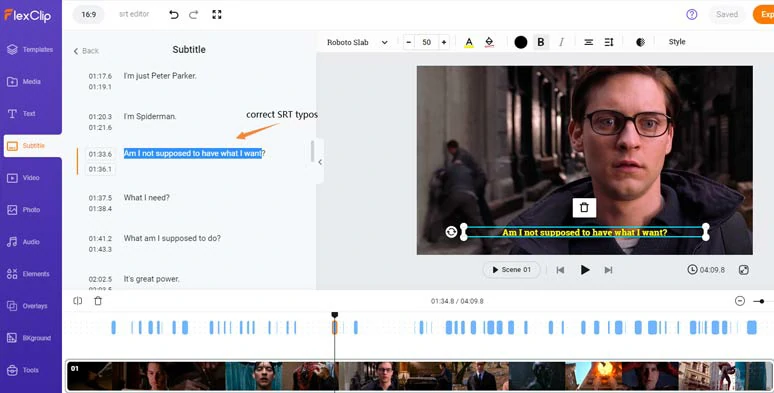
Correct SRT subtitle typos.
If you find one subtitle too long, you can press “Enter” to split it or click the Merge tool to merge two short subtitles. Pretty helpful!
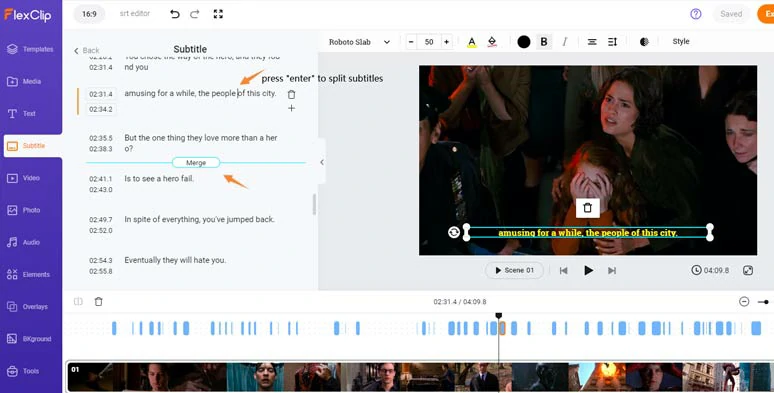
Easily split or merge SRT subtitles.
Besides, you may click the Style tool to stylize the subtitle, such as the subtitle font, color, text size, color and opacity of background fill, boldness, italics, alignment, position, etc.
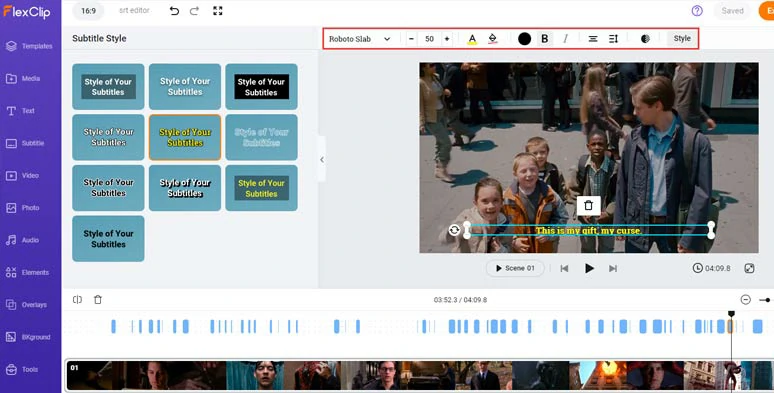
Easily customize the style of SRT subtitles.
Alternatively, you can directly download the edited SRT file in SRT, VTT, SSA, ASS, SUB, and SBV formats to your computer. So you can upload them for closed captions on platforms like YouTube, Facebook, Vimeo, etc. No need to waste time and effort converting SRT files to other formats!
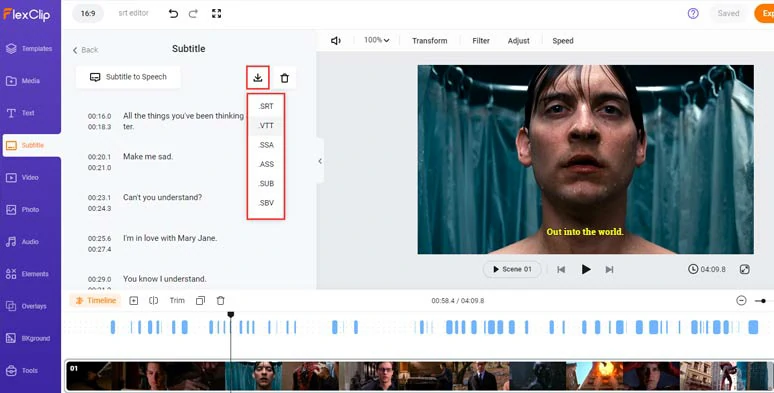
Directly download the edited SRT file in SRT, VTT, and 4 other subtitle formats for closed captions and other repurposings.
Done with the editing, if you want to burn the SRT file into the video/movie, you can the Export button and save it as a 1080P MP4 video to your computer or directly share it to YouTube, Google Drive, One Drive, Dropbox, or even TikTok; a clickable link is also available for your blog posts, newsletter or other repurposings.
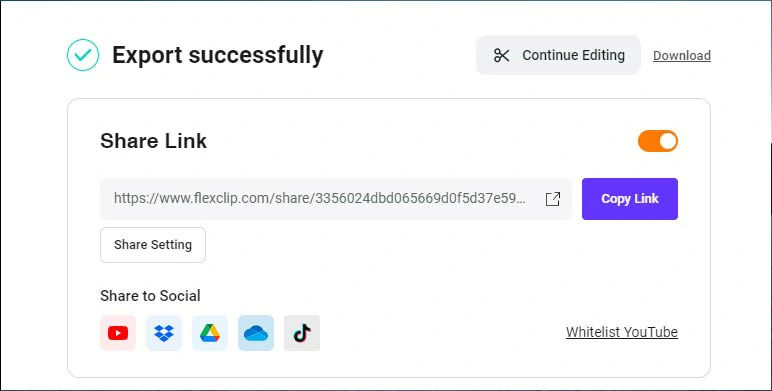
Easily share and repurpose your video content.
Alternatively, if want to repurpose the video or movie, there are 1,000+ stylish and editable text animations, 74,000+ royalty-free music tracks and sound effects and 4M + high-definition stock photos and videos and funny GIPHY stickers, 200+ trending transitions, etc. ready for your use. Please feel free to explore.
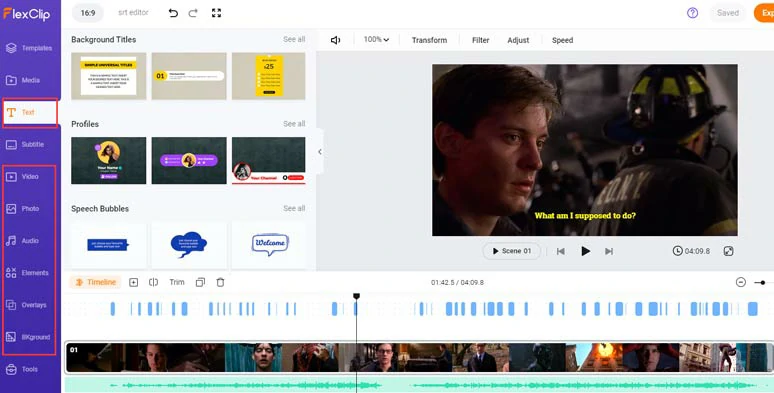
Use editable text animations, royalty-free music, sound effects, GIPHY GIFs, and other visual elements to repurpose the video content.
The only downside with FlexClip is that there is no audio waveform to help you match the SRT subtitle timing with the dialogues in the video. Other than that, it’s flawless in editing SRT files and packed with tons of helpful AI tools and royalty-free video assets for your video editing.
2. Subtitle Edit Pro
If you are a Mac user seeking a user-friendly SRT editor on Mac that can seamlessly edit SRT files, Subtitle Edit Pro would be your perfect SRT editing companion. With Subtitle Edit Pro, you can easily adjust the audio waveform to edit SRT file timing and correct the wrong subtitle text and edit the font color, boldness, italics, etc.
How to edit SRT files on Mac by Subtitle Edit Pro.
Besides, Subtitle Edit Pro also supports bilingual subtitle edits and you can split or merge subtitles with ease. The entire interface is intuitive and extremely easy to use for everyone.
If the SRT timecode is off-sync to the dialogue of the movie, you can press the left arrow key on the keyboard to backward the timecode for 5 frames while pressing the right arrow key will forward the timecode for 5 frames.
Alternatively, you can drag to select multiple timecodes > click TC Adjust to adjust SRT file timing backward or forward in batch. Or you may use keyboard shortcuts, Command+K/L to backward or forward SRT file timecode. To correct mistakes in SRT subtitles, simply find the typo and type in the correct text.
Done with the editing of an SRT file. Simply click the Export SRT File button to save the edited SRT file to your Mac.
The only downside with Subtitle Edit Pro is that you can’t embed an SRT file into the video for open captions and there is no auto subtitle generator for you to transcribe video to text to create a new SRT file. Besides, you can’t save an imported SRT file to other subtitle formats.
3. Subtitle Edit
For Windows and Linux users, another versatile SRT editor for you to edit SRT files is Subtitle Edit. It’s a free and open-source SRT editor that works on both Windows and Linux systems. You can use Subtitle Edit to edit SRT file timing, subtitle text, and customize font and burn the SRT file into the video or save the imported SRT file to VTT format as well.
How to Edit SRT file timing with Subtitle Edit.
Similar to Subtitle Edit Pro, Subtitle Edit allows you to fix SRT timing through an audio waveform for entire or selected subtitles. A distinctive feature of Subtitle Edit is that you can add language models and Google translation API and transcribe video text and further translate a subtitle file to another language.
Download and launch Subtitle Edit on your PC > click File > Open > to import your SRT file > click the Video tab > Open Video File > add your video to Subtitle Edit.
Click the audio waveform below and you can clearly see if the SRT subtitle syncs to the dialogue in the video (dialogue in green color, SRT subtitle in red color). To adjust SRT file timing, click the Synchronization tab > Adjust All Times > type in how many seconds you want to show the SRT subtitle earlier or later.
If you want to correct typos in the subtitle, you can just correct the text in the text block. Pretty easy.
Click the File > Save As > click Save to save the edited SRT file to your PC or click the subtitle type, such as VTT, to convert the SRT file to a VTT file on your PC.
Alternatively, you can click Video tab > Generate video with burned-in subtitles> save the video with burned-in subtitles to your PC.
The only downside with Subtitle Edit is that it’s not available on Mac and you need to download an extra media player to play the video. Besides, there are not many free language models to transcribe video to text and translate SRT files.
Now, It's Your Move
So, whether you're a movie enthusiast or a video content creator, ensuring precise SRT file timecodes and fixing errors is vital for elevating the precision and excellence of your video's subtitles. Feel free to explore the mentioned SRT editors and share this post on Facebook or Twitter about your preferred choice with us. Here's to your triumph in crafting remarkable videos!