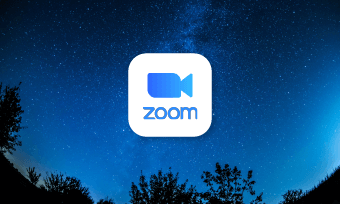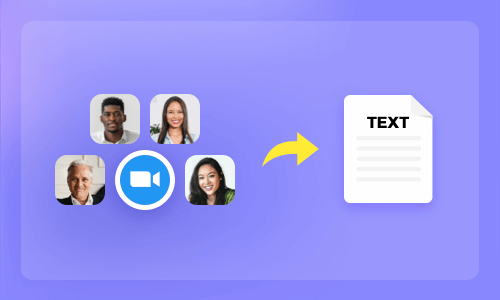There are many occasions when you might want to record a Zoom meeting with audio—whether it’s for those who missed the meeting, a demo tutorial for an e-learning class, or a product promotion derived from a live webinar. In these cases, both visuals and voice instructions are essential for fully understanding the content.
But how do you screen record a Zoom meeting with audio, especially if you’re a participant using different devices? Don’t worry! In this guide, we’ll show you four easy ways to capture Zoom meetings with audio on various devices, making the process hassle-free. Let’s dive in!
Part 1: Record Zoom Meeting with Audio Using Built-In Zoom Recorder
Zoom offers a built-in solution for both paid and free users to record meetings with audio on your computer. To use this feature, you need to be the host or a participant who has been granted recording permission. Once you have permission, recording on Zoom is as simple as clicking a button in the Zoom Control bar.
Here’s how to record a Zoom meeting with audio as the host:
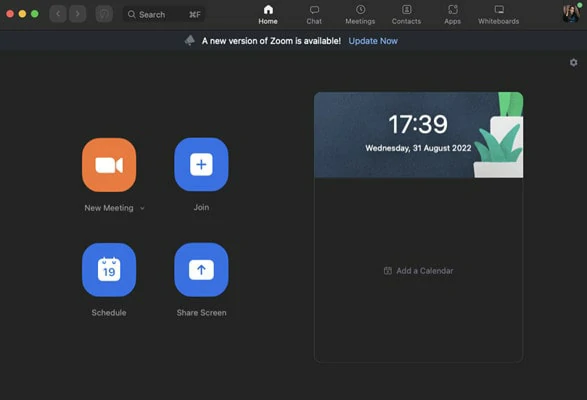
Sign to Your Account and Click the Settings Gear Icon
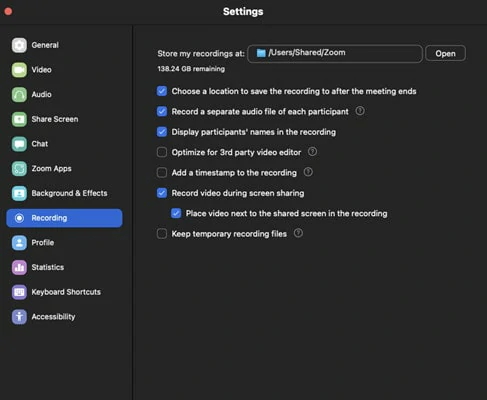
Make Settings for the Zoom Recording with Audio

Launch the Zoom Meeting as Usual
For Windows: C:\Users\YourName\Documents\Zoom
For Mac: /Users/YourName/Documents/Zoom
While Zoom’s built-in recording feature is convenient, it comes with limitations like permissions, storage space, and device compatibility. What’s worse, some users report that their Zoom recordings are inaccessible due to breakdowns during the recording process. This can be especially frustrating if the meeting is one-time only. For a smoother, more flexible recording experience, third-party screen recording software can offer more options.
Part 2: 3 Free Zoom Screen Recorders to Capture Zoom Meetings with Audio
1. FlexClip - Free Zoom Recorder to Capture Zoom Meetings with Audio Online
The first recommendation is FlexClip, a powerful yet free screen recorder for capturing Zoom meetings online. Whether you’re attending a webinar, giving a presentation, or hosting a podcast, FlexClip allows you to record Zoom meetings with both microphone and internal audio—no permission needed. Plus, there are no limitations on duration or watermarks.
Key Features of FlexClip’s Zoom Recorder:
How to Record Zoom Meeting with Audio Using FlexClip
Follow these simple steps to record your Zoom meeting with audio using FlexClip:
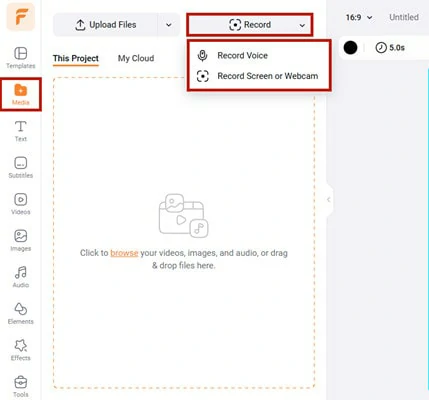
Find the Record Feature in FlexClip for Zoom Meeting Recording with Audio
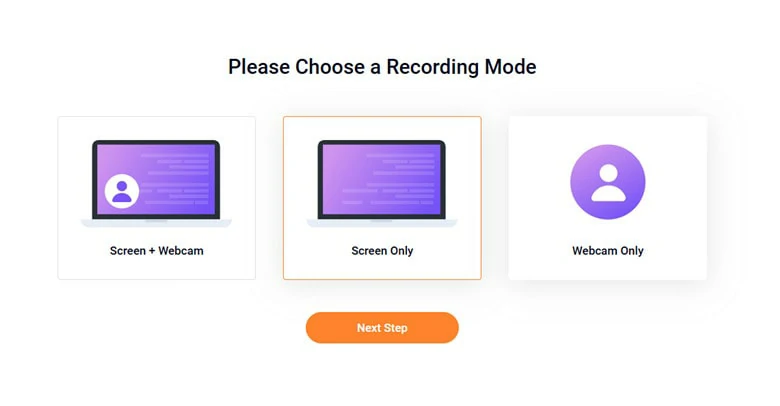
Make Audio Settings for Zoom Recording in FlexClip
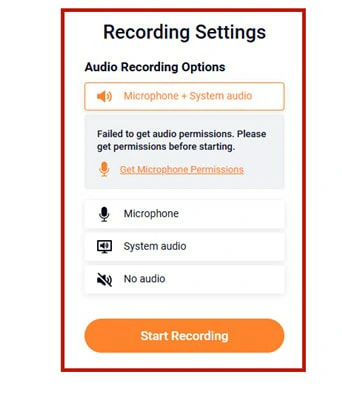
Start the Zoom Recording Process in FlexClip
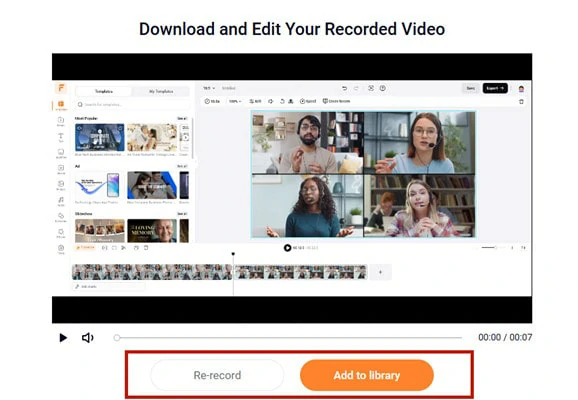
Edit the Recording Feature or Directly Export to Local File
2.VLC - A Free Application to Record Zoom Meeting with Audio on Computer
You’ve probably used VLC countless times to play your media files, but did you know it’s not just a media player? VLC is highly versatile and can also function as a screen recorder for capturing Zoom meetings with audio. If you weren’t aware of this feature, you’re not alone! Don’t worry—just follow these simple steps to enable it.

Record Zoom Meeting with Audio Using VLC
Enable VLC’s Screen Recording Feature
1.Open VLC on your computer.
2.Click on the View menu in VLC.
3.Select Advanced Controls from the dropdown.
4.You’ll now see the VLC Record button appear next to the Play button.
Now that you’ve enabled VLC’s recording feature, let’s see how you can use it to record your Zoom meetings.
How to Record Zoom Meeting with Audio Using VLC
3. AZ Recorder - A Mobile Solution for Recording Zoom Meetings with Audio
For mobile users, finding third-party software to record Zoom meetings with audio is often essential. This is because mobile participants not only need permission from the host to record, but also require a paid account to access the built-in recording feature. If you're a free user looking to record Zoom meetings on your mobile device, AZ Recorder can be a great solution. It’s a reliable, high-quality recorder that allows you to capture Zoom meetings and refine the results using its powerful editing tools.
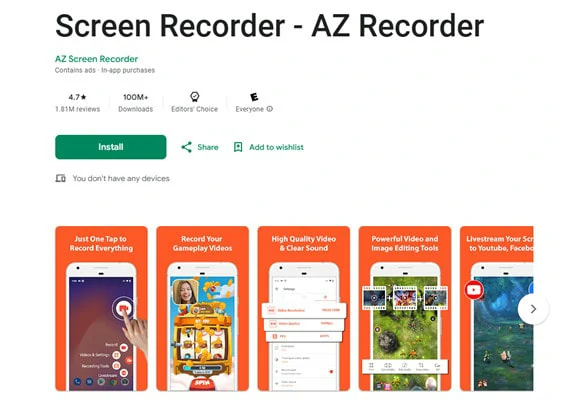
Record Zoom Meeting with Audio Using AZ Screen Recorder
Here’s how to use AZ Recorder to record Zoom meetings with audio:
How to Record Zoom Meetings with Audio Using AZ Recorder
The Bottom Line
And that’s how to record a Zoom meeting with audio. If you want to bypass limitations like host permissions, you can choose one of the recommended third-party screen recorders in this article. Now, it’s your turn—get started recording your Zoom meetings today!