在很多情況下,我們都需要錄製帶音訊的Zoom視訊會議:像是有人缺席會議、線上課程的演示教程、網路研討會上的產品推廣等等。在這些情況下,會議的視訊和音訊內容都非常的重要。
不過,如何錄製帶音訊的Zoom會議呢?尤其是在使用不同設備參與會議的情況下?不用擔心!在這篇文章中,我們會向您介紹錄製帶音訊的Zoom會議的4種方法,適用於不同的設備。現在就開始吧!
第一部分:使用Zoom自帶的錄製功能錄製帶音訊的視訊會議
Zoom為付費和免費用戶提供了一個簡單的解決辦法,可在電腦上直接錄製帶音訊的視訊會議。要使用此功能,除非您是主持人或是被授予錄製許可權的參與者。獲得許可權後,在Zoom上錄製就超級簡單了。
以下是會議主持人錄製的具體步驟:
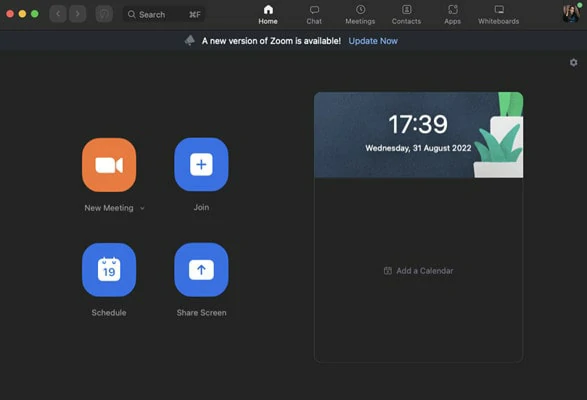
登錄帳號並點擊設置按鈕
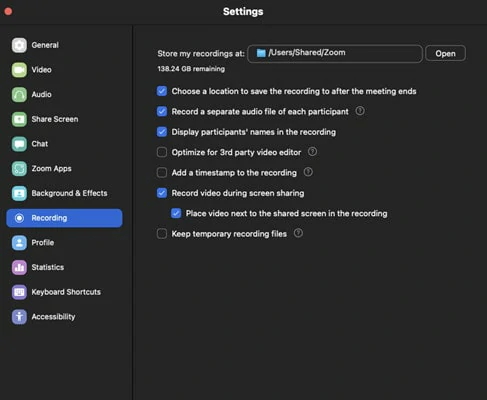
調整錄製設置

開始視訊會議
Windows系統保存位置:C:\Users\YourName\Documents\Zoom
Mac系統保存位置:/Users/YourName/Documents/Zoom
Zoom內置的錄製功能雖然方便,但它也存在許可權、存儲空間和設備相容性等限制。更糟糕的是,一些用戶回饋稱,由於錄製過程中出現故障,他們錄製的內容無法訪問。如果會議只是一次性的,那麼這種情況就會很麻煩。為了獲得更流暢、更靈活的錄製體驗,第三方螢幕錄製軟體可以提供更多選項。
第二部分:免費的Zoom會議錄製軟體 - 輕鬆錄製帶音訊的Zoom會議
1. FlexClip - 線上免費錄製帶音訊的 Zoom會議
首先要推薦的就是FlexClip - 一款強大且免費的螢幕錄製工具,可以幫助您輕鬆錄製Zoom視訊會議。無論是參加網路研討會、進行演講、還是主持播客,FlexClip都可以幫助您錄屏,包含麥克風的聲音和會議本身的聲音 - 無需獲得許可權。另外,錄製的影片沒有浮水印哦!
FlexClip的Zoom會議錄製工具的功能亮點:
如何使用FlexClip錄製帶音訊的Zoom會議
以下是詳細步驟:
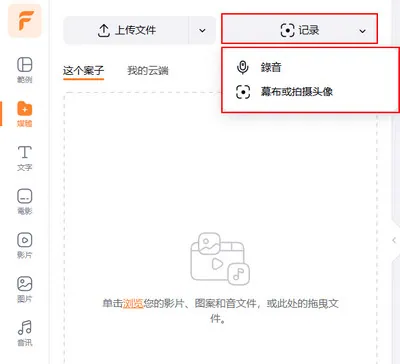
找到錄製功能
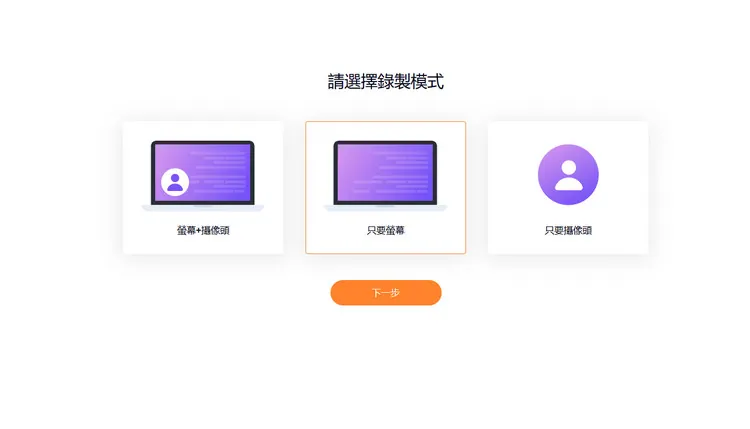
調整錄屏設置
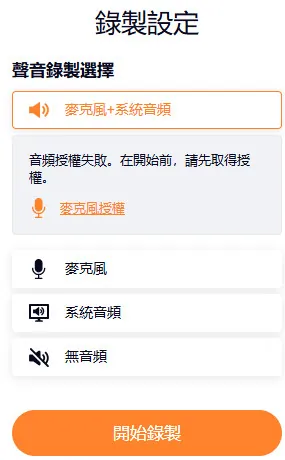
開始錄屏
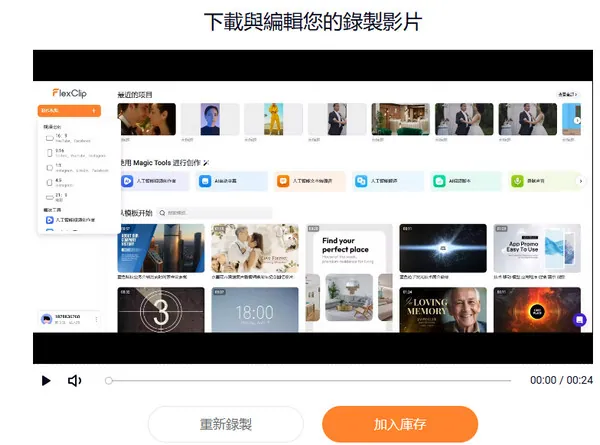
保存錄屏或者繼續編輯
2.VLC - 一款可以錄製帶音訊的Zoom會議的免費APP
或許您經常使用VLC來播放媒體檔案,但您知道它其實不只是一款媒體播放器嗎?VLC 用途廣泛,還可以當做錄屏工具用於錄製帶有音訊的Zoom會議。如果您不知道此功能也很正常,因為很多人都不知道!不過別擔心 — 只需按照下方這些簡單的步驟即可輕鬆掌握“新功能”。

使用VLC錄製Zoom會議
啟用VLC的螢幕錄製功能
1.在電腦上打開VLC。
2.點擊【視圖】按鈕。
3.點擊【高級控制】按鈕。
4.您可以在播放按鈕旁邊看到錄製按鈕。
現在,您就已經啟用了錄製功能了。接下來是錄製Zoom會議的詳細步驟。
如何使用VLC錄製帶音訊的Zoom會議
3. AZ Recorder - 用於錄製帶音訊的Zoom會議的移動端軟體
對於移動用戶來說,用第三方軟體來錄製帶有音訊的Zoom會議通常是必不可少的。這是因為使用移動設備的與會者不僅需要主持人的授權才能錄製,還需要付費帳戶才能訪問內置的錄製功能。如果您是希望在移動設備上錄製Zoom會議的免費用戶,那麼AZ Recorder會是一個很好的解決方案。這是一款可靠的高質量錄音軟體,可讓您輕鬆錄製Zoom會議並編輯錄製的影片。
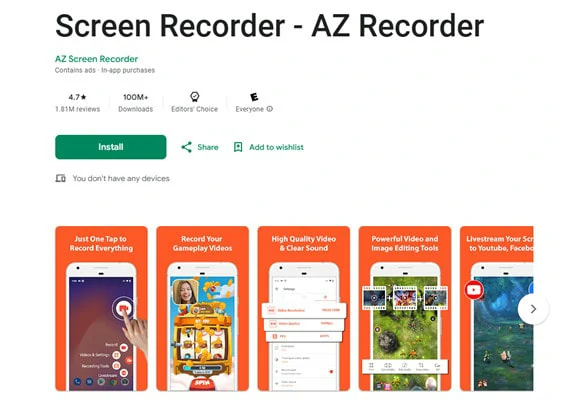
使用AZ Screen Recorder錄製帶音訊的Zoom會議
以下是使用AZ Screen Recorder錄製帶音訊的Zoom會議的詳細步驟:
如何使用AZ Screen Recorder錄製帶音訊的Zoom會議
結語
以上就是關於錄製帶音訊的Zoom會議的全部內容了。如果您想繞過主持人許可權等限制,您可以選擇本文推薦的軟體。趕緊免費試試吧!


