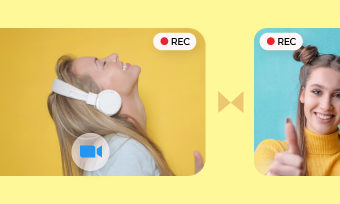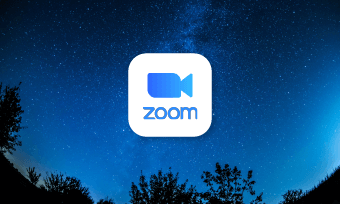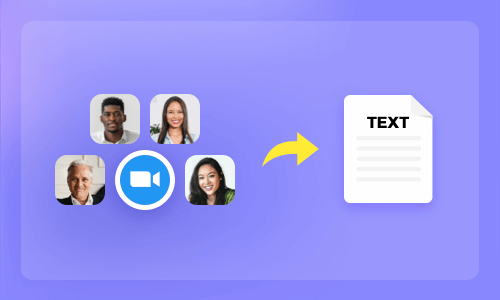How to change a Zoom audio file into an MP3 file?
Is there a way to convert my Zoom recording to MP3 so that I can embed it on my podcast channel?
Zoom recording is a useful feature for reviewing key points, providing access for those who couldn’t attend, and even serving as bonus content making tool for projects like podcasts. However, due to storage limitations and platform compatibility, many people prefer to save and share only the essential parts in MP3 audio format instead of the full recording.
Wondering how to convert a Zoom recording to an MP3 file? Look no further! In this article, we’ve gathered an easy-to-use online Zoom recording converter that lets you quickly convert your Zoom recordings to MP3, so you can access valuable content anytime, anywhere, on any device. Let’s get started!
Also Interested in: How to Convert Zoom Recording to MP4>>
The Supported File Formats of Zoom Recording
After you have recorded your local recordings or viewed your cloud recordings, you will see some of the files as follows:
Well, you might find that Zoom does not support MP3 format even though it’s one of the most widely compatible formats across media players. So, if you need your Zoom recording in MP3, converting it is essential. In the following sections, we’ll guide you through locating your Zoom recordings on both the Cloud and Desktop, and recommend a free Zoom recording converter to make the conversion process smooth and easy. Keep reading to learn more!
Where to Find Zoom Recording File?
Before we get started, let’s learn how to get the Zoom recording file. Since Zoom supports two recording types: cloud and local, the guide to find Zoom recording will be introduced accordingly.
1)Find Zoom Recording via Cloud
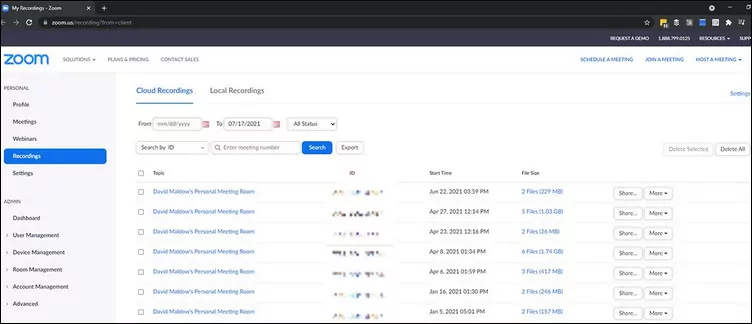
Find Zoom Recording Via Cloud
2)Find Zoom Recording on Desktop
To find Zoom recording file on your desktop, follow the guide below.
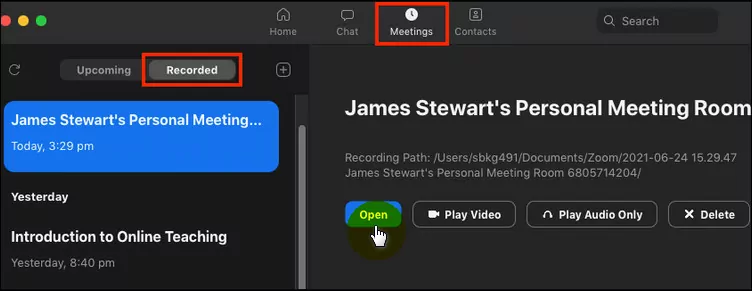
Find Recording File on Desktop
Now you’ve get the desired Zoom recording file, let’s see how to convert it into an MP3 file.
The Easiest Tool to Convert Zoom Recording to MP3
Whether it’s a video Zoom recording or an audio-only file(m4a) from Zoom, it’s easy to convert Zoom files to MP3 with the help of FlexClip. As a free Zoom recording converter online, it allows you to change a Zoom video recording into MP3 and convert the audio file format in click. Additionally, loads of editing features like changing audio volume, trimming out unwanted parts or combining multiple Zoom audio into one will make your creation like a breeze.
Besides converting Zoom recording to MP3, FlexClip has much more to offer:
How to Convert Zoom Video Recording to MP3
The process of turning a Zoom video recording into an MP3 is extremely easy with the help of FlexClip. Just follow the guide and complete the conversion progress in minutes.
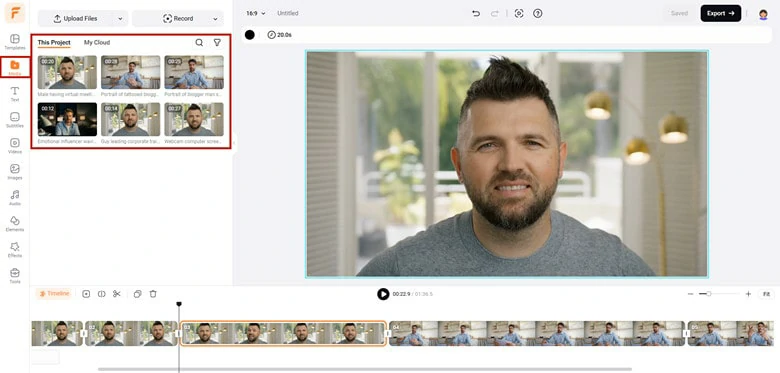
Upload Zoom Video Recording to FlexClip for Converting
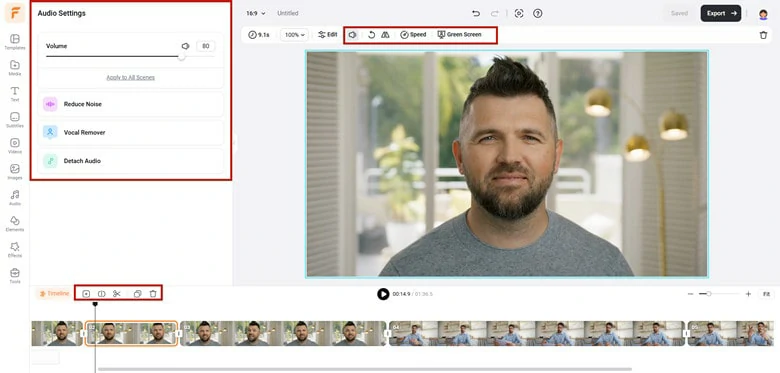
Edit the Zoom Video Recording as You Want
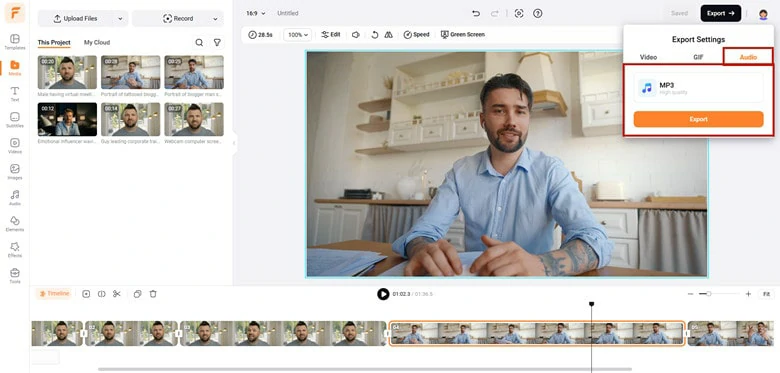
Export the Zoom Video Recording as MP3 in High Quality
How to Turn Zoom Audio Recording into MP3
Sometimes, you may use Zoom to generate a podcast file but are disappointed to find it’s M4A format or you’re ready to review the meeting that you’re absent from while finding it’s incompatible with your media player. Well, under such circumstances, turning Zoom audio recordings into MP3 looks pretty urgent.
Here FlexClip offers two ways to convert M4A Zoom recording into MP3: a straightforward audio converter or enter the editor page and export as MP3. For separate audio tracks of each participant that require combining, go ahead to FlexClip's editor page. If you don’t need any edits, the first method will be your choice. Below we’ll introduce the way to convert Zoom audio recording to MP3 using the online audio converter tool.
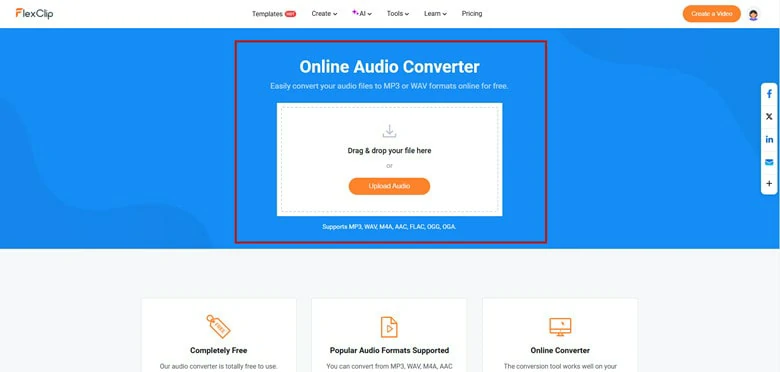
Open FlexClip Audio Converter on Your Computer
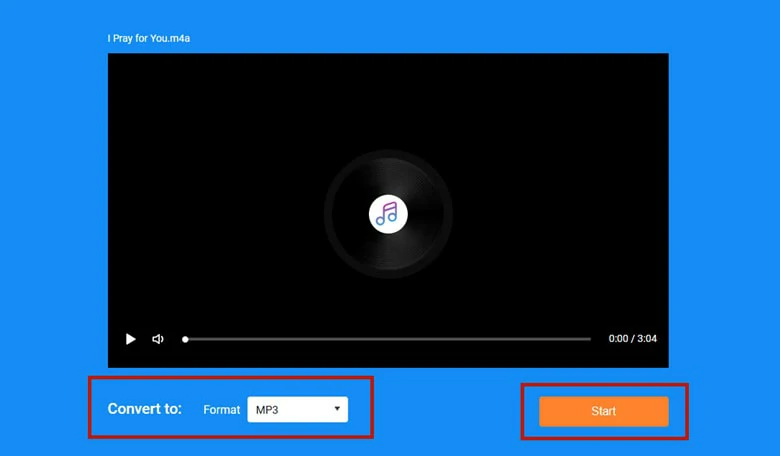
Select the Output Audio Format as MP3 in FlexClip
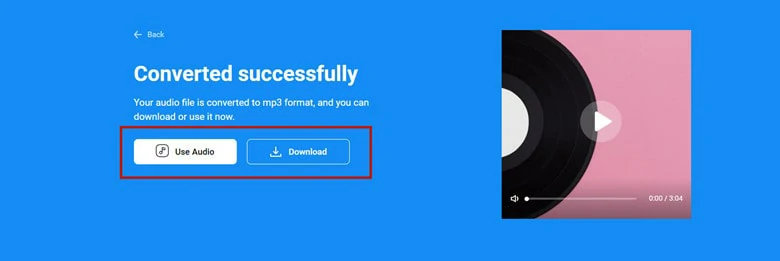
Download the Converted MP3 File
Bonus Tips: A Free Way to Recording Zoom Recording in MP3 Without Permission
Converting a Zoom recording to MP3 is easy with the right tool, like FlexClip. But why not record Zoom sessions directly in MP3 format for simpler sharing and editing? Unfortunately, Zoom doesn’t support recording in MP3 format. That’s where FlexClip’s audio recorder comes in—it’s a third-party tool that lets you record Zoom sessions as MP3 without needing permission or software installation.
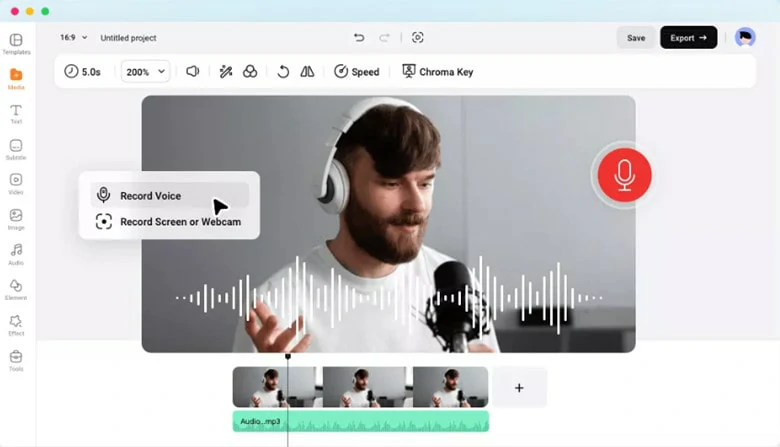
Record Zoom Recording as MP3 Format Using FlexClip's Voice Recorder
With its user-friendly interface, FlexClip allows one-click recording for as long as you need with high quality. Plus, it offers versatile editing features, real-time storage, and various AI-powered tools to enhance your audio in post-production for an improved listening experience. Just click the “Record Zoom MP3” button below to try FlexClip and skip the conversion process entirely!
The Bottom Line
That’s all for how to convert Zoom recording to MP3 with a free yet powerful online converter called FlexClip. Hope this blog is helpful for you. If you have any better solution, do share it with us via Twitter.