在很多情况下,我们都需要录制带音频的Zoom视频会议:像是有人缺席会议、线上课程的演示教程、网络研讨会上的产品推广等等。在这些情况下,会议的视频和音频内容都非常的重要。
不过,如何录制带音频的Zoom会议呢?尤其是在使用不同设备参与会议的情况下?不用担心!在这篇文章中,我们会向您介绍录制带音频的Zoom会议的4种方法,适用于不同的设备。现在就开始吧!
第一部分:使用Zoom自带的录制功能录制带音频的视频会议
Zoom为付费和免费用户提供了一个简单的解决办法,可在电脑上直接录制带音频的视频会议。要使用此功能,除非您是主持人或是被授予录制权限的参与者。获得权限后,在Zoom上录制就超级简单了。
以下是会议主持人录制的具体步骤:
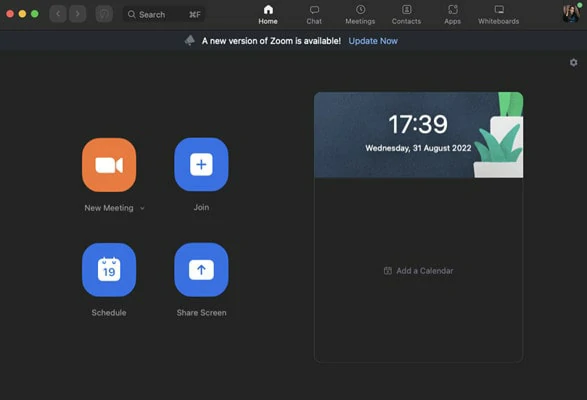
登录账号并点击设置按钮
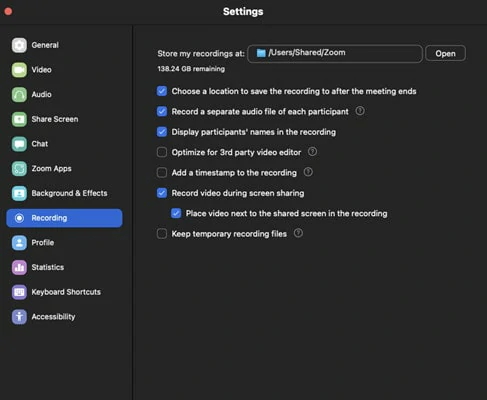
调整录制设置

开始视频会议
Windows系统保存位置:C:\Users\YourName\Documents\Zoom
Mac系统保存位置:/Users/YourName/Documents/Zoom
Zoom内置的录制功能虽然方便,但它也存在权限、存储空间和设备兼容性等限制。更糟糕的是,一些用户反馈称,由于录制过程中出现故障,他们录制的内容无法访问。如果会议只是一次性的,那么这种情况就会很麻烦。为了获得更流畅、更灵活的录制体验,第三方屏幕录制软件可以提供更多选项。
第二部分:免费的Zoom会议录制软件 - 轻松录制带音频的Zoom会议
1. FlexClip - 线上免费录制带音频的 Zoom会议
首先要推荐的就是FlexClip - 一款强大且免费的屏幕录制工具,可以帮助您轻松录制Zoom视频会议。无论是参加网络研讨会、进行演讲、还是主持播客,FlexClip都可以帮助您录屏,包含麦克风的声音和会议本身的声音 - 无需获得权限。另外,录制的影片没有水印哦!
FlexClip的Zoom会议录制工具的功能亮点:
如何使用FlexClip录制带音频的Zoom会议
以下是详细步骤:
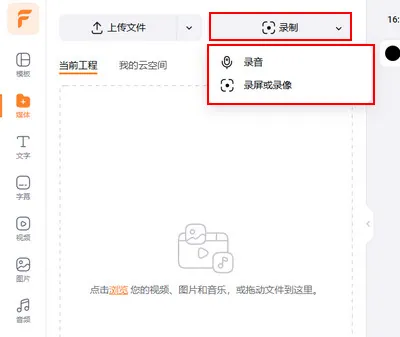
找到录制功能
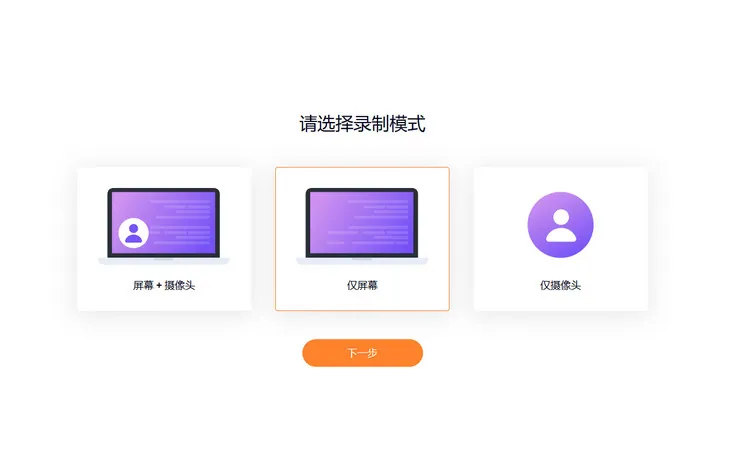
调整录屏设置
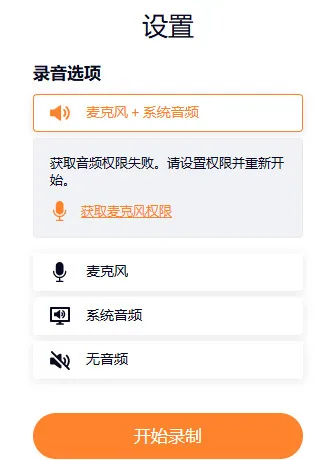
开始录屏
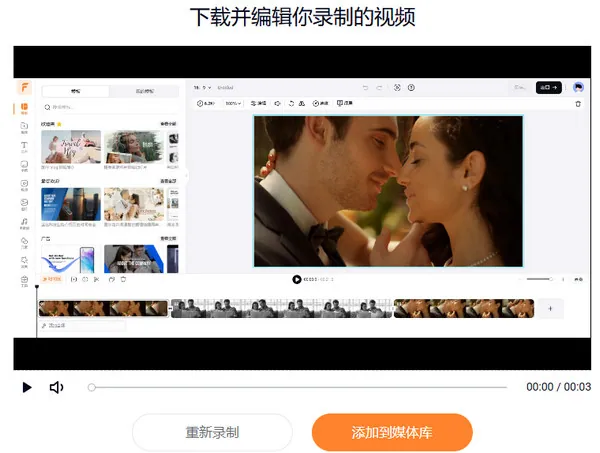
保存录屏或者继续编辑
2.VLC - 一款可以录制带音频的Zoom会议的免费APP
或许您经常使用VLC来播放媒体档案,但您知道它其实不只是一款媒体播放器吗?VLC 用途广泛,还可以当做录屏工具用于录制带有音频的Zoom会议。如果您不知道此功能也很正常,因为很多人都不知道!不过别担心 — 只需按照下方这些简单的步骤即可轻松掌握“新功能”。

使用VLC录制Zoom会议
启用VLC的屏幕录制功能
1.在电脑上打开VLC。
2.点击【视图】按钮。
3.点击【高级控制】按钮。
4.您可以在播放按钮旁边看到录制按钮。
现在,您就已经启用了录制功能了。接下来是录制Zoom会议的详细步骤。
如何使用VLC录制带音频的Zoom会议
3. AZ Recorder - 用于录制带音频的Zoom会议的移动端软件
对于移动用户来说,用第三方软件来录制带有音频的Zoom会议通常是必不可少的。这是因为使用移动设备的与会者不仅需要主持人的授权才能录制,还需要付费帐户才能访问内置的录制功能。如果您是希望在移动设备上录制Zoom会议的免费用户,那么AZ Recorder会是一个很好的解决方案。这是一款可靠的高质量录音软件,可让您轻松录制Zoom会议并编辑录制的影片。
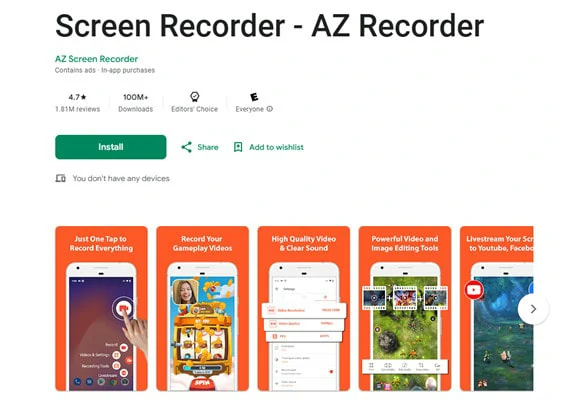
使用AZ Screen Recorder录制带音频的Zoom会议
以下是使用AZ Screen Recorder录制带音频的Zoom会议的详细步骤:
如何使用AZ Screen Recorder录制带音频的Zoom会议
结语
以上就是关于录制带音频的Zoom会议的全部内容了。如果您想绕过主持人权限等限制,您可以选择本文推荐的软件。赶紧免费试试吧!


