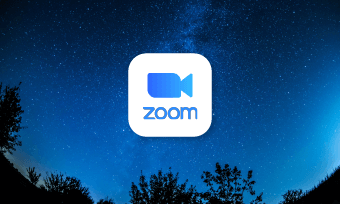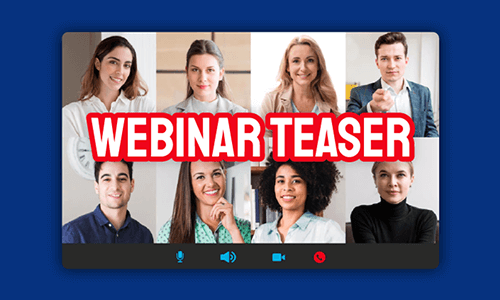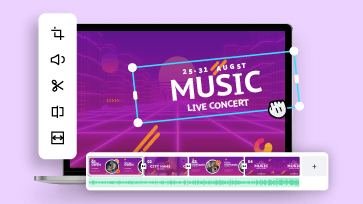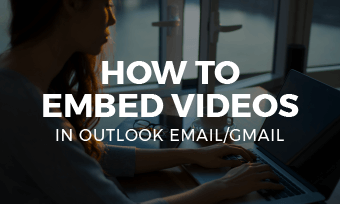If you often use Zoom meetings for your podcasts, business meetings & webinars, online courses, interviews, consultations, etc., chances are you may want to transcribe Zoom recording to text for review, a summary, or repurpose the Zoom recording transcript into video captions, blog posts, newsletters, and much more.
So, in this tutorial, we will walk you through the 3 best ways to automatically transcribe Zoom recording to get Zoom recording transcripts for your video subtitles, blog posts, translations, or other repurposings.


Here’s What You Will Learn:
Also, read how to edit a Zoom recording.
1. Transcribe Zoom Recording Using Zoom’s Cloud Recording Feature
If you are a paid subscriber of Zoom and happen to be the host or co-host of a Zoom meeting/webinar, then you can use Zoom’s Cloud recording feature to automatically transcribe Zoom recording to text and edit and download the Zoom recording transcript to your PC, along with MP4 video and M4A audio file of the Zoom recording.
To do so, firstly you need to enable Zoom automatic transcription in Zoom. Here are the details.
Select Settings > Recording tab > Cloud Recording > click the status toggle to enable Zoom to record and save meetings and webinars in the Cloud > select Audio transcript in the Advance Cloud Recording Settings > Click Save.
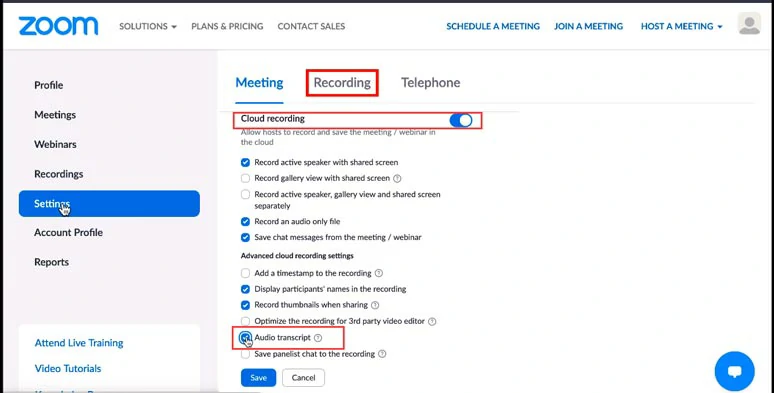
Enable the auto transcription feature in Cloud Recording in Zoom.
Click Host a Meeting > with a video on/off > then Zoom will open your Zoom’s desktop app and click the Record button > select Record to the Cloud > once you are done, click the stop recording button.
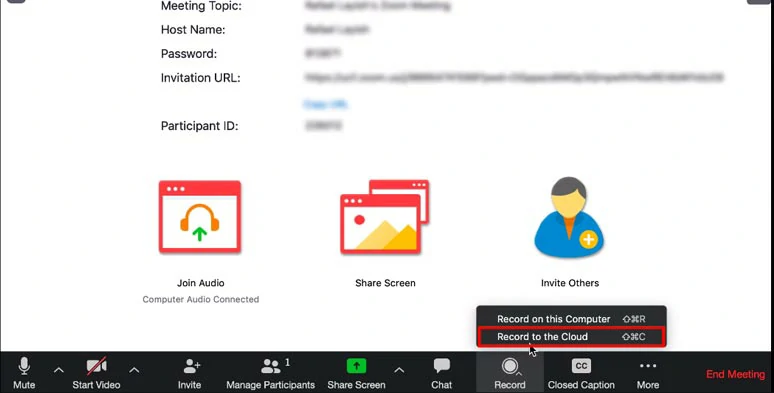
Host a Zoom meeting and select Record to the Cloud.
You will receive two separate Emails, one indicating that your Zoom Cloud recording is available and the other informing you that the auto transcript of your meeting recording is now ready. > click the clickable link to find the Zoom recording transcripts.
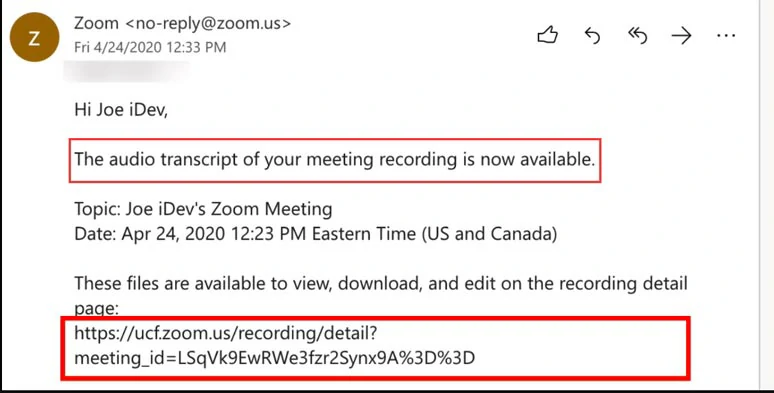
An email will notify you that the auto transcript of the Zoom recording is now available.
Alternatively, you can find Zoom recording transcripts in the Zoom web portal. To do so, access your Zoom account in the browser > Recordings > Cloud Recordings > click the Zoom Meeting > you can download Zoom audio transcript directly to your PC as well as the MP4 video and M4A audio file of the recording Zoom meeting.
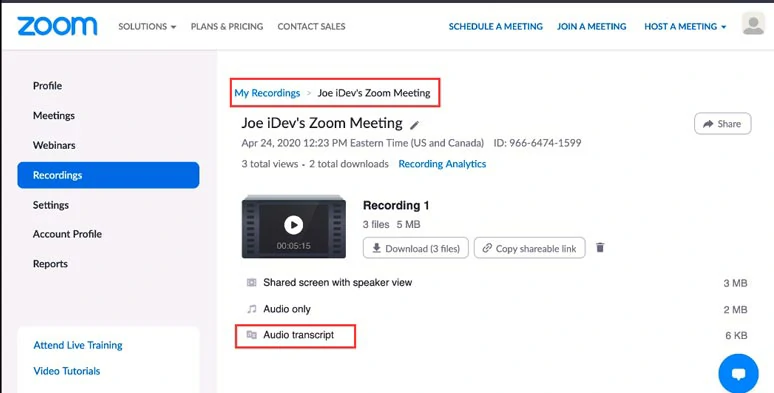
Find and download the auto transcript of the Zoom recording.
Or, you can play the Zoom meeting recording to review the recording and Zoom audio transcript > you can edit the misspelled words in the auto Zoom audio transcripts > and click the download button to download MP4, M4A, and Zoom recording transcript.
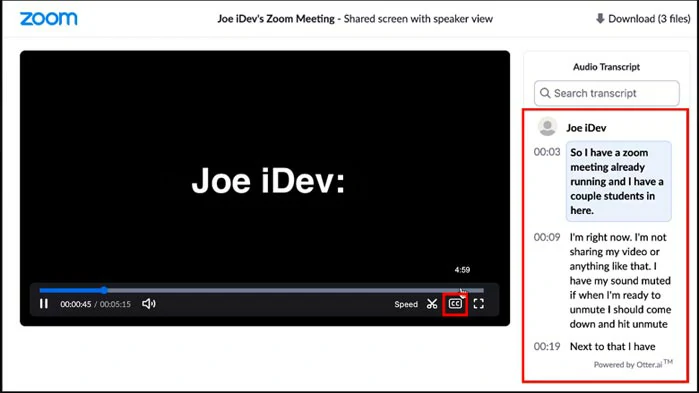
View the Zoom recording and edit its auto transcript and turn on the closed caption.
2. Transcribe Zoom Recording Automatically by FlexClip Online
Well, though Zoom’s Cloud Recording feature allows you to easily transcribe Zoom recording, it is not glitch-free as shown below:
So, another great workaround to transcribe Zoom recording to text for Zoom recording transcript is using the user-friendly and feature-rich FlexClip AI video maker online.
Effortlessly transcribe Zoom recording to text by FlexClip online.
With FlexClip, you can:
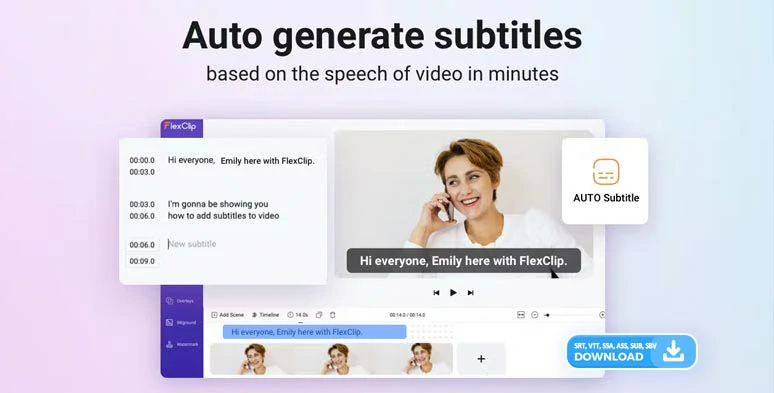
Automatically transcribe Zoom recording to text by FlexClip online.
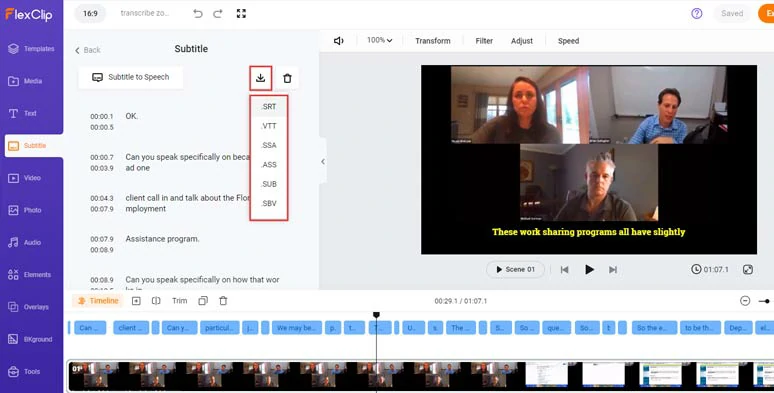
Directly download the Zoom recording transcript in diverse subtitle formats for your needs.




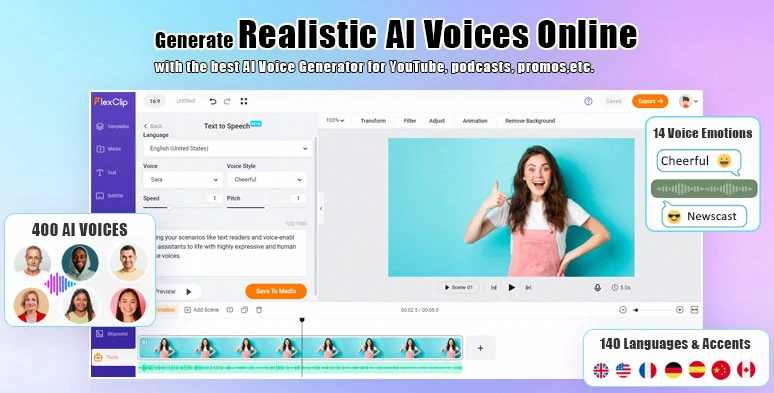
Convert text to realistic AI voices by FlexClip online.
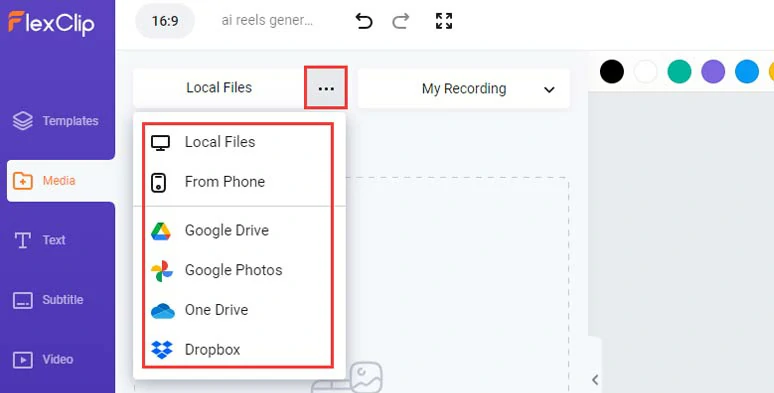
Upload your Zoom recording videos to FlexClip.
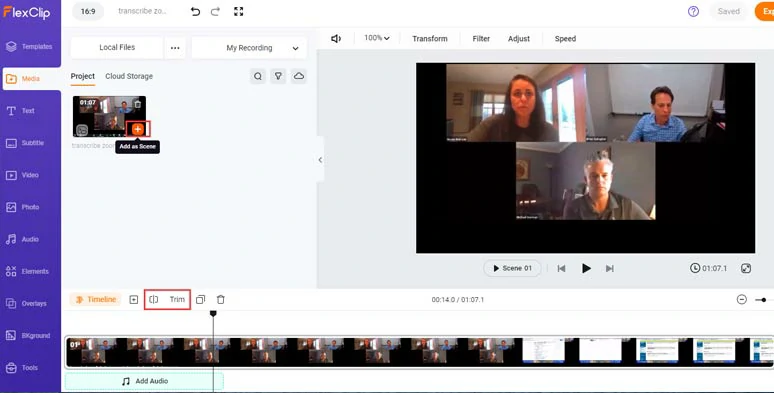
Add the Zoom recording to the intuitive timeline.
Click the Subtitle tab > Auto AI subtitle > identify the language > hit Next > select the style of Zoom recording transcript, which can be changed later > press the Generate button. Now, sit back and enjoy your latte, waiting for your Zoom recording transcript.
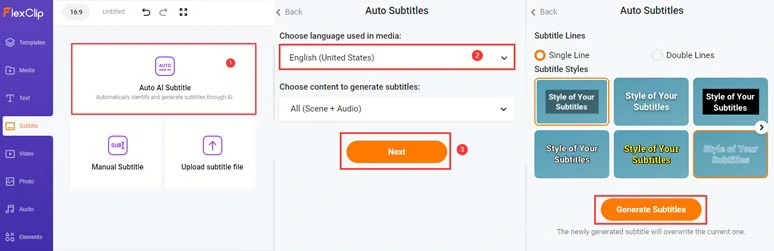
Automatically transcribe Zoom recordings to text by FlexClip in one click.
Now, you can playback the Zoom recording > proofread the Zoom recording transcript > correct any typos > scroll up to click the Download button to save the Zoom recording transcript in SRT, VTT, SSA, ASS, SUB, and SBV files for closed captions on YouTube or your blog posts, newsletters, translations or other repurposings.
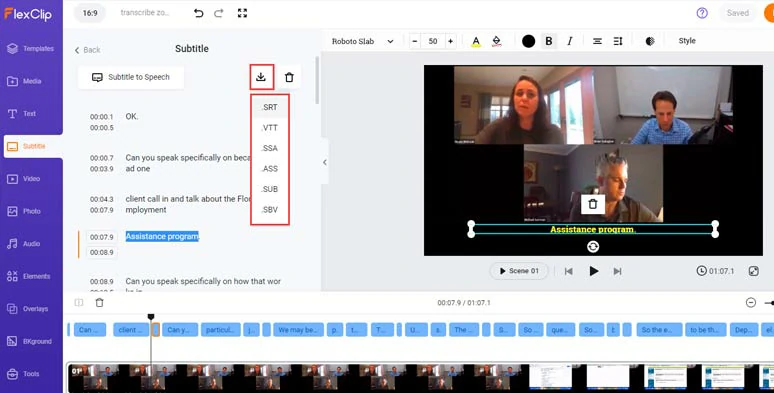
Edit and download the Zoom recording transcript in SRT and other subtitle formats for other repurposings.
Alternatively, if you want to add Zoom recording transcript as burned-in subtitles in your Zoom recording video, you can click the Style tool and tweak the text font, text color, size, and the color and opacity of the background fill, italics, boldness, alignment, etc.
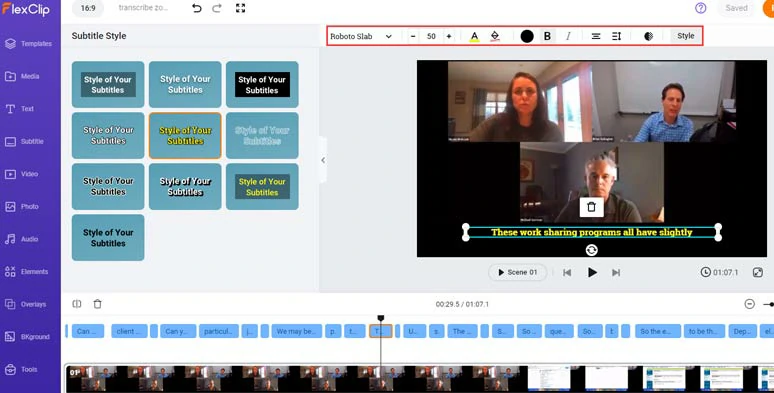
Customize the style of Zoom recording transcript for burned-in subtitles in the video.
Click the Text tab > scroll down to select from 1,000+ ready-made and editable text animations for video titles and call-to-actions, such as lower thirds, YouTube’s Like, Share, and Subscribe buttons, news titles, social media profile titles, speech bubbles,quotes, callout titles, search bars, etc. Please feel free to explore.
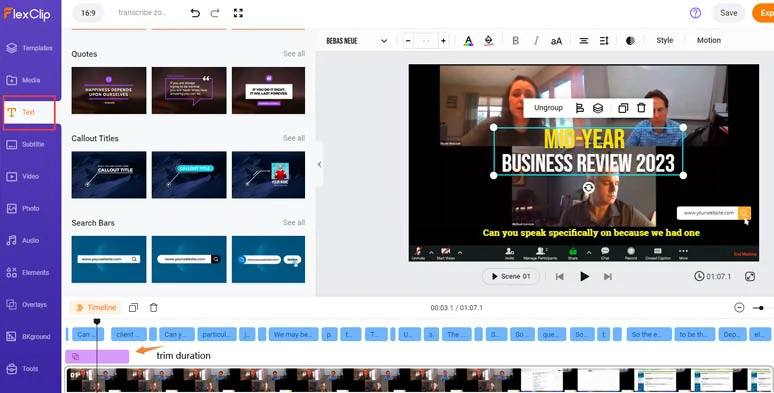
Add editable text animations for video titles and CTAs.
Next, click the Audio tab to access 74,000+ royalty-free music tracks and sound effects to create vibes and emotions for your webinars, online courses, social gatherings, etc.
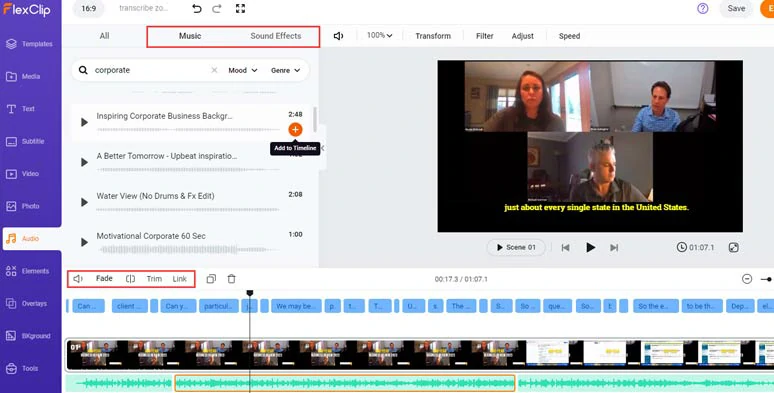
Add royalty-free music & sound effects to create vibes for your Zoom meeting recordings.
Done with the editing. You can click the Export button to save the 1080P MP4 video to your computer or directly share it to YouTube, Google Drive, One Drive, Dropbox, or even TikTok; a clickable link is also available for your blog posts, newsletters or other repurposings. Pretty handy!
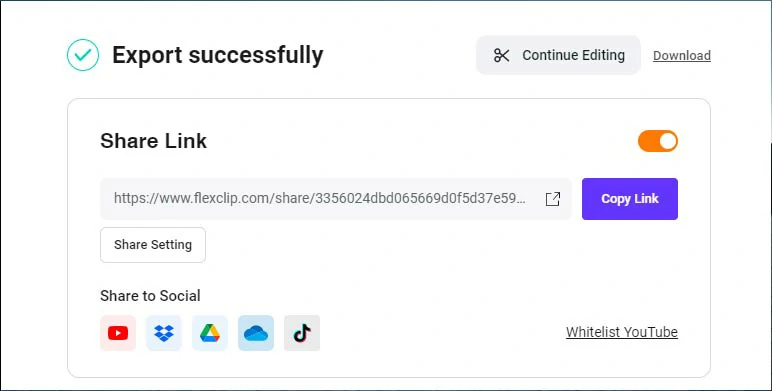
Easily share and repurpose your video content.
3. Transcribe Zoom Recording Live by Otter
Last but not least, if you want to have Zoom live transcription by transcribing an ongoing Zoom meeting, then the ultimate solution would be to use Otter, a versatile tool that offers real-time transcription services for business meetings, such as webinars in Zoom.
How to transcribe a Zoom meeting live by Otter.
Otter will identify the different speakers in the live Zoom recording and automatically transcribe a live Zoom meeting to text. So, you can highlight parts of the real-time transcription and even transcribe Zoom without recording. Awesome!
Go to Zoom web portal > Settings > Meeting > In Meeting (Advanced) > scroll down to switch on Allow Live Streaming Meetings > select Custom Live Streaming Service and type in Otter.ai > Save > scroll up to turn on Closed Captioning > head back to Otter and hit Text Configuration.
Now, It's Your Move
Transcribing Zoom recording to text is an efficient way to share highlights of a Zoom meeting with someone who didn’t attend the meeting and to repurpose Zoom recording transcripts for YouTube videos, blogs, newsletters, and more. Hopefully, you as both a host or a participant in a Zoom meeting/webinar can easily transcribe Zoom recordings like never before. Please feel free to experiment with the solutions above and share this post on your Facebook or Twitter and which Zoom transcription option works best for you. Cheers!