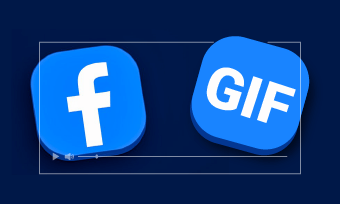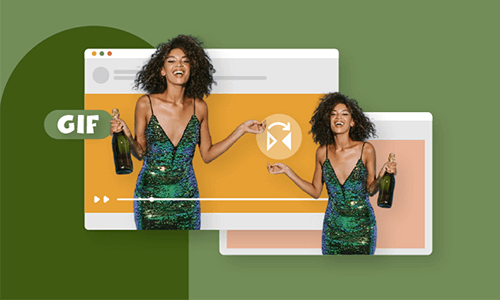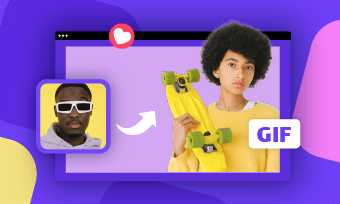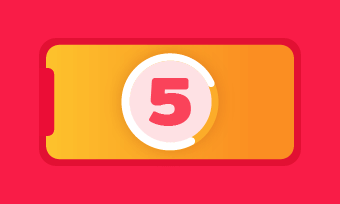Contents:
Also Read: How to Make a GIF from a Video >
Part 1: Best Free GIF Loop Makers to Make a GIF Loop Online
You can create a GIF that loops over and over and over via some online GIF loop makers without downloading any software.
FlexClip
Known as a powerful online video editor, FlexClip can also work as a GIF editor that helps you make edits on a GIF file. You can use FlexClip to aesthetic GIF loop, add text to GIFs, cut GIFs, and more.
How to Make a GIF Loop in FlexClip
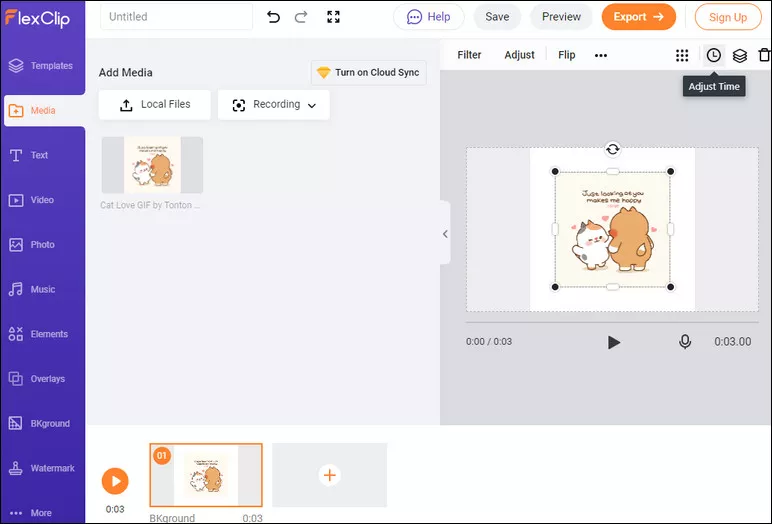
Online GIF Loop Maker - FlexClip
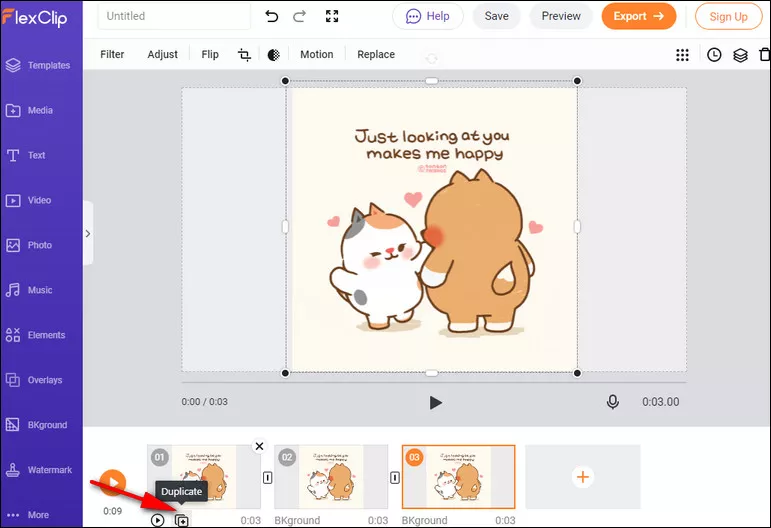
Online GIF Loop Maker - FlexClip
EZGIF
As a famous GIF editor, EZGIF allows can work as a simple GIF looper to help you make cool looping GIFs. You can change the animated GIF loop flag easily with EZGIF. It also allows you to add or remove the endless loop from an animated GIF.
How to Make a GIF Loop in EZGIF
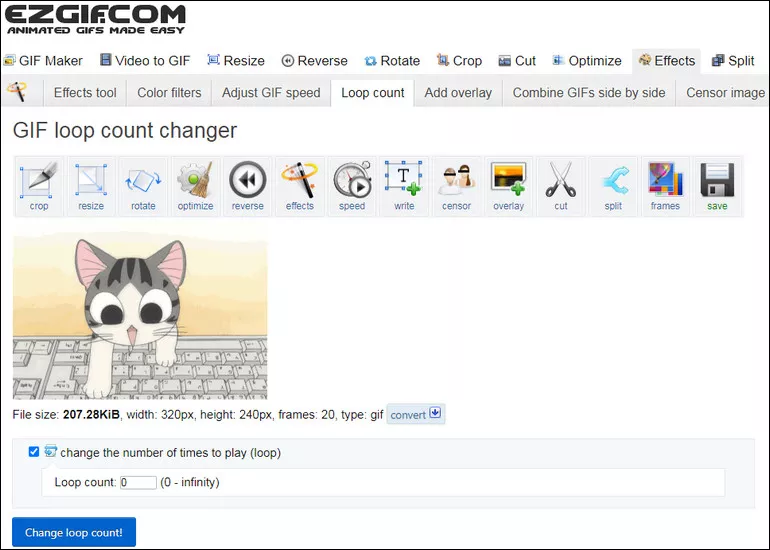
Online GIF Loop Maker - EZGIF
LunaPic
LunaPic is an online image and GIF editor. You can use the simple GIF loop maker to edit and create infinite GIF loops in simple clicks.
How to Make a GIF Loop in Lunapic
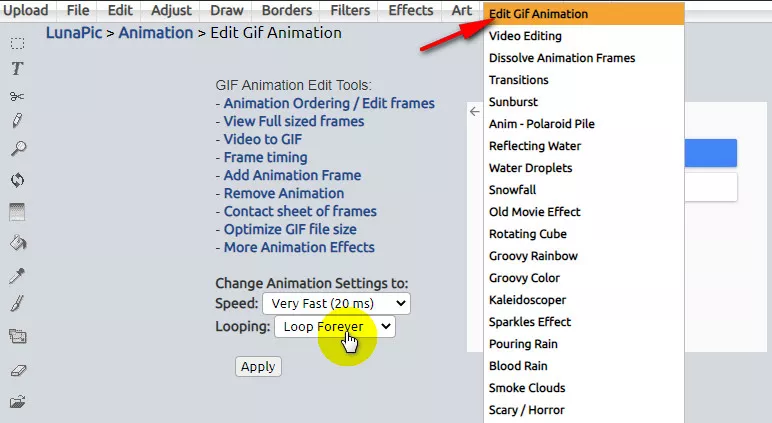
Online GIF Loop Maker - Lunapic
Part 2: Desktop GIF Loop Makers to Make a GIF Loop Offline
Here're two methods to help you add an endless loop to a GIF using some desktop software - Photoshop and AfterEffects.
Photoshop
As a popular graphic editor, Photoshop not only lets you edit still images but also allows you to edit animated GIFs. You can make aesthetic gif loops in Photoshop in simple steps.
How to Make a GIF Loop in Photoshop
Run Photoshop on your computer, then drag and drop the target GIF to Photoshop. Or you can navigate to File> Open> Open With… to import the GIF.
Then all GIF frames will show in the Timeline window, and you can adjust the GIF speed or delete frames from the GIF, then start looping it by clicking the Loop option in the lower-left corner of the Timeline window and select Forever from the drop-down list.
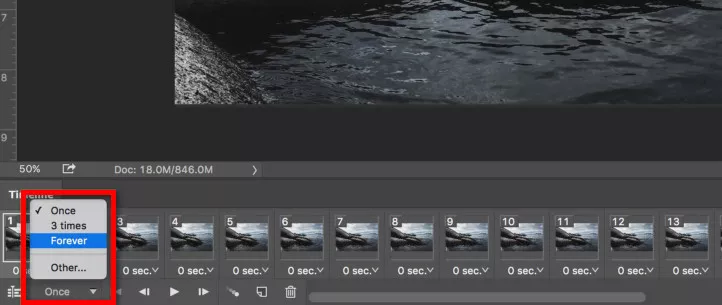
Make a GIF Loop in Photoshop
Go to File > Export > Save for Web (Legacy) to export the looping GIF. Choose the GIF format in the Export window and save it on your computer.
Adobe After Effects
Adobe After Effects allows you to import and edit all types of picture files, including animated GIF files. In After Effects, you can import your GIF files and loop them or export your project as a GIF.
How to Make a GIF Loop in After Effects
Right-click in the project window and select "Import File." An Explorer window will appear on the screen. Click on the GIF that you want to import into the project and press "OK." The file will appear in the project screen.
Drag and drop your GIF file into the Layers window to add it to the project. To loop the GIF, copy and paste the layer for as many times that you want to loop it within the project.
Adobe After Effects CS4 or lower allows you to export your GIF loop as a GIF file directly. Go to "Window" > "Render Queue", and click on the "Format" to select "Animated GIF." Then choose the quality of your GIF loop from the new option windows, and go to the bottom right corner of the screen, select the "Looping" option, and press "OK".
While in Adobe After Effects CS5 or later, the feature of exporting GIF files has been removed. You can need to export it as a Quicktime file and then import the file into Adobe Photoshop. From Photoshop, you can export the GIF and select the "Looping" option at the bottom of the window to create the looping GIF.
Final Words
Creating infinite GIF loops is an easy task when you have the right tool. Just pick one of the GIF loop makers above to aesthetic GIF loop with great ease right now!