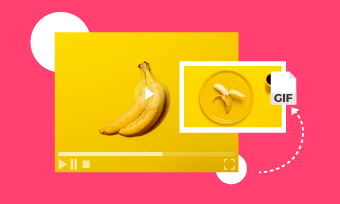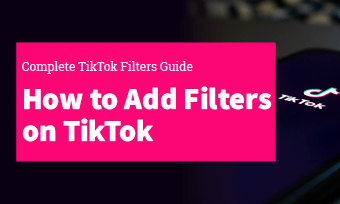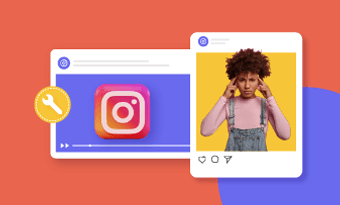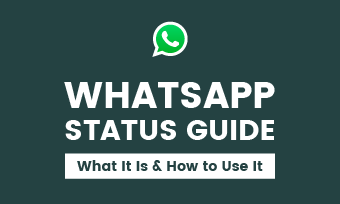You know that you can post still photos and videos on Facebook, but do you realize that Facebook now supports uploading GIFs as well?
The new feature to post GIFs on Facebook was introduced silently, and so only a few users have known that it is actually possible to post GIFs in Facebook status updates and comments. And now, you can upload your own GIF to Facebook, share one from the GIF websites, like Giphy, and also use its built-in GIF button to post a GIF on Facebook easily. Besides, we’ll also show you how you can add your own GIF to a Facebook story video online for free.
Funny Templates for You to Customize Your Own GIF for Facebook
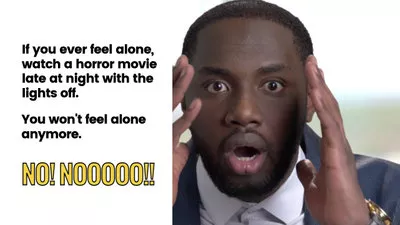
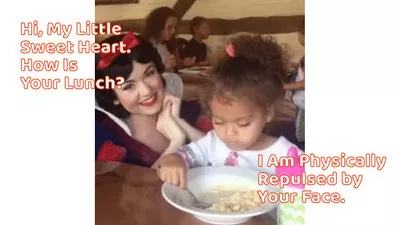
Part 1 How to Upload a GIF on Facebook
Most Facebook users are looking for a way to upload a GIF to Facebook, especially for uploading their own GIF. So let’s start with how to upload a GIF to Facebook.
1.1 Upload Your Own GIF to Facebook
Facebook is now allowing you to upload GIFs as images/videos. In other words, Facebook deals with GIFs as videos or images and not links as it used to. Check the steps below to learn how to upload your own GIF to Facebook.
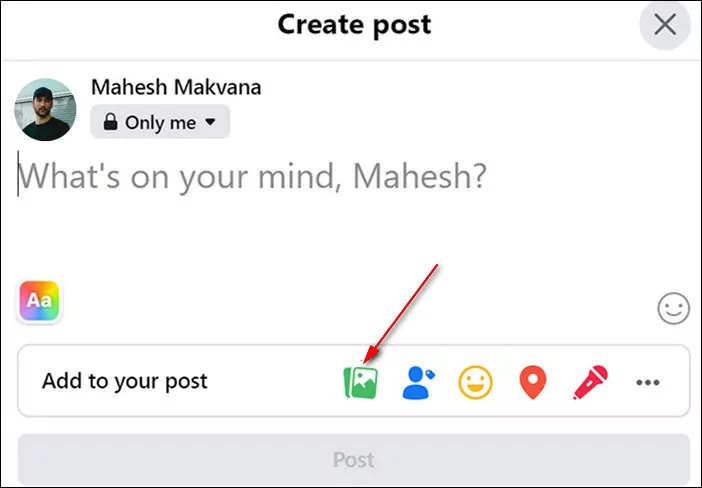
Upload Your Own GIF to Facebook
1.2 Share a GIF to Facebook from Giphy
Besides that, many popular GIF websites allow you to share a GIF on Facebook directly. Here we show you the steps to post a GIF on Facebook from giphy.com.
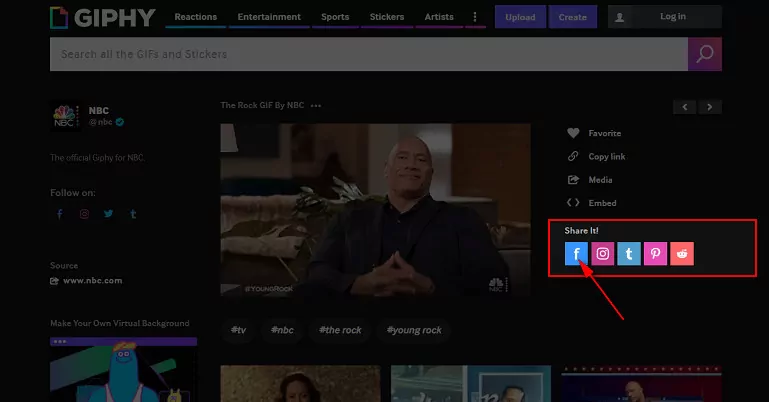
Share a GIF to Facebook from Giphy
How to Post a GIF on Facebook with GIF Button
Besides that, Facebook provides a built-in GIF library with over 1500 GIFs to explore in the App itself.
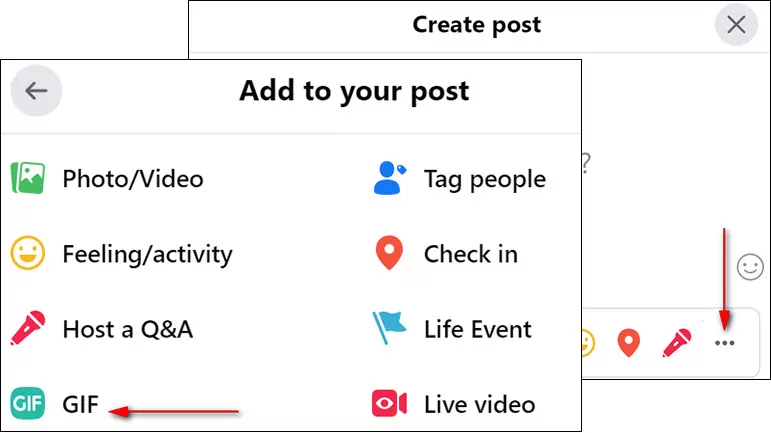
Post a GIF on Facebook with GIF Button
Part 3 How to Post GIFs to Facebook Comment
Commenting with a GIF on Facebook is a great way to is an excellent way to engage with others and connect with prospects. This section will let you know how to add a GIF to Facebook comment in simple steps.
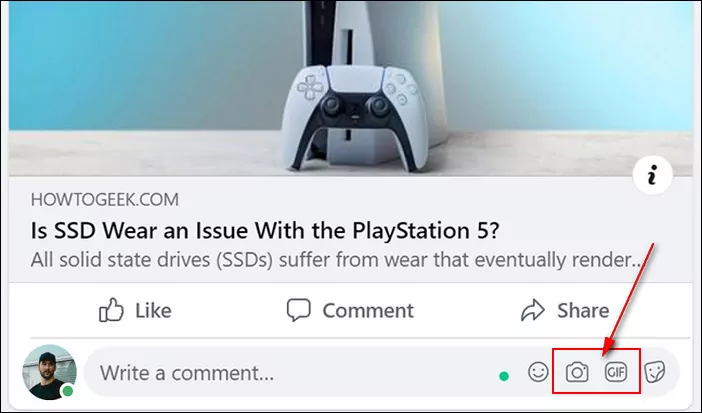
Post GIFs to Facebook Comment
If you want to add your own GIF from your computer, simply click the "Attach a Photo or Video" option - shown as a camera - and choose your GIF file.
Part 4 How to Add GIFs to Your Facebook Story Video
Above, we have covered how to post GIFs to your Facebook status updates and comment. We'll also show you how you can add GIFs to your Facebook Story video.
Although Facebook itself allows you to add GIFs to a story post using its GIF Stickers feature, what about uploading your own GIFs to a Facebook story?
To post your own GIF on a Facebook story easily, you'll need a powerful online Facebook Story video editor, like FlexClip. Follow us to learn how to add your own GIFs to your Stories posts.
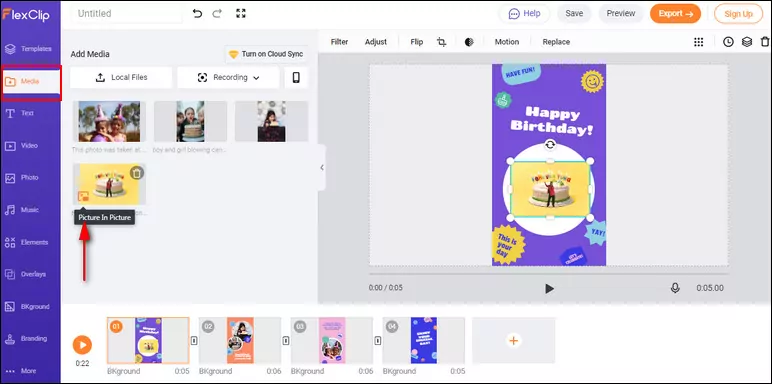
Add GIFs to Your Facebook Story Video - Step 1
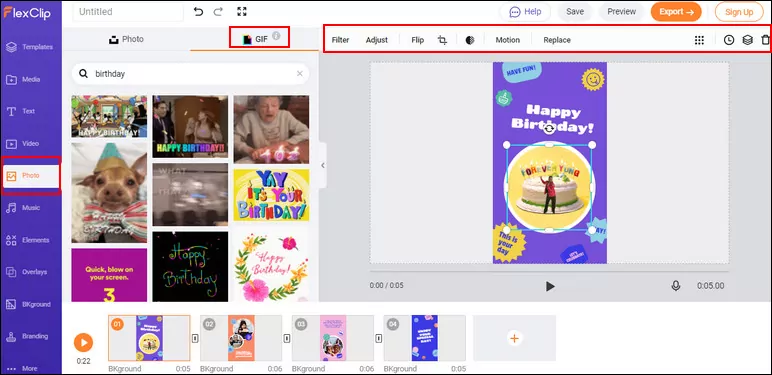
Add GIFs to Your Facebook Story Video - Step 2
Final Words
So, that is all we have for you. These are the ways that you can consider uploading GIFs on Facebook. Read all the steps carefully, and you will be able to do the task in seconds. All of them are pretty easy, and anyone can do it; just try one now.