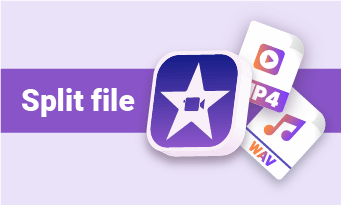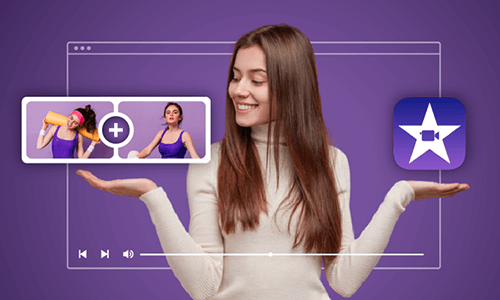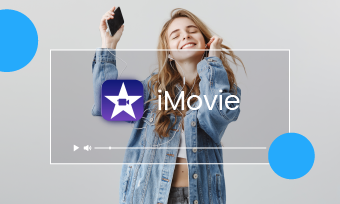Most video creators and YouTubers record audio and videos separately: the video is recorded with a camera while the audio is captured from a high-end microphone. For post-production, iMovie is the top-notch video editor trusted by millions of video and audio fans to sync audio and video effortlessly. Besides separate file sync, iMovie can also adjust an out-of-sync video to normal.
In this post, you will learn how to sync audio and video in iMovie and also an alternative way to match audio and video files without any laggy problems.
Free and Trending Video Templates Synced with Music for You:
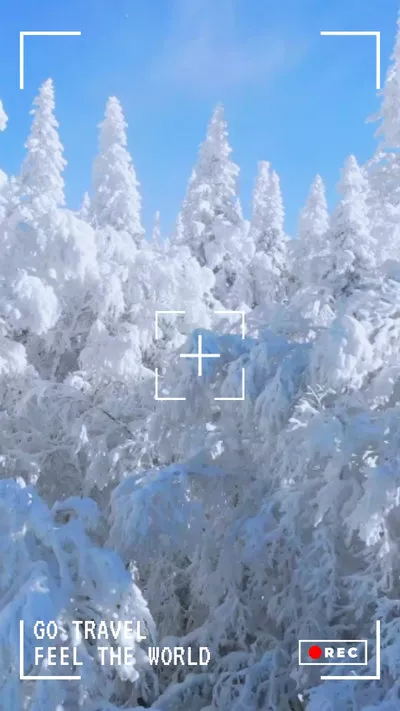


Also interested in: How to Layer and Overlap Audio in iMovie>>
1. How to Sync Audio and Video Recorded Separately in iMovie
It’s common to see that you record visuals from the camera while using microphone equipment to capture clear voiceover. Under such circumstances, audio and video sync are necessary to align your video with an external soundtrack. To sync your voiceover to video content, follow the steps below.
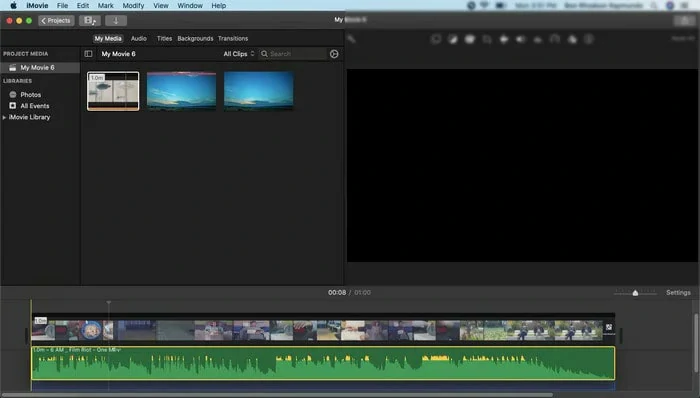
How to Sync Audio and Video in iMovie Separately
How to Sync Audio and Video in iMovie
What if you already have an out-of-sync video? No worries! iMovie enables you to detach audio from video and match them perfectly again. Just follow the workflow and sync your audio right now.
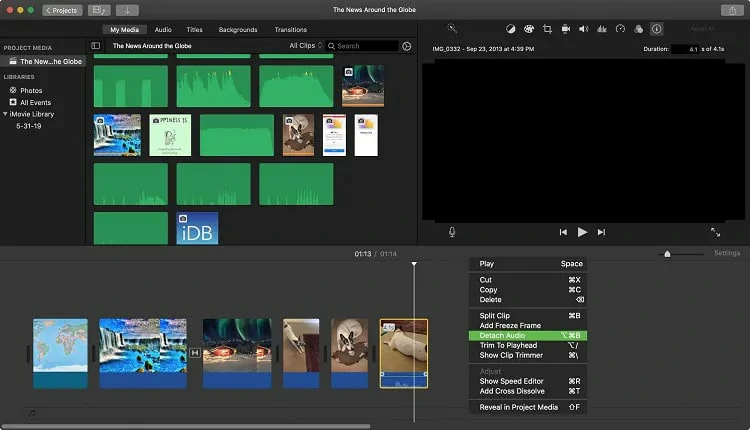
Detach Audio from Video in iMovie
3. A Free Way to Sync Audio and Video Online for Mac and Windows
Most people encounter the problem that the audio is out of sync after exporting from iMovie. Well, the clash often occurs especially when you’re syncing audio with long clips. For a better editing experience, we recommend a third-party video editor - FlexClip.
As an online video editor, FlexClip allows users to match the audio with the video without lagging. Moreover, you can also apply the curve speed feature to make an engaging video with the video following the beat. Aside from audio sync, its extensive royalty-free soundtrack library and powerful audio editing tools will take your audio to the next level. No editing experience or download is needed! Let’s take a look at how to align audio and video using FlexClip.
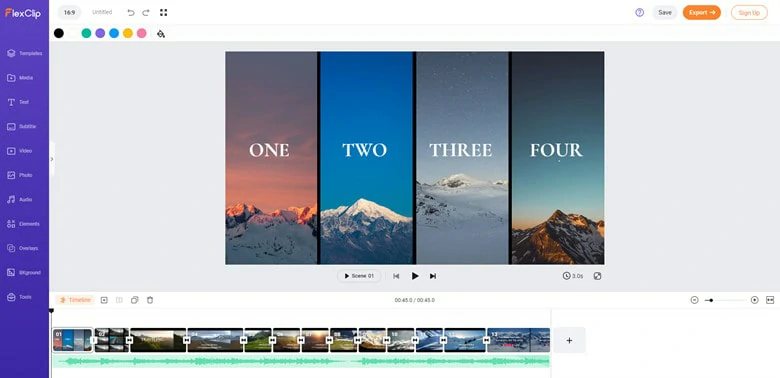
FlexClip - Online Tool to Sync Audio and Video
Key Features:
How to Sync Audio and Video Using FlexClip
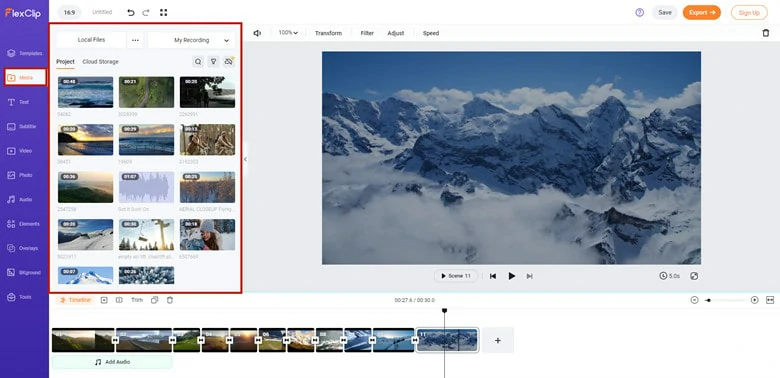
Upload Media Resources to FlexClip
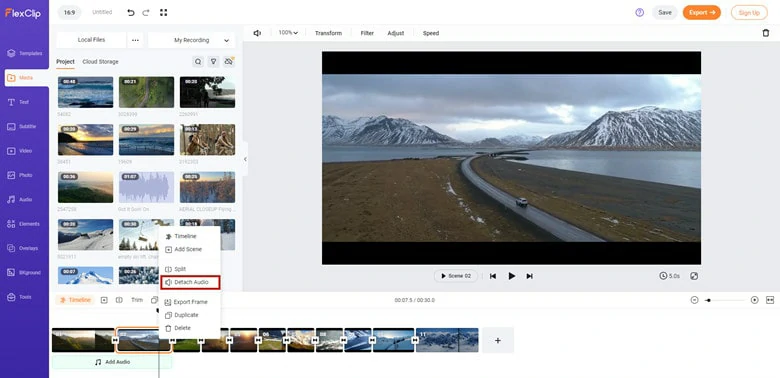
Detach Audio from Video
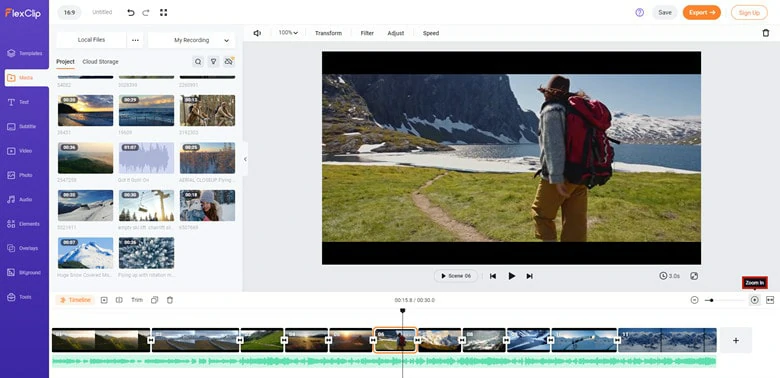
Zoom in to Check the Audio Precisely
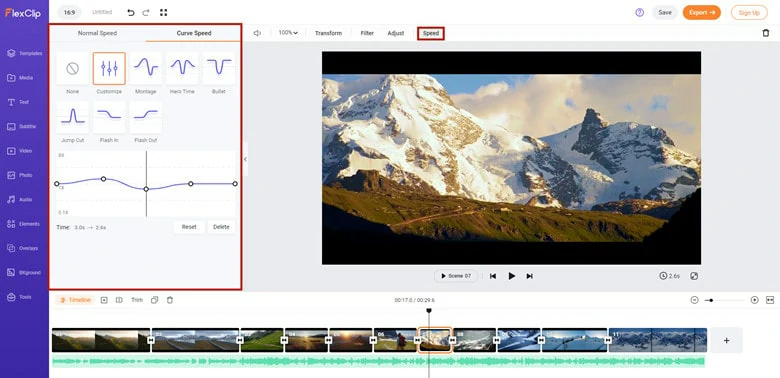
Use the Curve Speed Feature to Follow with the Beat
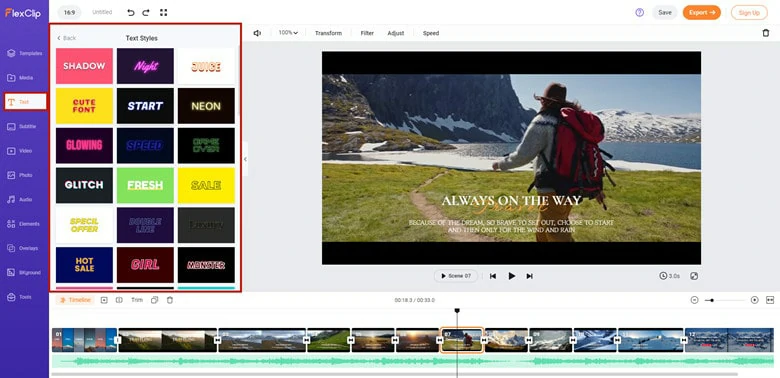
Preview and Check the Synced Video
The Bottom Line
That’s all for how to sync audio and video in iMovie with separate files or correct an out-of-synced video. However, iMovie may cause the audio lagging problem when exporting the project. Considering this aspect, we recommend a powerful iMovie alternative called FlexClip to match your audio and video perfectly. Now it’s your turn to make a decision and have a try!