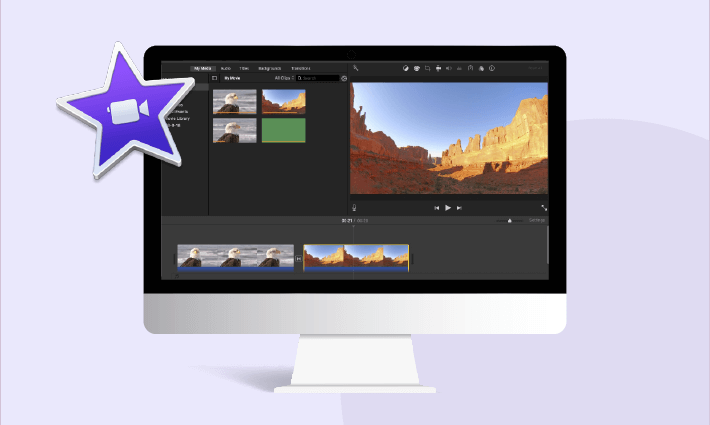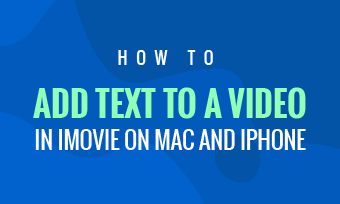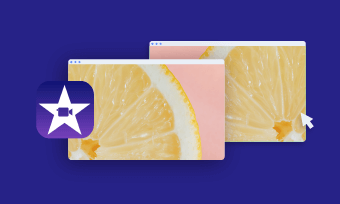How do you join video clips in iMovie?
How do you join two split clips in iMovie?
Can you join independent clips together on iMovie?
Questions like these are everywhere on Quora, a platform for discussion. As the inborn video editor for Mac and iOS, iMovie offers a wide range of editing features to empower users in unleashing their creativity. Among its extensive toolkit, one of the most popular functions is Join Clip, which allows people to merge two video clips easily on iMovie. If you're curious about how to join clips in iMovie, continue reading this blog to delve deeper into its functionality and explore the process further.
Part 1. How to Join Clips into One in iMovie
Join Clips in iMovie is a feature that lets people rejoin the same video clips after the splitting process. If you accidentally split video clips on iMovie, apply this tool to stitch clip together. Below is how it works:
How to Join Clips Using iMovie on Mac
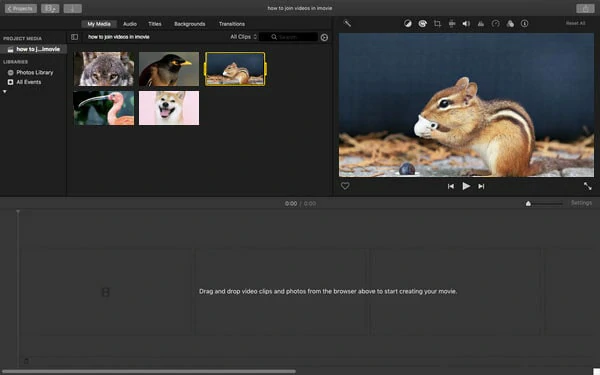
iMovie Join Clips: Import Video to iMovie on Mac
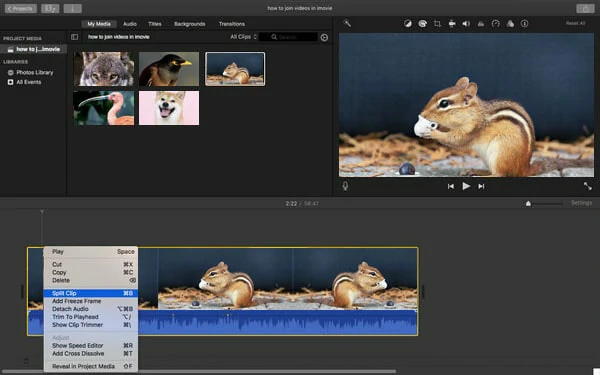
iMovie Join Clips: Drag Video to Timeline and Split
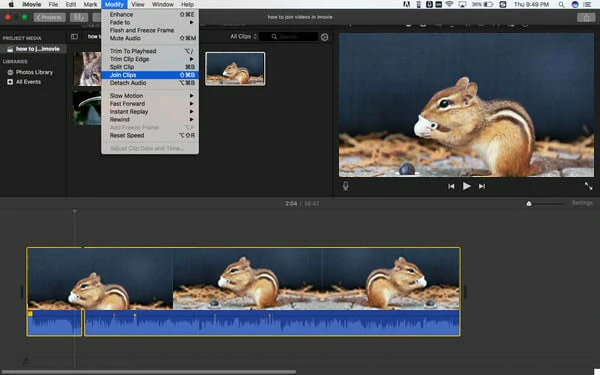
iMovie Join Clips: Drag Video to Timeline and Split
However, sometimes you might find the Join Clips option grayed out. That's because Join Clip feature is just for rejoining two clips that are split in iMovie, which are not used to combine independent clips together on iMovie. Don't worry, we'll talk about the solutions later.
How to Join Clips Clips in iMovie on iPad/iPhone
Unfortunately, iMovie for iOS doesn't include the Join function, which means you can't merge videos directly. But you can still combine several clips in iMovie by following steps below.
Run iMovie on your device, click the File icon on the menu and choose "New Project" to create a new project. You can name the project and change the aspect ratio as you like.
Tap the Add Media button in the upper-right corner to load your videos. You can trim the clip before you add it by tapping the clip and dragging the yellow trim handles to select just the portion of the clip you want to add.
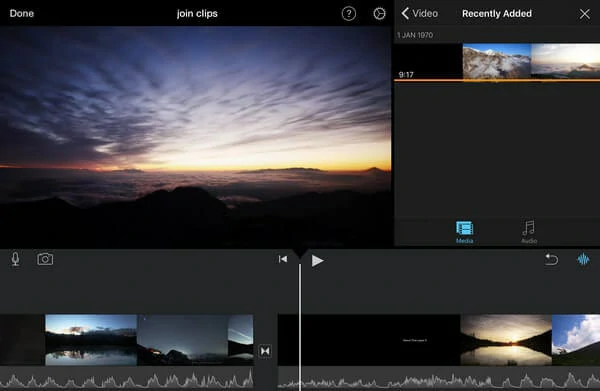
iMovie Join Clips: Load the Video to iMovie on iPad
Once all the clips are loaded, drag and drop each clip in the order you want. After that, simply click on Done to export the whole clips to combine them into one video.
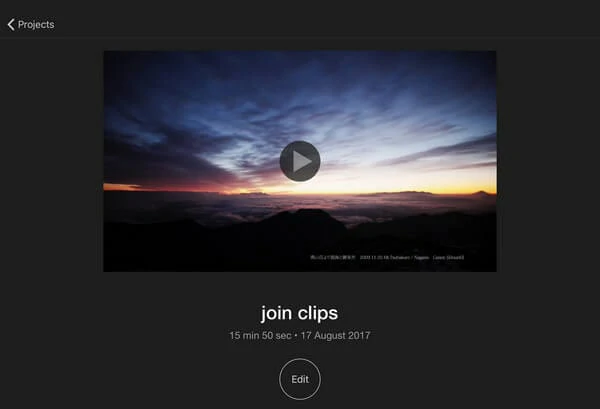
iMovie Join Clips: Combine the Video Clips
Part 2. Why Can't I Join Clips in iMovie?
This is a frequently encountered challenge in iMovie. The "Join Clips" option in iMovie often appears greyed out because it's specifically designed for rejoining clips that have been split within the application. It isn't intended for combining two or more independent video clips.
If you would like to import two separate video files to combine in iMovie, you must follow the above how-to guide.
Click on the Share icon in the top right corner, then click on the option File and export all the clips as a single video file. After the share is successful, you may then re-import it into the project.
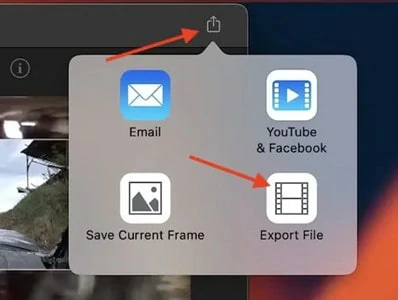
Combine Videos by Exporting iMovie Videos on Mac
Users should be aware that iMovie supports the following formats: MP4, MOV, MPEG, AVCHD, HDV1080i, and DV. It's essential to ensure that the files you are attempting to import match these supported types.
Additional Merging Options in iMovie
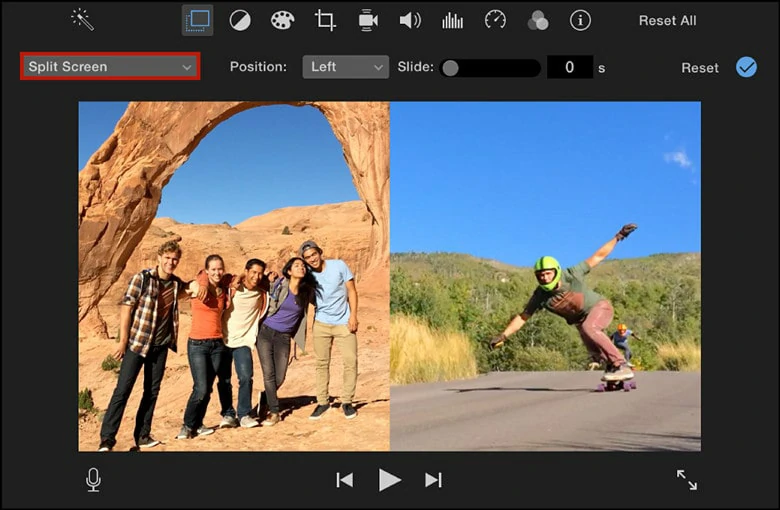
Merging Two Video Clip in iMovie with Split-Screen Feature
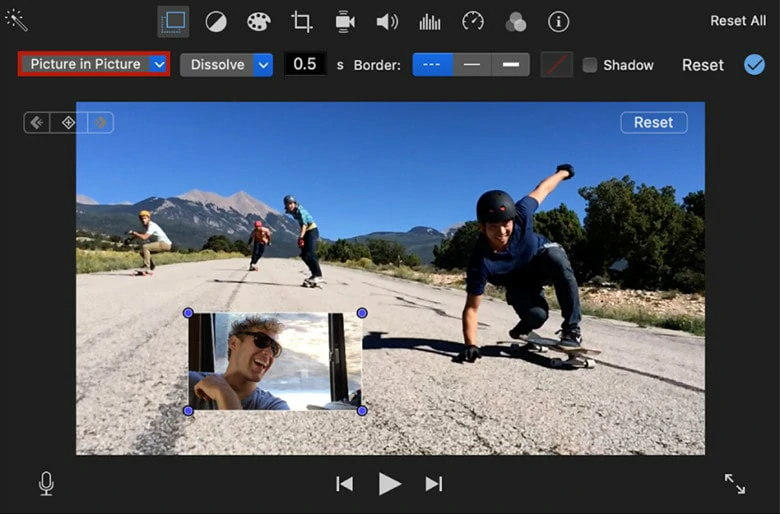
Merging Two Video Clip in iMovie with Picture-in-Picture Feature
Part 3: An Easier Way to Join Clips with iMovie Best Alternative - FlexClip
When iMovie not fits your needs or iMovie fails to combine the clips as you want, you can consider its best alternative - FlexClip. With FlexClip, you can edit videos as below:




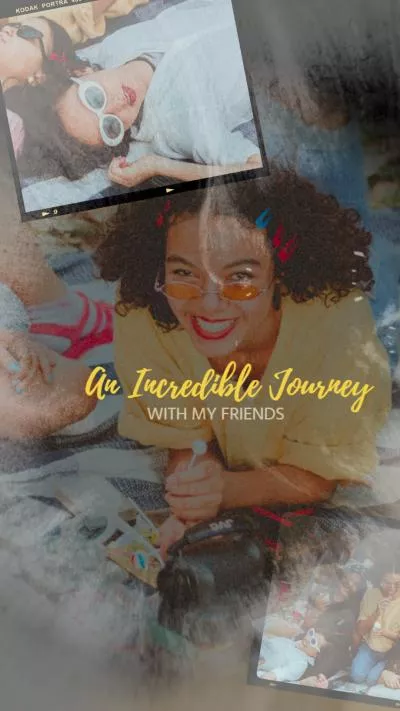
How to Combine Video Clips in FlexClip
Depending on the effects you want to reach, the method of combining video clips in FlexClip varies. Here is how to stitch videos one by one.
Click on Media icon to import all the videos you want to join together. After that, drag them to the timeline and rearrange the order as you need.
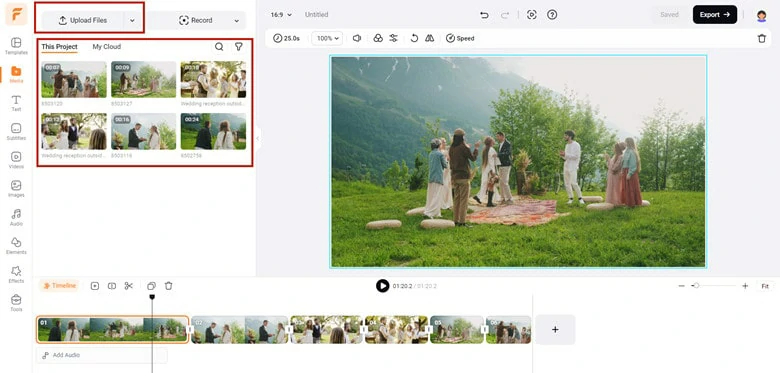
iMovie Join Clips: Upload Video to FlexClip
Preview your video clips and move the yellow sidebar to cut off unnecessary content.
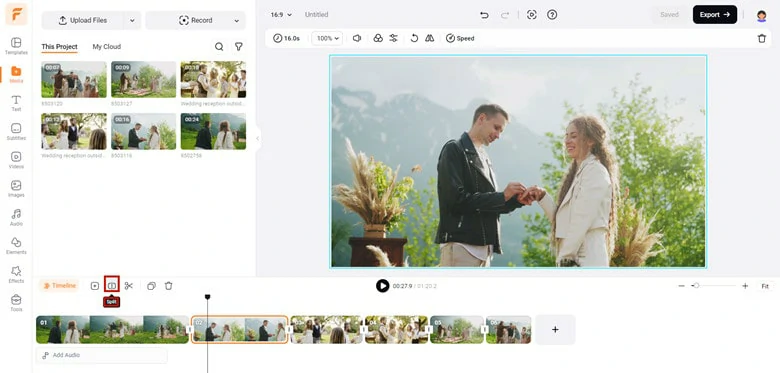
iMovie Join Clips: Cut out Unnecessary Parts
Supposing you want to make personal editing, you can move to the left sidebar to add music, text, overlay and more.
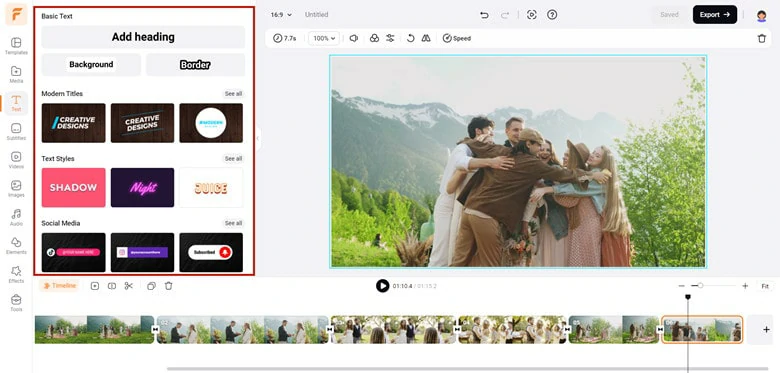
iMovie Join Clips: Edit the Video
When everything is ready, you finally click the Export button to combine videos.
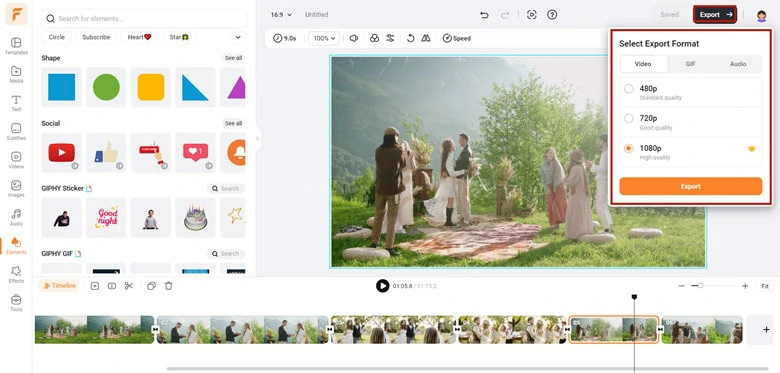
iMovie Join Clips: Combine the Video
How to Merge Multiple Videos in One Frame on FlexClip
Combining multiple video clips on the same screen can add depth and interest to your videos. Whether it’s split screen video, side by side video or video collage, FlexClip offers a user-friendly interface to accomplish this task effortlessly. Here's a step-by-step guide:
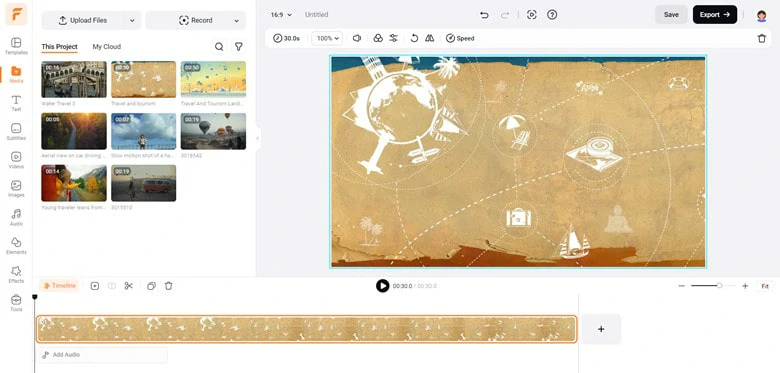
Choose a Video Background for the Further Video
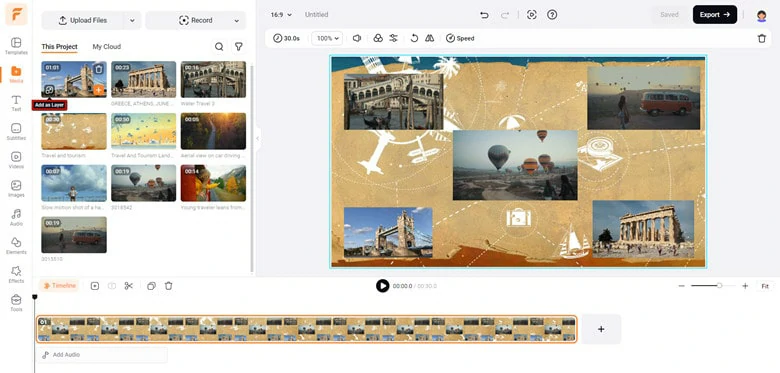
Add Multiple Videos to One Frame
For added creativity, crop videos into unique shapes and apply animation effects to captivate your audience.
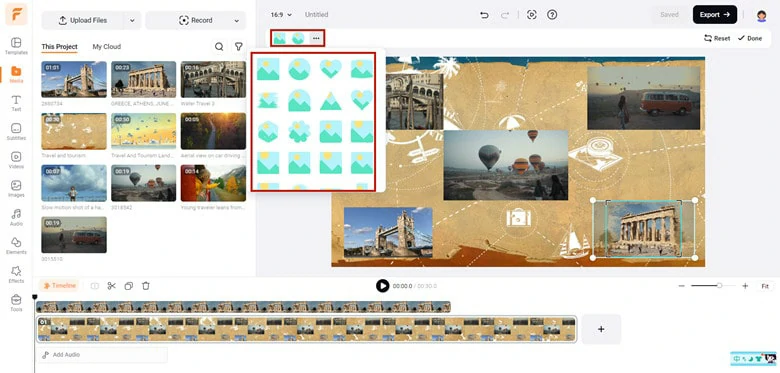
Add Creativity by Cropping and Animation
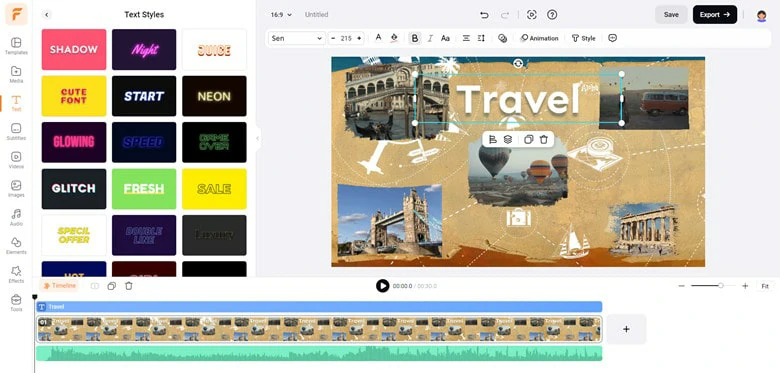
Perfect Videos with Music and Effects
Alternatively, you can streamline the process by selecting a ready-made template from FlexClip and replacing the placeholders with your own video clips.
FlexClip offers a variety of templates to suit different styles and themes, providing you with a quick and convenient way to create visually stunning videos. Explore FlexClip’s templates to find the perfect starting point for your project.
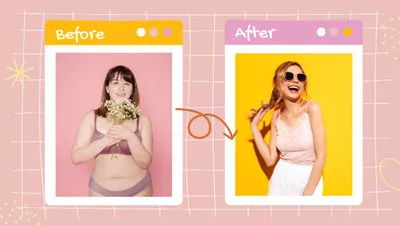



FAQs
iMovie mainly-supported video formats include MP4, MOV, MPEG, AVCHD, HDV1080i, and DV.
You can only rejoin the clips if you haven’t done other edits in the meantime, such as trimming out dead space. If you share out the split clips that will merge the segments, and then you can import the merged segments back into iMovie. You can create an auxiliary project for the purpose.