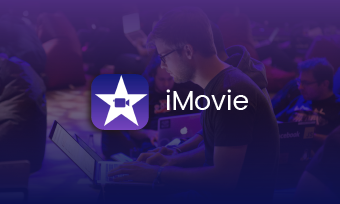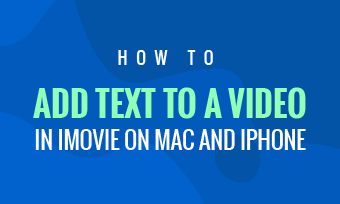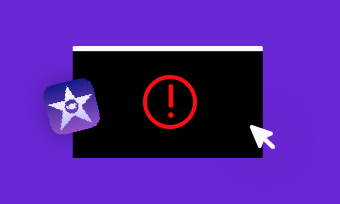Music is essential for most kinds of videos and movies, setting the tone of your video, making it more attractive, and iMovie projects are no different.
However, there are some restrictions to adding music to iMovie from your favorite music artist, especially when using Apple Music or Spotify music.
In this article, we'll show you how to add any music track to iMovie on the iPhone; both Apple Music and Spotify Music are included.
Also Read: How to Add Text to iMovie on iPhone/iPad/Mac - Add Multiple Texts Included >
Part 1 Add Music to iMovie from Its Soundtrack Library
Let's first check how to add the built-in music track to iMovie from its soundtrack library.
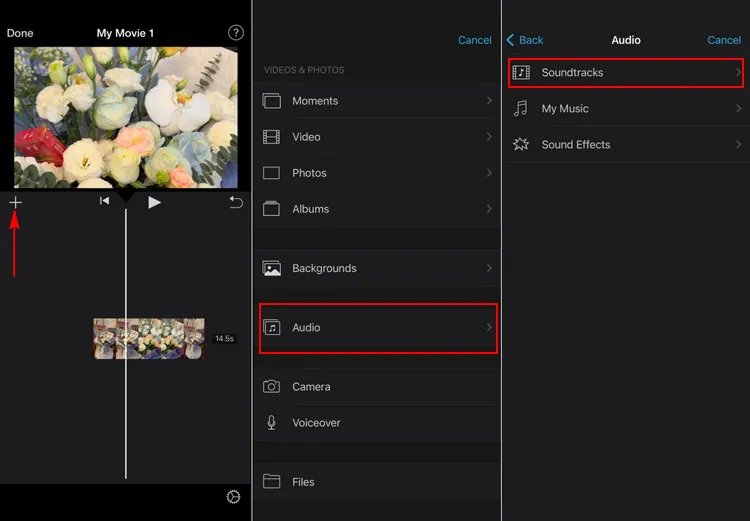
Add Music to iMovie from Its Soundtrack Library - Step 2
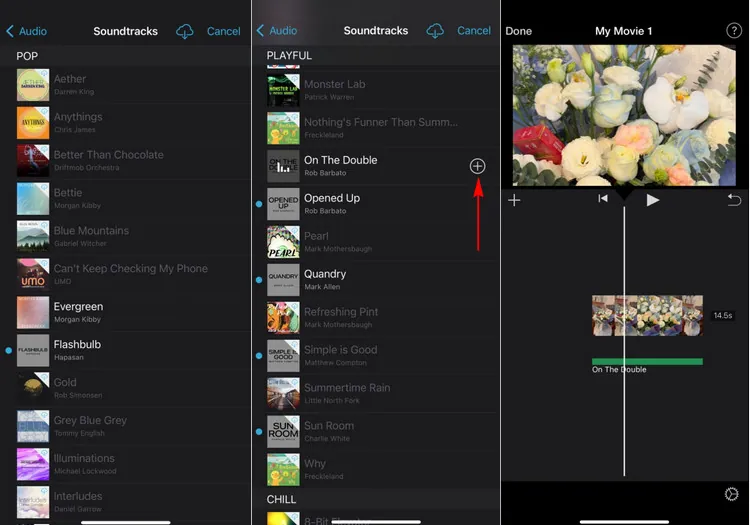
Add Music to iMovie from Its Soundtrack Library - Step 3
Notice: Keep in mind that although those audio tracks are royalty-free, they can still present you with the copyright issue, especially if you’re uploading the project to YouTube.
Quick Tips:
How to Layer and Overlap Audio in iMovie >
How to Change Aspect Ratio in iMovie [Make iMovie 9:16 Included] >
Part 2 Add Music to iMovie from Your Favorite Artist
iMovie also allows you to add a song you've downloaded with the My Music option. Simply tap the "My Music" tab, and then you will see all your songs in your iPhone Music app listed here. However, most of the songs come with a forbidden cloud icon on the left, and if you tap it for adding, you'll get an error message saying, "Song Unavailable: This song is DRM protected and can't be used by iMovie".
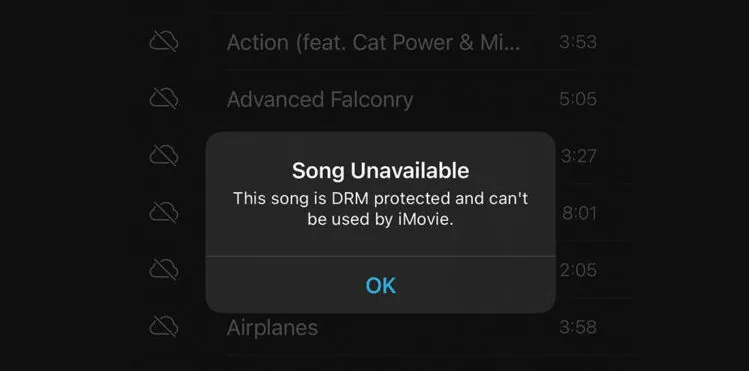
Song Unavailable Error Message
In fact, the error message comes with a large percentage of the songs you may have in your music library, even if you've purchased them!
So here, we'll share a smart workaround, i.e., record the song, to help you add almost any track, from Apple Music, Spotify, YouTube, or anywhere else, to your iMovie project.
Notice: Please note the workaround we'll share below is best suited to personal projects for private viewing, don't use copyrighted music on commercial projects. Also, you should avoid sharing a video with copyrighted music publicly, which may result in the audio being flagged for copyright infringement.
2.1 Recording the Song & Add to iMovie on iPhone Directly - Spotify Music and More
iPhone itself is built in a recording tool that can help you record songs from most streaming services, and you can rely on it to add any music track to your iMovie project.
To help you get the recording tool quickly, you can add it to your device's Control Center. Simply go to the "Setting" and tap on the "Control Center" tab, and enable the "Screen Recording" under the More Controls section by tab the green "+" icon.
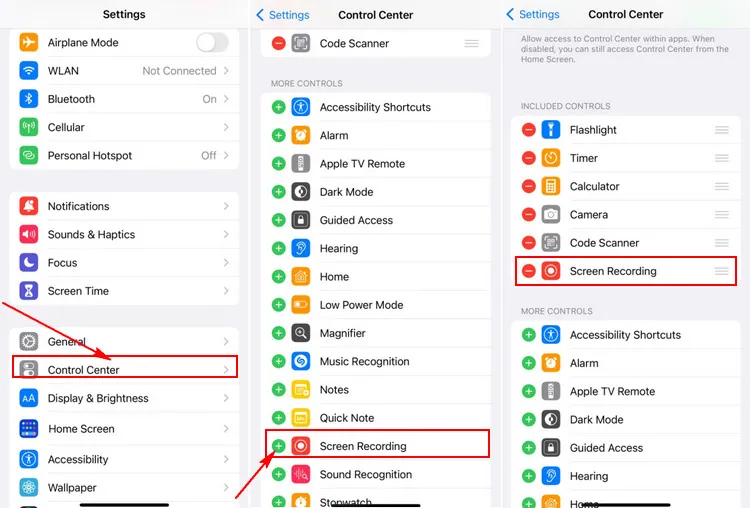
Enable Screen Recording Setting
Now, you can follow the steps below to record music and add it to your iMovie on your iPhone.
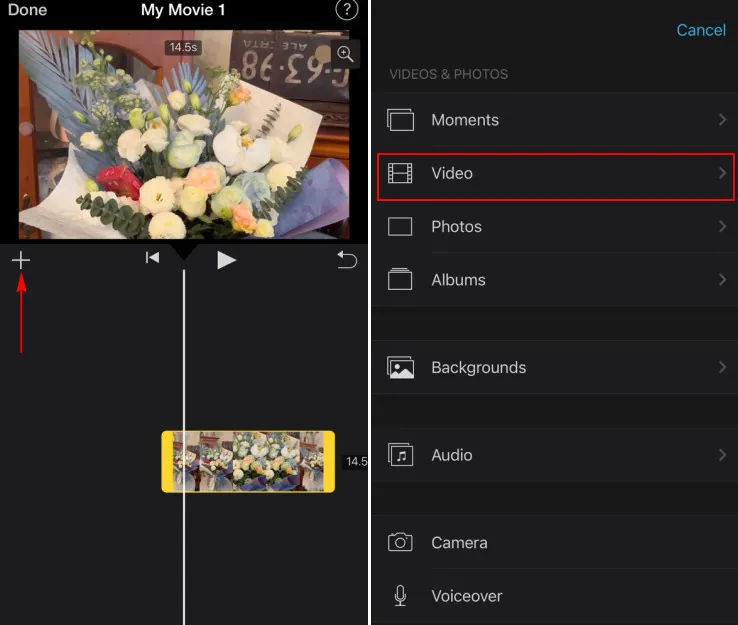
Recording the Song & Add to iMovie on iPhone - Step 3
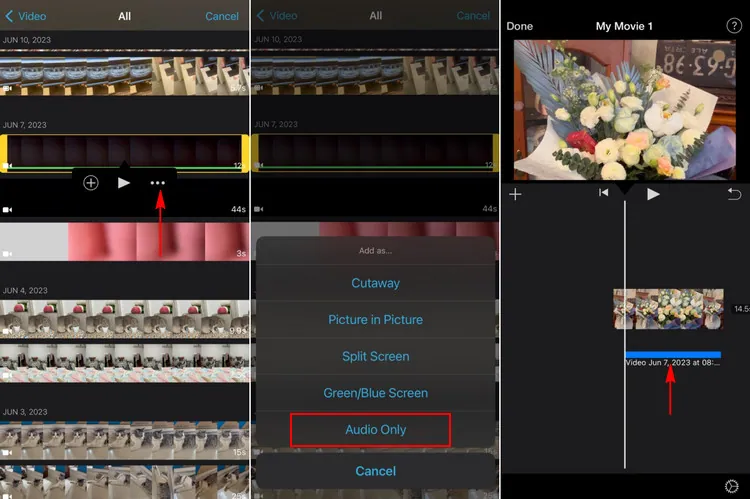
Recording the Song & Add to iMovie on iPhone - Step 4
2.2 Recording the Song & Add to Video with iMovie Alternative - Best for Apple Music
However, the audio is muted automatically when you start to screen record with Apple Music. That's because most tracks on Apple Music are DRM protected, so they will go silent. Then how can you add Apple Music to your iMovie project?
In this case, try a voiceover recording and video editing software, like FlexClip, on your computer to get around it!
FlexClip is a powerful online video editor that can help you record any voice or soundtrack, add it to your iMovie project, and then make any edit to level up your video.
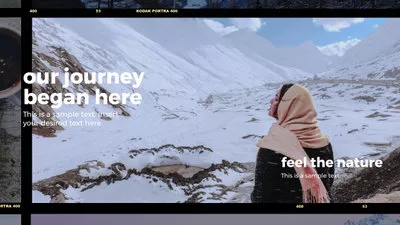



Such a smart video editor FlexClip is, just turn to it to record and add your desired Apple Music or any to your iMovie project and edit it to the next level using its powerful editing tools.