Audio is an inseparable part of a video, but can be separated from the video, with the help of iMovie.
If you are trying hard to extract audio from video with iMovie, stop doing endless searching. Here is the article you need. Whether you are using iPhone, iPad or Mac computer, you will always find a way to separate audio from video. Let’s dive in.
Also Read: 8 Best Video Background Music Resources >
How to Separate Audio from Video in iMovie on Mac
To separate audio from video in iMovie, you can choose to download the audio only, or separate the audio and video in the timeline for future use. Refer to the part you need.
Method 1. Separate Audio from Video by Downloading the Audio
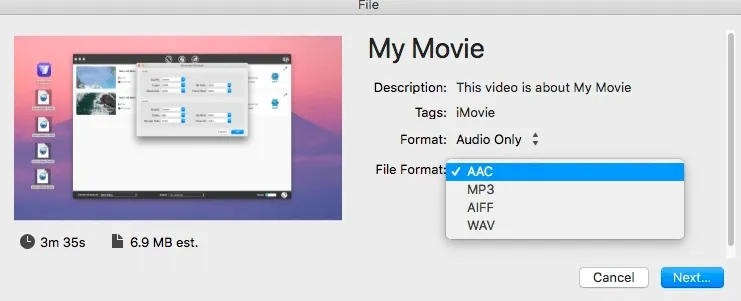
Separate Audio from Video in iMovie - Method 1
Method 2. Separate Audio from Video in the Timeline for Future Use
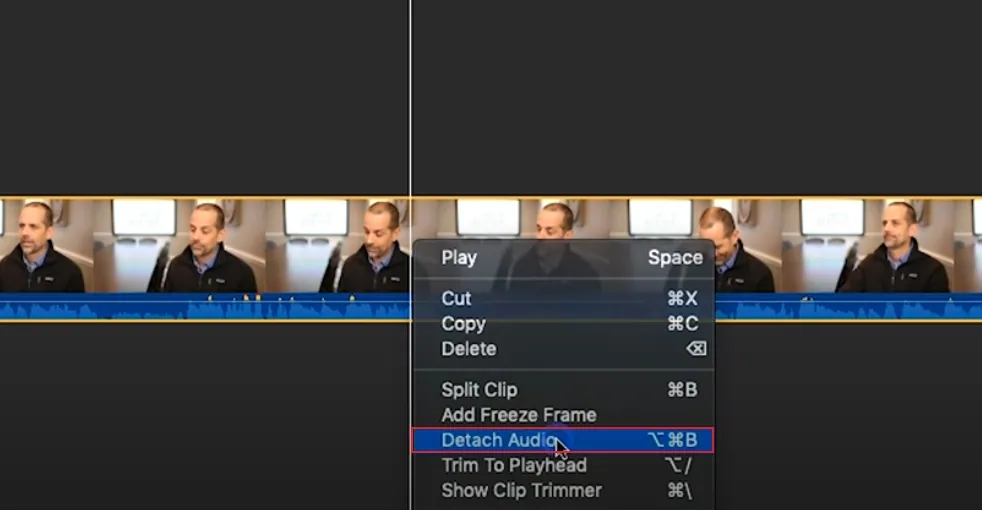
Separate Audio from Video in iMovie - Method 2
How to Separate Audio from Video in iMovie on iPhone/iPad
The process to separate audio from video with iMovie on iPhone/iPad might be different from that on Mac. However, they also share lots of similarities.
Frequently Asked Questions and Answers
If you want to add only audio to iMovie instead of a whole video clip, you can upload the video to the timeline, and then tap the More option, choose Audio Only. You now have successfully added audio only in iMovie.
There are two reasons why iMovie detached audio greyed out. First, your video doesn’t have any audio attached. Secondly, iMovie preference you set up stops the detaching process.
To fix it, you can either check if your video has any audio attached, or delete iMovie preferences.















