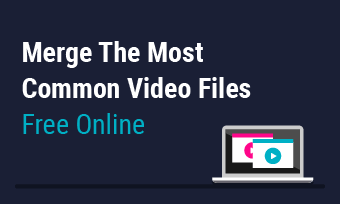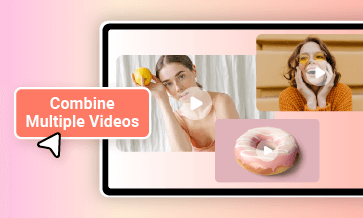Want to put two or more videos together to meet a platform’s duration requirements? Need to combine multiples into one storytelling video with footage from different angles? Or perhaps you're stitching videos together after trimming? If you're a Windows 10 user facing these challenges, you're in the right place. In this guide, we’ll introduce 5 video joiners and show you how to merge videos on Windows 10 with each tool. Let’s dive in!
Customizable and Free Combined Video Templates for You:
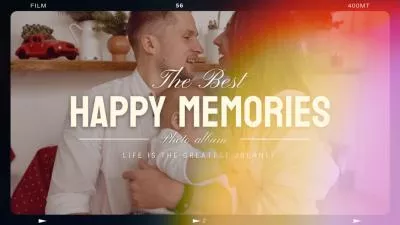



Quickly combine your videos with FlexClip's ready-made video templates>>
Put your videos together with FlexClip's powerful video editor instantly
Can't Miss: How to Combine Several MP4 Files into One>>
1.The Best Video Merger to Merge Videos in Windows 10
Most video combiners can help you stitch multiple videos into one but not all of them can provide a seamless combining experience like FlexClip offers! No software download is required! No limit on the numbers of video clips you can put together! Just open your browser and access the unlimited video joiner to merge videos in Windows 10 instantly!
With FlexClip, you can join videos on Windows 10 with these powerful features:




How to Merge Videos on Windows 10 Using FlexClip
Once you're familiar with FlexClip’s features, follow these steps to combine your videos:
Step 1: Upload Your Videos
Click "Merge Videos Now" to open FlexClip’s editor. In the Media panel, upload your videos from your local storage, mobile device, or third-party platforms like Google Drive.
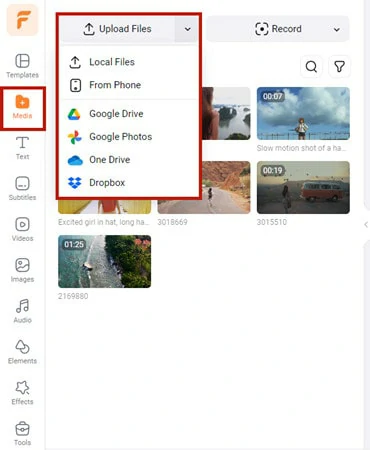
Upload the Videos You Want to Merge to FlexClip
Step 2: Merge Your Videos
Drag and drop clips onto the timeline and arrange them in the order you want. Add transitions between scenes to create smooth shifts.
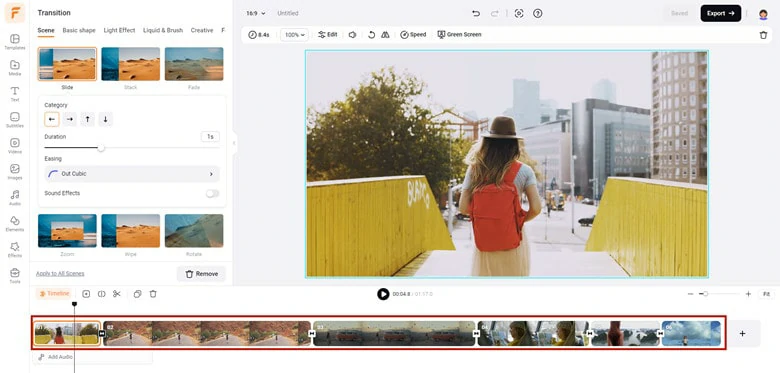
Add Videos to the Timeline in the Desired Order
For a creative twist, use FlexClip’s collage feature to merge clips into a multi-screen layout—ideal for vlogs or Instagram grids. Simply click "Add as Layer," crop and resize each clip as needed, and position them creatively on the screen.
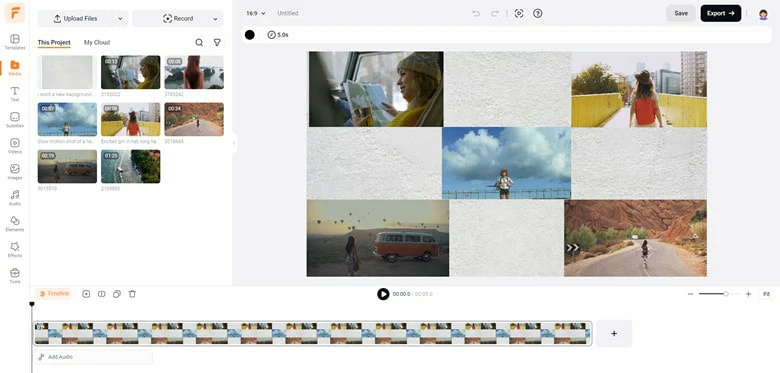
Merge Videos Together to Create a Multi-screen Effect
Step 3: Export the Video
Once you're done editing, click "Export" to download the merged video as an MP4 file. You can also share it directly on platforms like YouTube and TikTok, or generate a shareable link to send to friends.
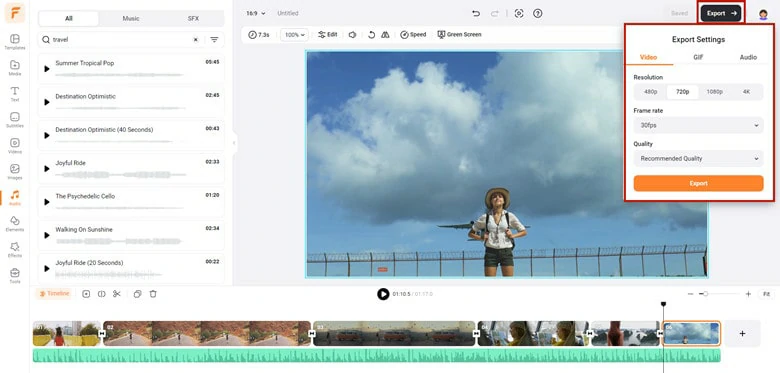
Export the Combined Video for Further Sharing
In addition to merging videos, FlexClip allows you to combine audio files, merge video and audio tracks, put videos and images together, overlap audios, and handle a wide range of advanced video and audio editing tasks.
Cons:
If you merge too many videos on one screen, it may reduce the smoothness and overall image quality of the final video.
How to Merge Videos on Windows 10 in Windows Media Player
Windows Media Player is another benefit for Windows users to play videos back and edit videos. It's a pity that you won't be able to use this program for combining or merging videos alone. Fortunately, with the help of the Windows Media Joiner, putting videos together for free becomes available on Windows-based computers. Follow the steps to merge videos with this tool.
How to Merge Videos in Windows Media Player:
Download Windows Media Joiner and complete the installation. After that, select the Add File option in the File menu to import the videos files you want to combine.
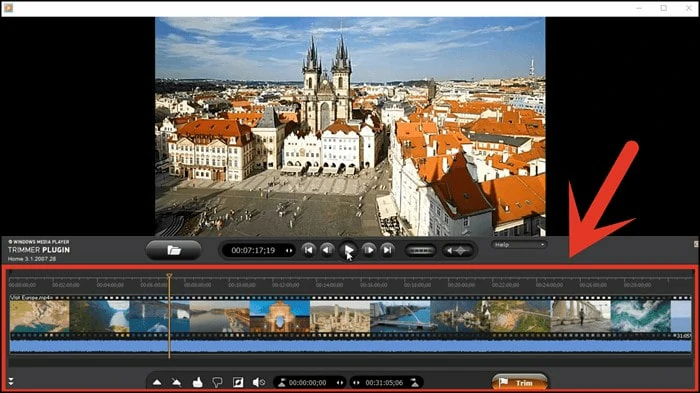
Merge the Video with Windows Media Joiner
Give your project a name to make it easier to find and press the Combine button to initiate the merging process.
Wait for the outcome to be saved on your computer. Once the Windows Media Joiner has connected to your videos, you're able to open the video in Windows Media Player to preview it.
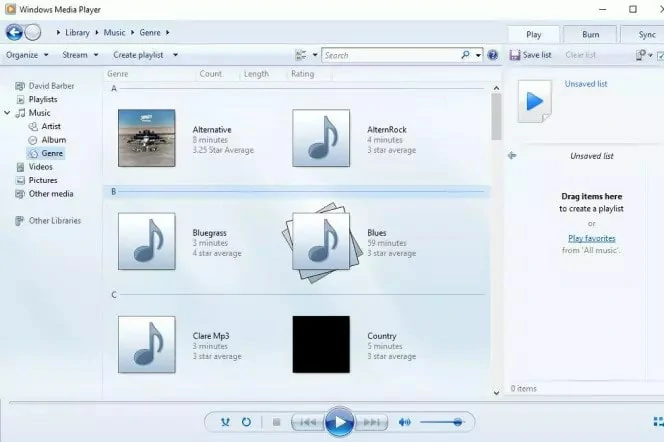
Watch the Video with Windows Media Player
Features:
Drawbacks:
How to Combine MP4 Files Windows 10 Using VLC Media Player
VLC Media Player is an open-source media player and editor that has the ability to convert and collate videos. It's regarded as the shortcut to add two video files, or more short files, into one video thanks to its flexibility. You can use VLC to merge videos and play them back in the same app.
But aware that only files in the same video format can be combined together in VLC. That's to say, if you want to mix an MP4 file with a MOV file, you should convert in advance or look around to apply other tools.
Steps on How to Merge Videos in VLC:
Download and Install VLC Media Player on your Windows 10 devices.
Open VLC Media Player, navigate the Open Multiple Files section and select the files you want to merge. Now tap the Convert/Save button and click on the Convert option from the drop-down menu.
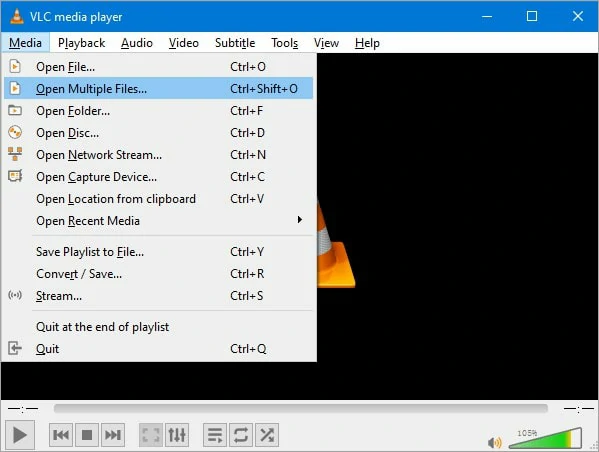
Open Multiple Files in VLC
Press Browse to set a location for saving files. Once you've completed the process, you will find the blended video in the storage path.
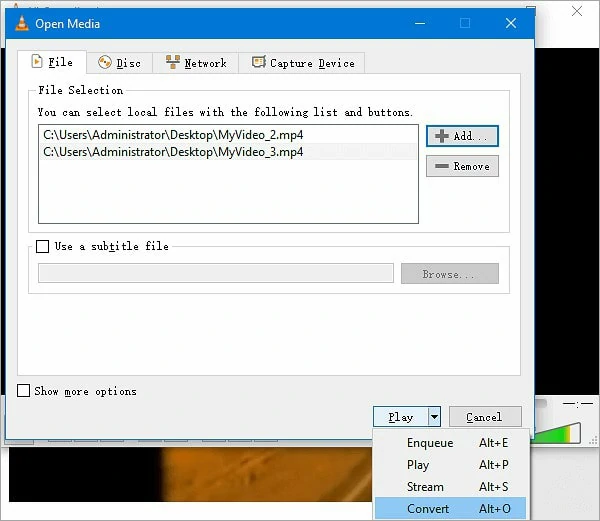
Make Editing to Save the Combined Video
Features:
Drawbacks:
How to Merge Videos on Windows 10 Using Shotcut
Shotcut is an incredible Windows editing software that gives your full control over editing. With the help of Shotcut, merging videos is like a breeze as it empowers you to combine videos in minutes and polish videos by adding transitions, overlays and more.
Although it's a free tool, it comes with many premium features. Therefore, the learning curve is a bit steeper for beginners.
How to Splice Videos Together Windows 10 Using Shotcut
Make sure that Shotcut is running on your Windows 10 device. If not, download it first.
Hover over to File > Open Files and select the video file you want to add. Then drag it to the timeline. To add one more video, repeat the process until you import all the files.
Note: The edge of the second video you’re adding should line up with the first clip.
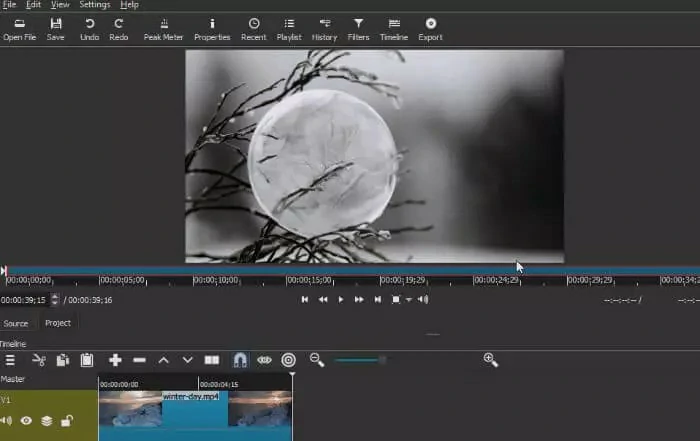
Import Video Files to Shotcut
You can tweak the file settings like video resolution, frame rate, and aspect ratio in the File panel. To save the file, click on the Export File button.
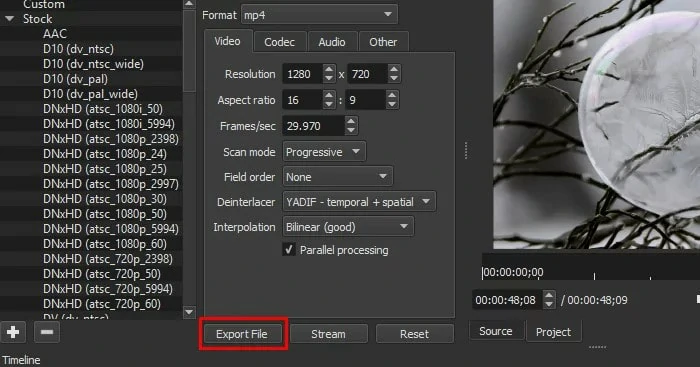
Export the Merged Video in Shotcut
Features:
Drawbacks:
The Bottom Line
Merging videos in Windows 10 is easy with the proper editor. This tutorial covers 5 free applications to help you combine videos with great ease on your Windows 10 devices. Given the functionality and user-friendliness factors, we strongly recommend you try FlexClip. Make your decision and start to merge videos now!