¿Quieres unir los clips restantes después de eliminar las partes no deseadas? ¿Deseas combinar varios clips cortos en un archivo grande? Para ello, es necesario saber cómo fusionar vídeos.
En este artículo, te mostramos 5 herramientas para fusionar vídeos en Windows 10. Elige tu favorita para combinar vídeos rápidamente, ¡vamos directamente a ello!
No te puedes perder: Los mejores programas gratuitos para fusionar audio y vídeo online/offline que no te puedes perder>
Hay varias plantillas de vídeo impresionantes:

La mejor manera de unir vídeos en Windows 10
FlexClip te permite combinar varios vídeos en Windows 10 sin pérdida de calidad ni necesidad de tener conocimientos de edición, ya que es un editor de vídeo todo en uno. El proceso de combinar vídeos funciona sin problemas: sube tus secuencias, arrástralas a la línea de tiempo y exporta el vídeo como quieras.
Además, tiene todo lo que necesitas para crear vídeos excepcionales: transiciones, voz en off, efectos especiales y herramientas de edición adicionales, que te permitirán crear vídeos de aspecto profesional en cuestión de segundos. Sigue los pasos a continuación y conoce cómo usar FlexClip para fusionar vídeos en Windows 10.
Tutorial rápido sobre cómo crear vídeos online con FlexClip
Cómo combinar vídeos en Windows 10 con FlexClip:
Paso 1: Sube tus vídeos
FlexClip ofrece tres soluciones para importar archivos multimedia: importar desde archivos locales, transferir vídeos desde tu teléfono a través de un código QR o grabar uno al instante. Elige tu forma favorita e importa los clips.
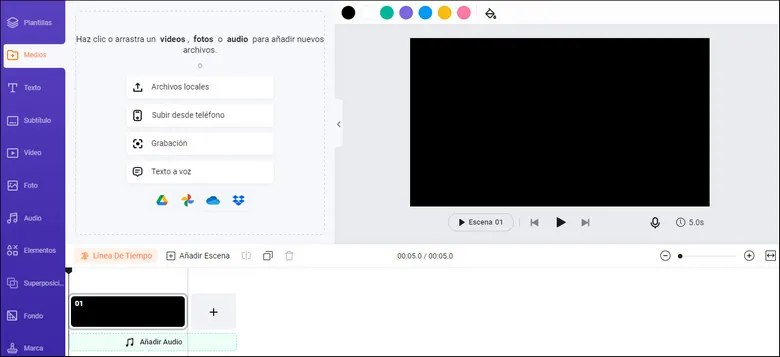
Importar vídeos a FlexClip
Paso 2: Personaliza los clips
Arrastra los clips a la línea de tiempo y organiza la secuencia según tus necesidades. Para que el vídeo sea más fluido, puedes añadir transiciones entre dos escenas.
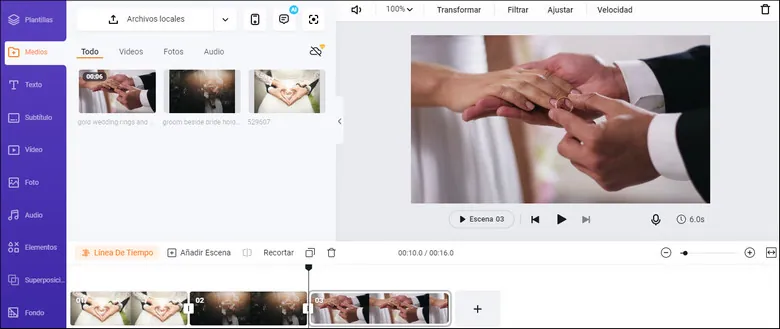
Personaliza los clips
Paso 3: Exporta el vídeo
Cuando termines de editar, haz clic en el botón Exportar para elegir la resolución del vídeo y el lugar de almacenamiento del mismo.
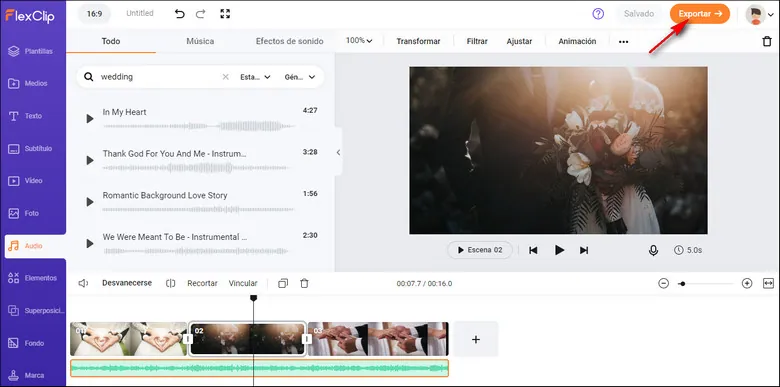
Exporta el vídeo a tu dispositivo
Características:
Inconvenientes:
La opción incorporada para unir vídeos en Windows 10
Si utilizas Windows 10, debes estar familiarizado con la aplicación Fotos. Normalmente, se usa para recopilar y examinar fotos. Sin embargo, hay muchas más cosas que puedes hacer con la aplicación Fotos para editar vídeos.
El editor de Fotos no es muy bueno, pero puede realizar ediciones sencillas como recortar, filtrar y fusionar vídeos si no quieres buscar más. Vamos a ver cómo funciona para fusionar vídeos.
Cómo unir vídeos en Windows 10 con la aplicación Fotos
Paso 1: Abrir fotos e importar vídeos
Abre la aplicación Fotos e inicia un nuevo proyecto haciendo clic en la opción Nuevo proyecto de vídeo con música del menú superior. A continuación, ve a la carpeta y añade los archivos que quieres combinar.
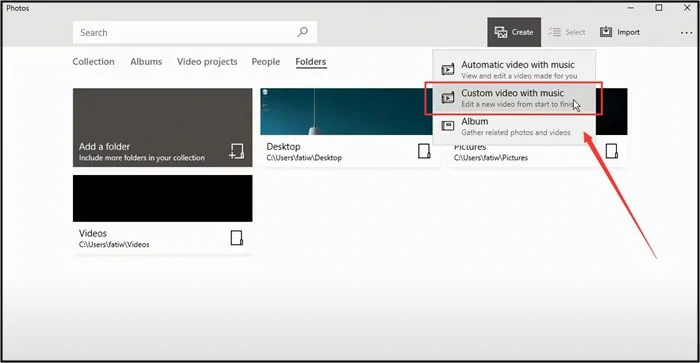
Importar vídeos a la aplicación Fotos
Paso 2: Organizar la secuencia y hacer ajustes
Arrastra y suelta los clips en el orden correcto. Utiliza la herramienta Mejorar para ajustar tus vídeos si lo deseas.
Paso 3: Finalizar y exportar
Cuando termines de editar, es el momento de exportar los vídeos. Pulsa el icono Exportar vídeo y selecciona la calidad del vídeo.
Características:
Inconvenientes:
Una aplicación integrada para combinar vídeos en Windows 10
Windows Media Player es otra de las ventajas que tienen los usuarios de Windows para reproducir vídeos y editarlos. Es una pena que no puedas utilizar este programa para combinar o fusionar vídeos por sí solo. Afortunadamente, con la ayuda de Windows Media Joiner, es posible unir vídeos de forma gratuita en ordenadores con Windows. Sigue los pasos para unir vídeos con esta herramienta.
Pasos para combinar vídeos con el Reproductor de Windows Media:
Paso 1: Descarga Windows Media Joiner y crea un nuevo proyecto
Descarga Windows Media Joiner y completa la instalación. Después de eso, selecciona la opción Agregar archivo en el menú Archivo para importar los archivos de vídeo que deseas combinar.
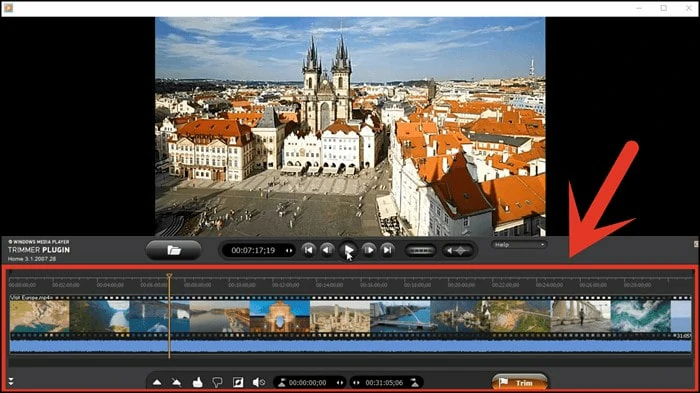
Unir el vídeo con Windows Media Joiner
Paso 2: Poner nombre al proyecto y combinar los vídeos
Asigna un nombre a tu proyecto para que sea más fácil de encontrar y pulsa el botón Combinar para iniciar el proceso de fusión.
Paso 3: Guardar y previsualizar
Espera a que el resultado se guarde en tu ordenador. Una vez que Windows Media Joiner haya unido tus vídeos, podrás abrir el vídeo en Windows Media Player para previsualizarlo.
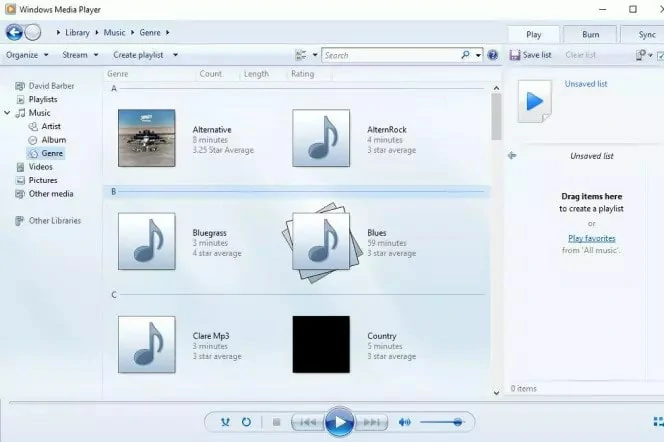
Ver el vídeo con Windows Media Player
Características:
Inconvenientes:
Un programa popular para combinar vídeos en Windows 10
VLC Media Player es un reproductor y editor multimedia de código abierto que tiene la capacidad de convertir y unir vídeos. Está considerado como la opción más rápida para unir dos archivos de vídeo, o varios archivos cortos, en un solo vídeo gracias a su flexibilidad. Puedes usar VLC para unir vídeos y reproducirlos en la misma aplicación.
Pero ten en cuenta que VLC sólo permite combinar archivos del mismo formato de vídeo. Es decir, si quieres combinar un archivo MP4 con un archivo MOV, deberás convertirlo previamente o buscar otras herramientas.
Pasos para fusionar vídeos en VLC:
Paso 1: Descargar e instalar VLC
Descarga e instala VLC Media Player en tus dispositivos Windows 10.
Paso 2: Añadir archivos y convertirlos
Abre VLC Media Player, navega por la sección Abrir Múltiples Archivos y selecciona los archivos que quieras fusionar. Luego pulsa el botón Convertir/Guardar y haz clic en la opción Convertir del menú desplegable.
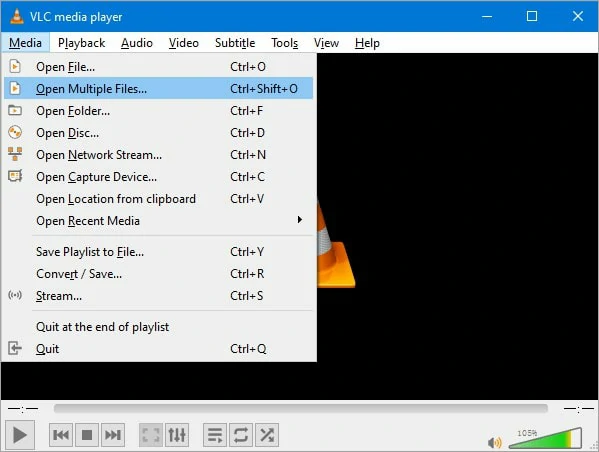
Abrir varios archivos en VLC
Paso 3: Guardar el vídeo
Pulsa Examinar para establecer una ubicación para guardar los archivos. Una vez completado el proceso, encontrarás el vídeo fusionado en la ruta de almacenamiento.
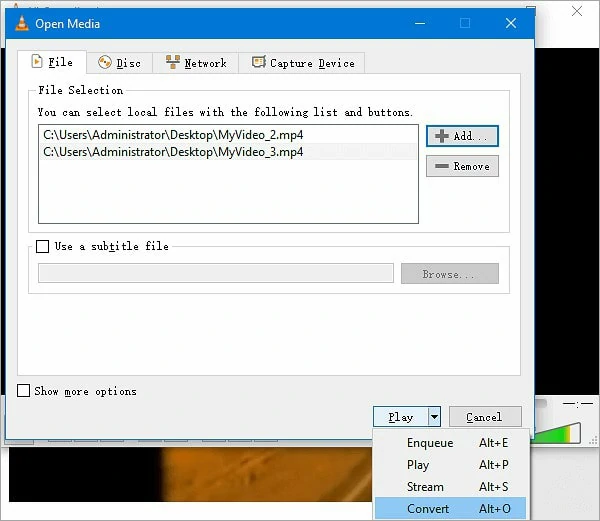
Edita para guardar el vídeo combinado
Características:
Inconvenientes:
Una completa aplicación para unir vídeos en Windows 10
Shotcut es un increíble software de edición para Windows que te ofrece un control total sobre la edición. Con la ayuda de Shotcut, unir vídeos es pan comido, ya que te permite combinar vídeos en cuestión de minutos y pulirlos añadiendo transiciones, superposiciones y mucho más.
Aunque es una herramienta gratuita, incluye numerosas funciones premium. Por lo tanto, la curva de aprendizaje es un poco más pronunciada para los principiantes.
Pasos para combinar vídeos con Shotcut:
Paso 1: Descarga Shotcut en tu dispositivo
Asegúrate de que Shotcut se está ejecutando en tu dispositivo Windows 10. Si no es así, descárgalo primero.
Paso 2: Importar archivos de vídeo
Ve a Archivo > Abrir archivos y selecciona el archivo de vídeo que quieras añadir. A continuación, arrástralo a la línea de tiempo. Para añadir un vídeo más, repite el proceso hasta importar todos los archivos.
Nota: El borde del segundo vídeo que añadas debe estar alineado con el primer clip.
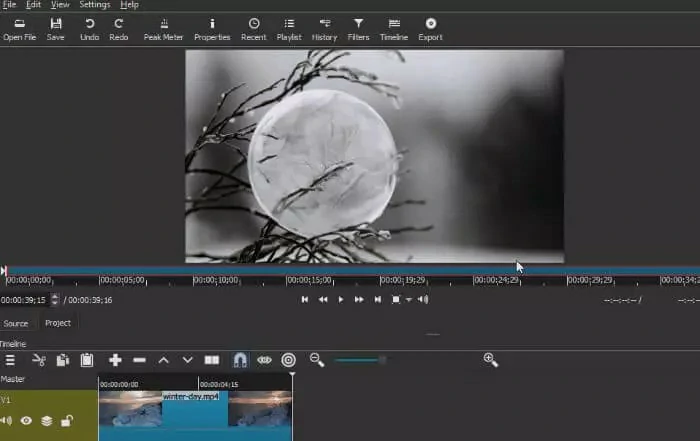
Importar archivos de vídeo a Shotcut
Paso 3: Fusionar y guardar
Puedes modificar los ajustes del archivo como la resolución de vídeo, la velocidad de fotogramas y la relación de aspecto en el panel Archivo. Para guardar el archivo, haz clic en el botón Exportar archivo.
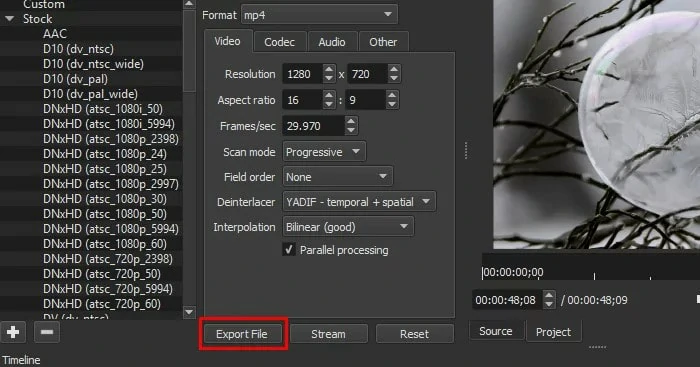
Exportar el vídeo fusionado en Shotcut
Características:
Inconvenientes:
Conclusión
Unir vídeos en Windows 10 es fácil con el editor adecuado. Este tutorial abarca 5 aplicaciones gratuitas que te ayudarán a combinar vídeos con gran facilidad en tus dispositivos Windows 10. Dados los factores de funcionalidad y facilidad de uso, te recomendamos encarecidamente que pruebes FlexClip. ¡Decídete y empieza ya a combinar vídeos!


