Deseja juntar os clipes restantes depois de remover as partes indesejadas? Deseja combinar os clipes curtos num grande ficheiro? Para o fazer, poderá precisar de saber como unir os vídeos.
Este artigo apresenta 5 programas para unir vídeos e mostra-lhecomo juntar vídeos no Windows 10. Pode escolher o seu favorito para combinar vídeos rapidamente. Vamos lá, sem demoras!
Não perca: Os melhores programas para unir vídeo e áudio online/offline que não pode perder>
Estão disponíveis modelos de vídeo deslumbrantes:

A melhor maneira de juntar vídeos no Windows 10
O FlexClip permite-lhe juntar vários vídeos no Windows 10 sem perda de qualidade e sem requisitos de capacidade de edição como um editor de vídeo tudo-em-um. O processo de combinar vídeos funciona sem problemas: carregue as suas filmagens, arraste-as para a linha temporal e exporte o vídeo como desejar.
Além disso, tem tudo o que precisa para criar vídeos notáveis: transições, locoções, efeitos especiais e ferramentas de edição adicionais, permitindo-lhe fazer vídeos de aspeto profissional em segundos. Siga os passos abaixo e saiba como utilizar FlexClip para juntar vídeos no Windows 10.
Tutorial rápido sobre como criar vídeos online com o FlexClip
Como combiner vídeos no Windows 10 com o FlexClip:
Passo 1: carregue as suas filmagens
FlexClip oferece três soluções para obter ficheiros multimédia: importar de ficheiros locais, transferir vídeos do seu telefone via código QR ou gravar um instantaneamente através de gravação. Escolha o seu modo favorito e importe clipes.
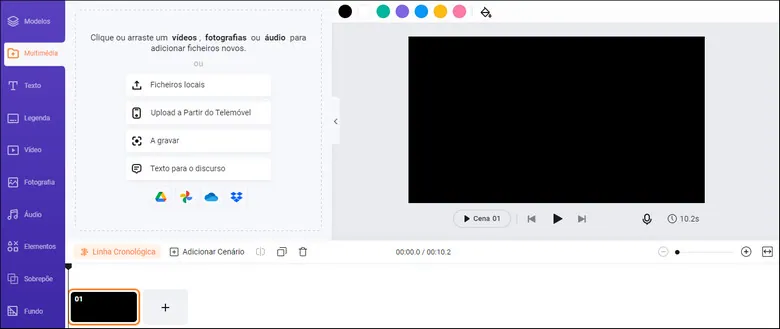
Importar vídeos para o FlexClip
Passo 2: personalize os clipes
Arraste os clipes para a linha temporal e organize a sequência de acordo com as suas necessidades. Para tornar o vídeo mais perfeito, pode adicionar transições entre duas cenas.
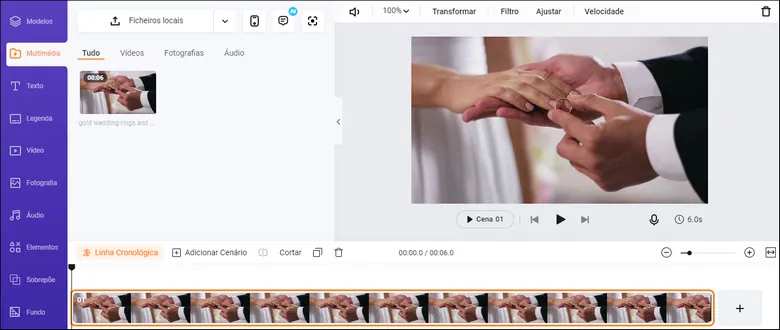
Personalizar os clipes
Passo 3: exporte o vídeo
Quando terminar a edição, clique no botão Exportar para escolher a resolução do vídeo e o local de armazenamento do seu vídeo.
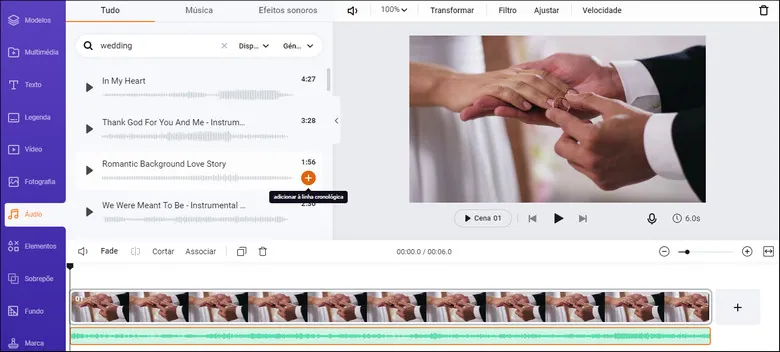
Exporte o vídeo para o seu dispositivo
Funcionalidades:
Desvantagens:
A opção incorporada para combinar vídeos Windows 10
Se estiver a utilizar o Windows 10, deve estar familiarizado com a aplicação Fotos. Na maioria dos casos, funciona como uma ferramenta de recolha e navegação de fotografias. Contudo, há muito mais coisas que pode fazer com a aplicação Fotos para edição de vídeo.
O editor do Fotos não é credível, mas permite efetuar alguma edição leve, como recorte, filtragem e fusão de vídeos se não quiser procurar mais. Vamos ver como funciona a fusão de vídeos.
Como juntar vídeos no Windows 10 com a aplicação Fotos
Passo 1: abra o Fotos e importe vídeos
Abra a aplicação Fotos e inicie um novo projeto clicando em Novo projeto de vídeo com a opção de música no menu superior. Em seguida, aceda à pasta e adicione os ficheiros que pretende compilar em conjunto.
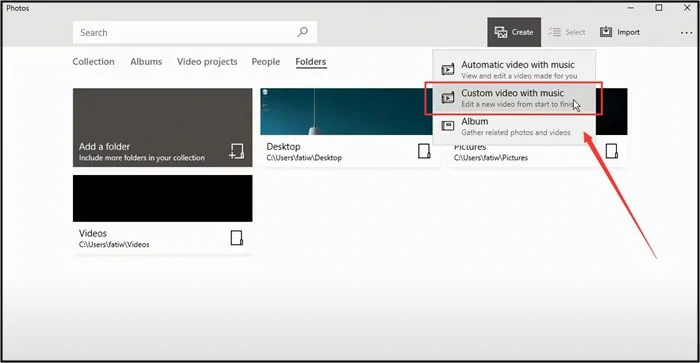
Importar vídeos para a aplicação Fotos
Passo 2: organize a sequência e faça ajustes
Arraste e largue os clipes na ordem correta. Utilize a ferramenta Melhorar para aprimorar os seus vídeos, se necessário.
Passo 3: termine e exporte
Finalizada a edição, é hora de exportar vídeos. Toque no ícone Exportar vídeo e selecione a qualidade do seu vídeo.
Funcionalidades:
Desvantagens:
Uma aplicação incorporada para juntar vídeos Windows 10
O Windows Media Player é outro benefício para os utilizadores de Windows reproduzirem e editarem vídeos. É uma pena que não seja possível utilizar este programa apenas para combinar ou unir vídeos. Felizmente, com a ajuda do Windows Media Joiner, a junção de vídeos gratuita torna-se disponível em computadores baseados em Windows. Siga os passos para combinar vídeos com esta ferramenta.
Passo para combinar vídeos com o Windows Media Player:
Passo 1: transfira o Windows Media Joiner e crie um projeto novo
Transfira o Windows Media Joiner e conclua a instalação. Em seguida, selecione a opção Adicionar ficheiro no menu Ficheiro para importar os ficheiros de vídeo que deseja combinar.
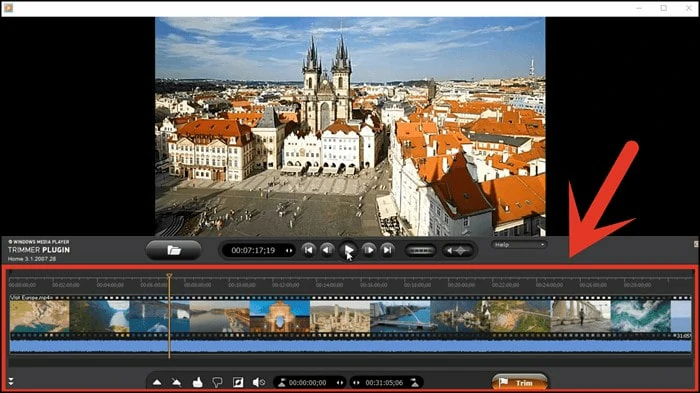
Una o vídeo com o Windows Media Joiner
Passo 2: atribua um nome ao projeto e combine vídeos
Atribua um nome ao projeto para fazer com que seja mais fácil encontrar e pressione o botão Combinar para iniciar o processo de fusão.
Passo 3: guardar e pré-visualizar
Aguarde que o resultado seja guardado no seu computador. Assim que o Windows Media Joiner se tiver ligado aos seus vídeos, poderá abrir o vídeo no Windows Media Player para o visualizar.
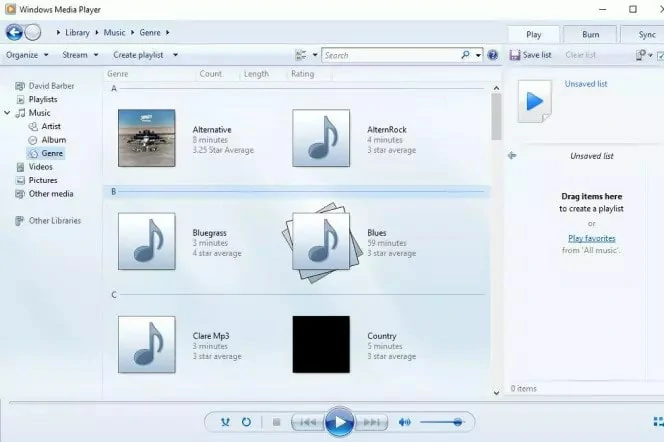
Assista ao vídeos com o Windows Media Player
Funcionalidades:
Desvantagens:
Um programa popular para combinar vídeos Windows 10
O VLC Media Player é um reprodutor e editor de multimédia de código aberto que tem a capacidade de converter e unir vídeos. É considerado como o atalho para adicionar dois ficheiros de vídeo, ou mais ficheiros curtos, num só vídeo, graças à sua flexibilidade. Pode utilizar o VLC para fundir vídeos e reproduzi-los na mesma aplicação.
Mas esteja ciente de que apenas os ficheiros do mesmo formato de vídeo podem ser combinados em VLC. Ou seja, se quiser unir um ficheiro MP4 com um ficheiro MOV, deve converter com antecedência ou procurar aplicar outras ferramentas.
Passos para combinar vídeos no VLC:
Passo 1: transfira e instale o VLC
Transfira e instale o VLC Media Player nos seus dispositivos Windows 10.
Passo 2: adicione ficheiros e converta-os
Abra o VLC Media Player, explore a secção Abrir vários ficheiros e selecione os ficheiros que pretende unir. Agora toque no botão Converter/Guardar e clique na opção Converter a partir do menu pendente.
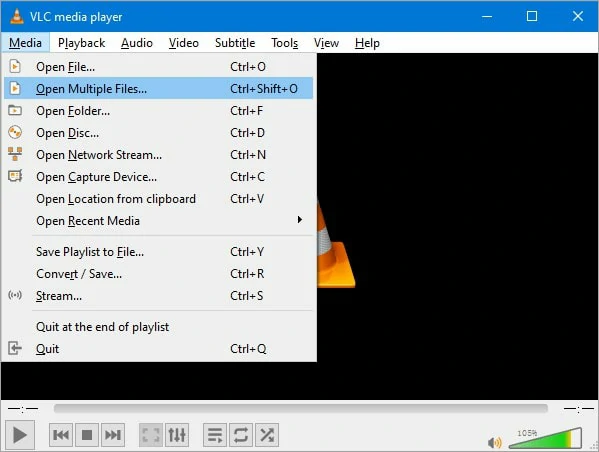
Abrir vários ficheiros no VLC
Passo 3: guarde o vídeo
Pressione Explorar para definir um local para guardar os ficheiros. Uma vez concluído o processo, encontrará o vídeo combinado no caminho de armazenamento.
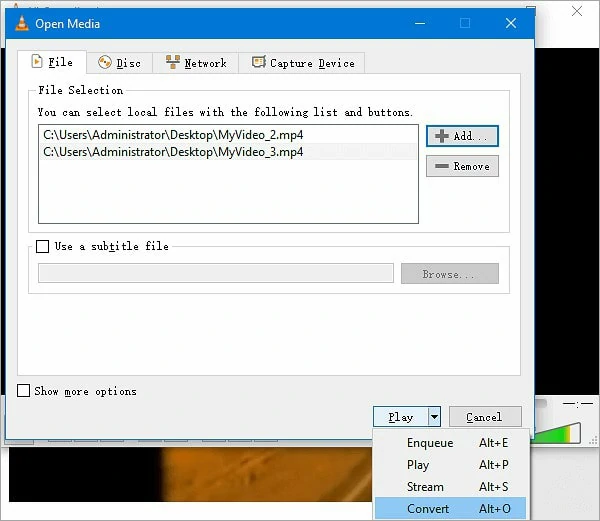
Edite para guardar o vídeo combinado
Funcionalidades:
Desvantagens:
Uma aplicação abrangente para juntar vídeos no Windows 10
O Shotcut é um incrível software de edição do Windows que lhe dá o controlo total sobre a edição. Com a ajuda do Shotcut, é muito fácil combinar vídeos, uma vez que pode fazê-lo numa questão de minutos e pode aprimorar os vídeos, adicionando transições, sobreposições e muito mais.
Embora seja uma ferramenta gratuita, inclui muitas funcionalidades premium. Por conseguinte, a curva de aprendizagem é um pouco mais acentuada para os principiantes.
Passos para combiner vídeos com o Shotcut:
Passo 1: transfira o Shotcut para o seu dispositivo
Certifique-se de que o Shotcut está a ser executado no seu dispositivo Windows 10. Caso contrário, transfira-o primeiro.
Passo 2: importe ficheiros de vídeo
Passe o cursor sobre Ficheiro > Abrir ficheiros e selecione o ficheiro de vídeo que pretende adicionar. Depois arraste-o para a linha temporal. Para adicionar mais um vídeo, repita o processo até importar todos os ficheiros.
Nota: a extremidade do segundo vídeo que está a adicionar deve estar alinhada com o primeiro clipe.
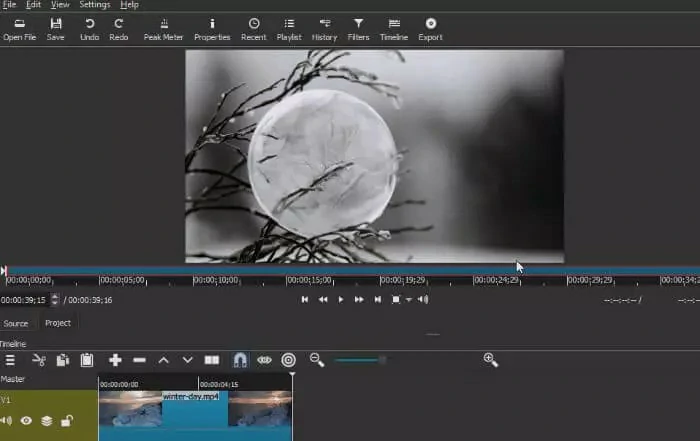
Importar ficheiros de vídeo para o Shotcut
Passo 3: combine e guarde
Pode ajustar as definições do ficheiro como resolução de vídeo, frequência de fotogramas e proporção no painel Ficheiro. Para guardar o ficheiro, clique no botão Exportar ficheiro.
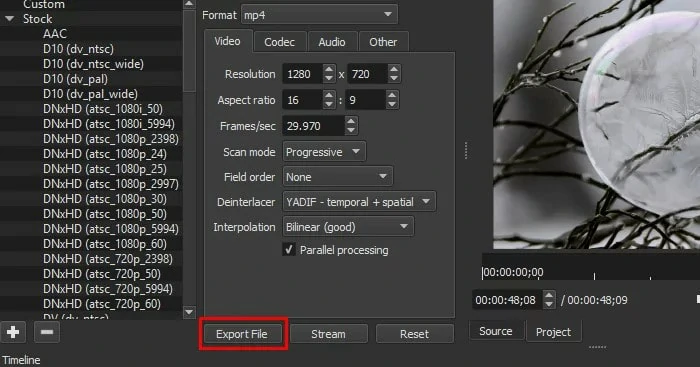
Exportar o vídeo combinado no Shotcut
Funcionalidades:
Desvantagens:
Conclusão
Juntar vídeos no Windows 10 é fácil com o editor adequado. Este tutorial apresenta 5 aplicações gratuitas para o ajudar a combinar vídeos com grande facilidade nos seus dispositivos Windows 10. Dada a funcionalidade e a facilidade de utilização, recomendamos vivamente que experimente o FlexClip. Tome a sua decisão e comece já a combinar vídeos!


