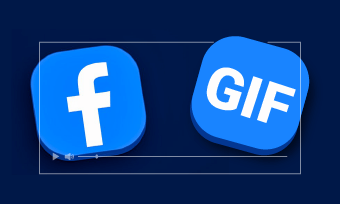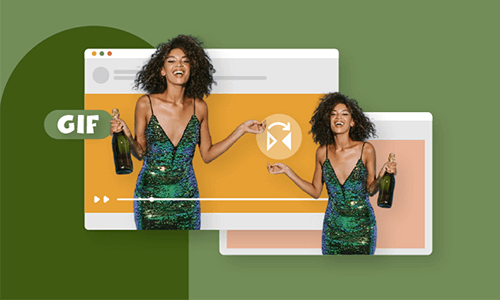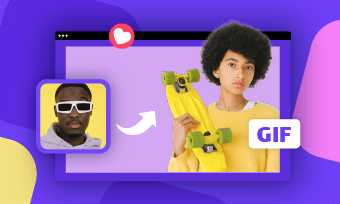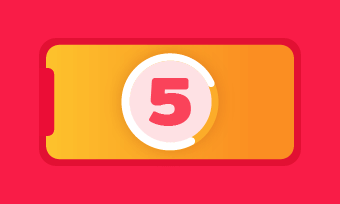GIMP (GNU Image Manipulation Program) is a free and open-source raster graphics editor used for image manipulation and image editing. It is a cross-platform tool available for Windows, Linux, macOS, and more operating systems. One of the lesser-known features of GIMP is its ability to create animated GIFs.
Contents:
Also Read: How to Make a GIF from a Video >
Part 1 How to Make a GIF in GIMP Software
GIMP is a remarkably powerful graphic editing software considering that it is free. Just download this tool on their official website at www.gimp.org first. Once you've got it on your computer, follow the simple instructions below to make fun and visually exciting GIFs:.
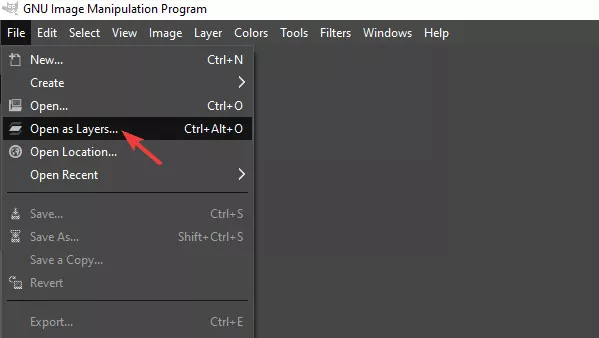
GIMP Create GIF - Open as Layers
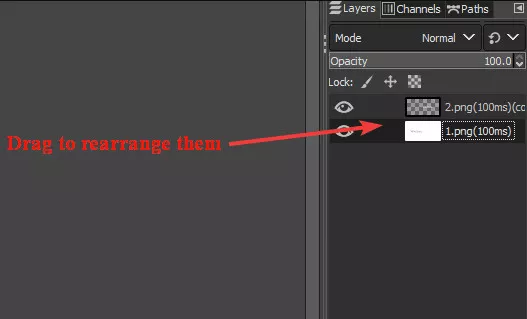
GIMP Create GIF - Order the Layer
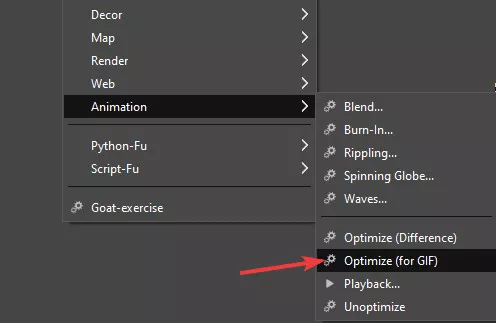
GIMP Create GIF - Optimize
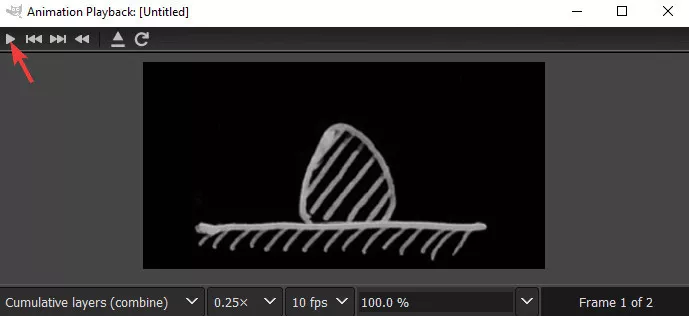
GIMP Create GIF - Preview
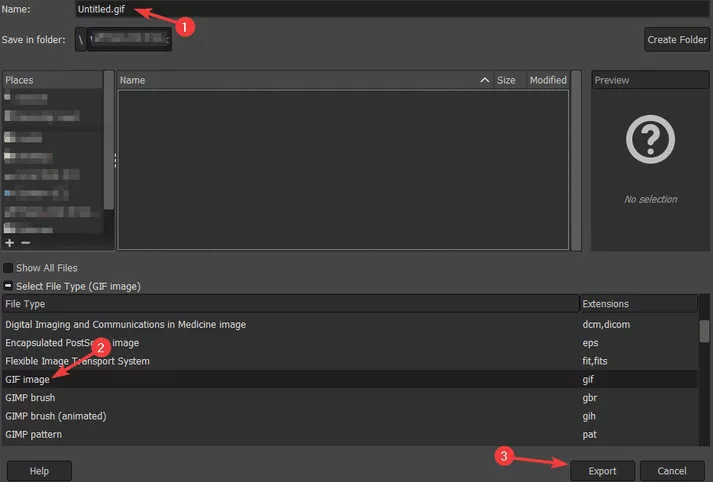
GIMP Create GIF - Export Setting
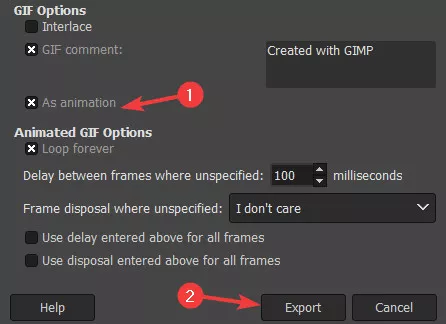
GIMP Create GIF - Export
Part2 Best GIMP Alternative to Make an Animated GIF
Most people may look for an online GIMP alternative to make a GIF without downloading and installing third-party software on their computer.
Here you only need a a robust online GIMP alternative, like FlexClip GIF Maker to turn your photos and clips into a cool gif with special effects, like text animation, filters, emojis, and even watermarks, etc. Then export it as a GIF directly, and a funny GIF with custom text and more other effects is at your fingertips.
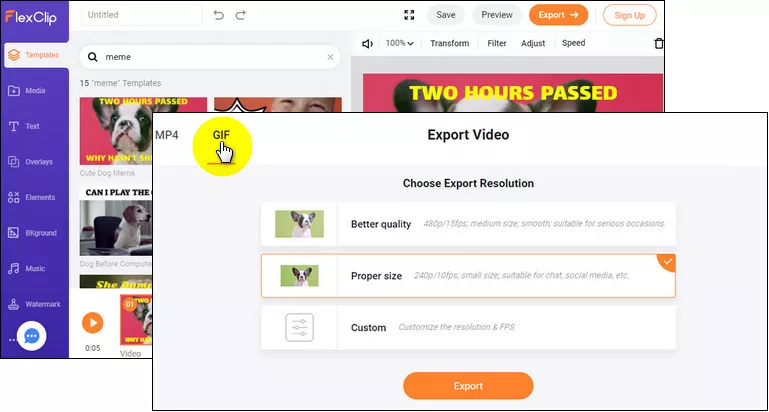
Best GIMP Alternative -FlexClip
Interested in this way? FlexClip GIF Maker will reveal its powerful features to make your GIF with funny caption for free.
Also, you can make a stunning video with FlexClip's pre-made video templates:
More stunning features for you to explore; more surprises for you to reveal! Just turn to FlexClip video maker and try it free now!
Final Words
That's all for how to make a GIF using GIMP and its online alternative. Hopefully, with our tutorial above, you can create a cool GIF with great ease.