Whether you are an office worker trying to localize a video for a growth in revenue, or someone who is seeking pleasure from an excellent movie, adding subtitles to a video seems like an unavoidable process.
VLC Media Player is a versatile and widely-used media player with some basic video editing tools like trimming, cropping, merging, and most importantly, embedding subtitles to video. Whether you are a tech novice or a seasoned pro, you can always catch up with our step-by-step instructions to merge the subtitle and video in VLC. Let’s get started!
Can’t Miss: 15 Subtitle Downloading Sites >
Table of Contents
Class 101: Softcoded Subtitles VS Hardcoded Subtitles
Understanding the differences between softcoded subtitles and hardcoded subtitles helps you identify which method to use. So, make sure you go through the content below.
How to Add Softcoded Subtitles in VLC
If you don’t want the subtitle to appear every single time you or others open the video, here are 2 ways you should know to add softcoded subtitles to the video in VLC.
* Put the Video & Subtitle Under the Same Folder
The first method is extremely simple. All you need to do is putting the video and the subtitle in the same folder, and giving the video file and subtitle file the same name (it is fine if they have different extensions). Play the video, and you will notice that the subtitles appear on the video.
* Manual Subtitle Options
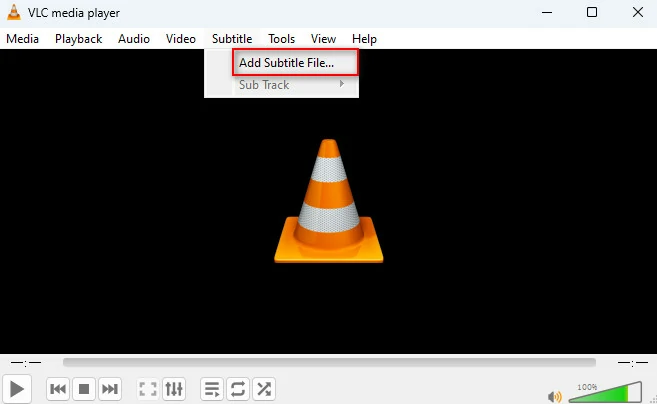
Manually Add Subtitles to Video in VLC
How to Embed Subtitles in VLC Permanently
To embed subtitles in VLC permanently in VLC, you need to go extra process. However, the output will always be rewarding!
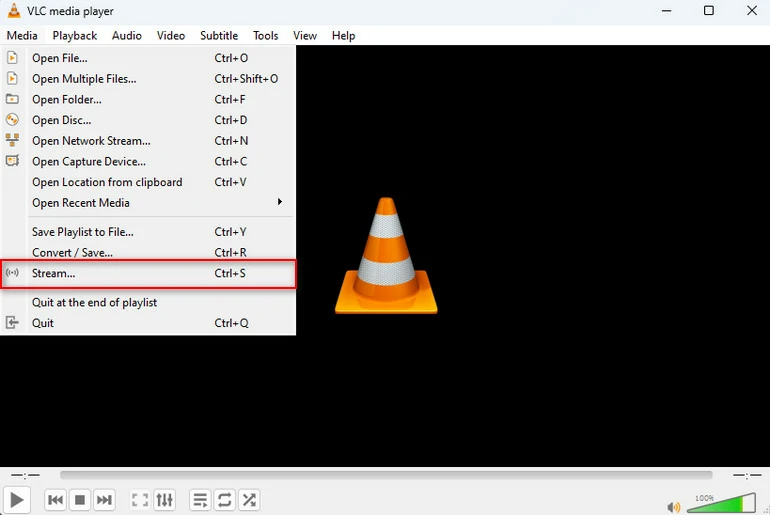
VLC Stream Option
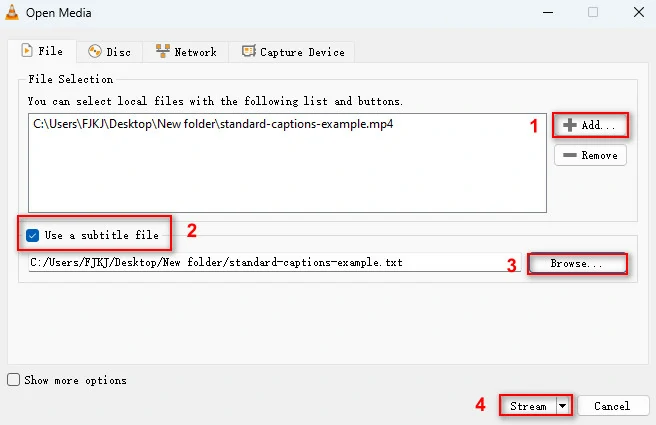
Upload Video/Subtitle
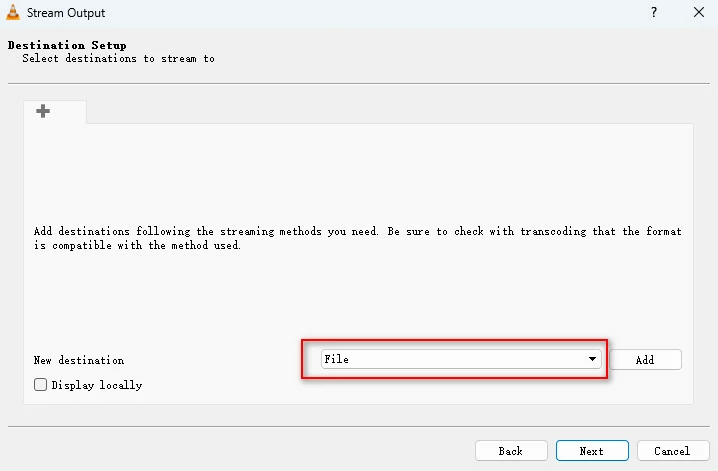
VLC New Destination Option
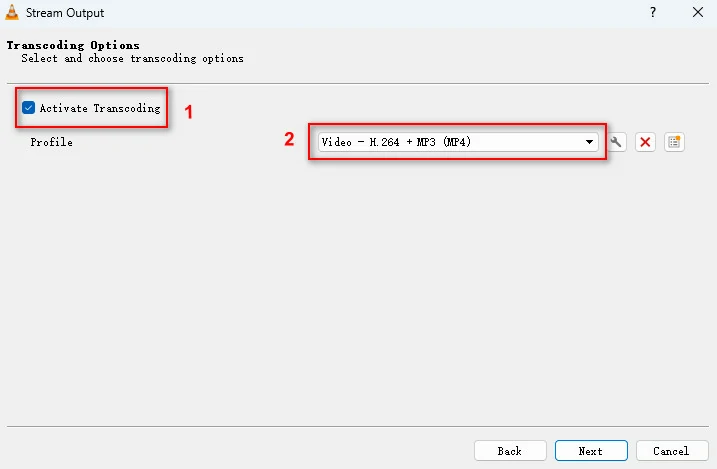
VLC Transcoding Option
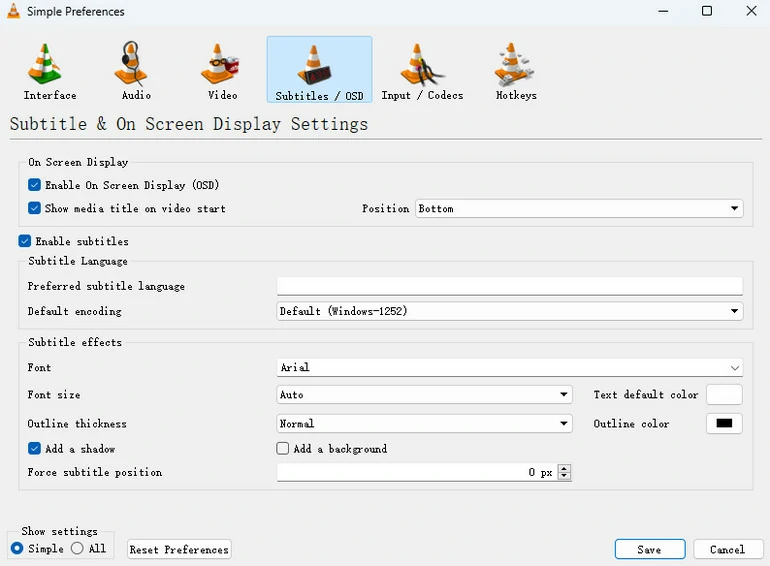
VLC Change Subtitle Style
This is the final output of VLC embedding subtitles to video.
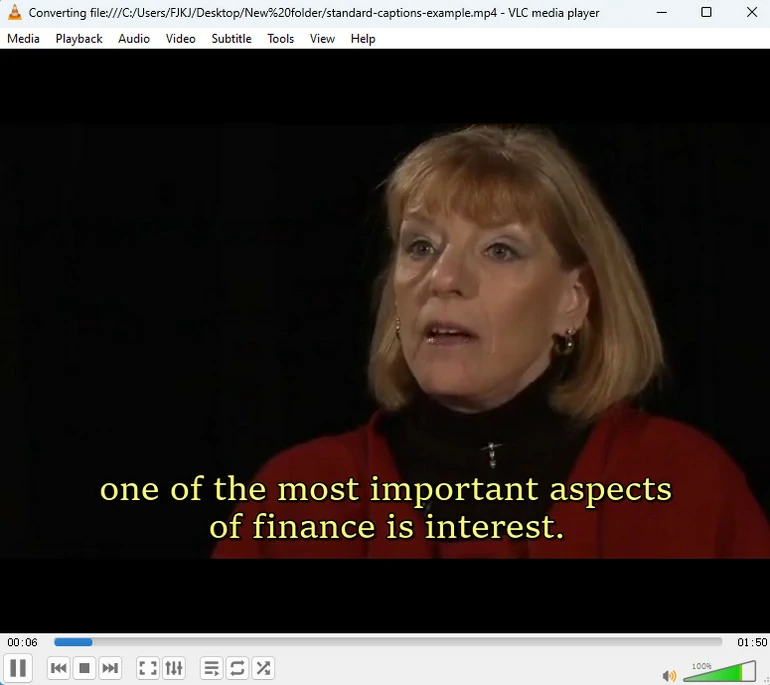
VLC Embed Subtitles
How to Create a Subtitle File for VLC
As an advanced video player, you don’t stop at just adding subtitles to video in VLC. You should be able to know how to create a subtitle file for VLC.
As a matter of fact, subtitle files are pure text files, that you can create via simple applications like text editor. While creating a subtitle file, please rank all sentences in order and then place a timestamp before each sentence. Anyway, timestamps are what software relies on to determine the subtitle duration.
Here is an example of creating a subtitle file with a text editor.
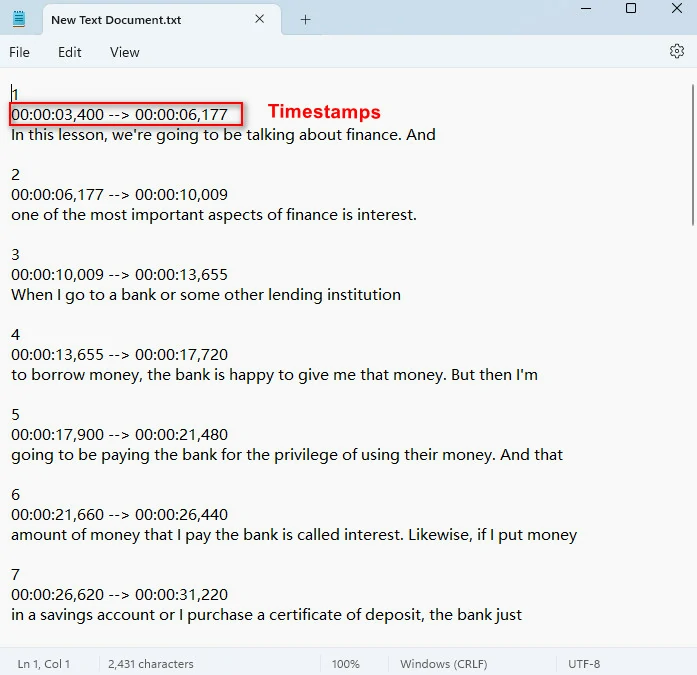
Subtitle Example
Merge Subtitles to Video in Tons of Styles
If you want to create karaoke videos, powerpoint videos where subtitles need to be more dynamic, then VLC may not meet your needs. FlexClip helps you add subtitles to video effortlessly, along with multiple fonts, styles, animations.
Here is how to merge subtitles to video with FlexClip. Click on the Merge Subtitles to Video button to get started instantly.
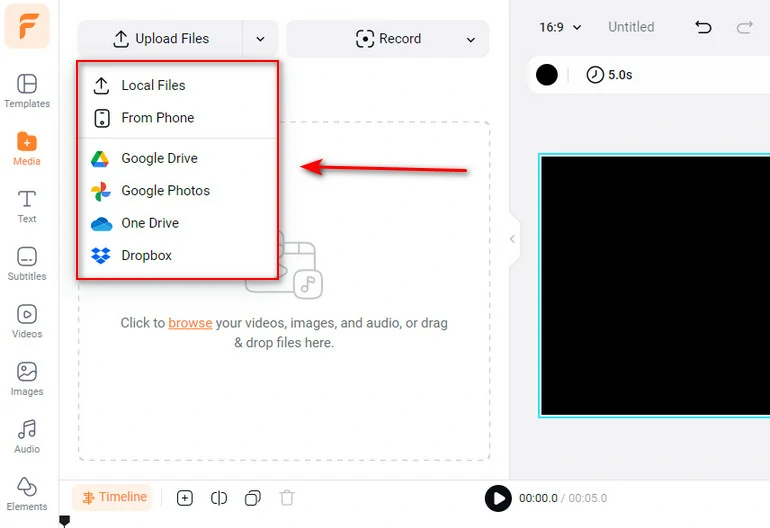
Upload Video to FlexClip
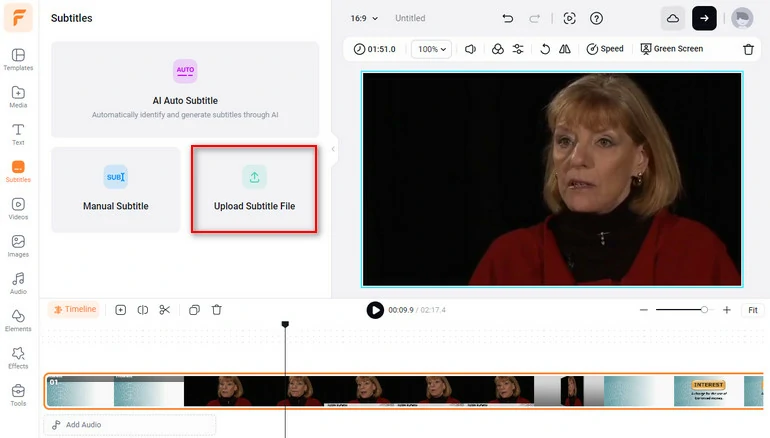
Upload Subtitles to FlexClip
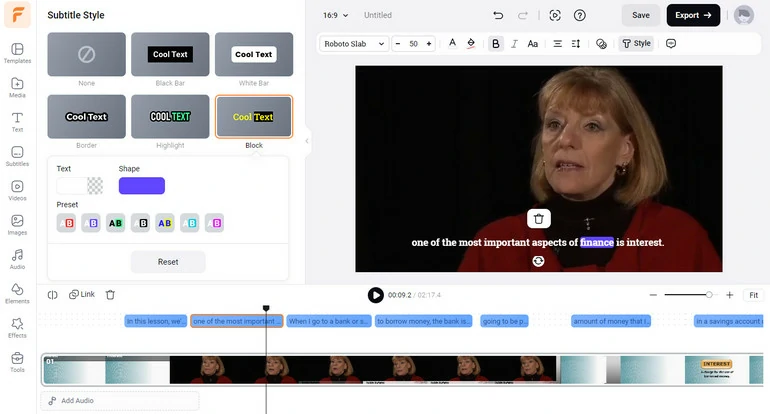
Add Style to Subtitle
Except for helping you add subtitles to video, FlexClip can also help you edit subtitles, convert subtitle file format, or translate subtitles into 60 languages. Please feel free to explore endless possibilities with FlexClip.
FAQs About Add Subtitles to Video in VLC
1. Can VLC generate subtitles?
No, VLC can’t generate subtitles based on video. Yet, it does have an add-on called VLSub which you can use to search and download subtitles online.
2. How do I synchronize subtitles in VLC?
If the video has hardcoded subtitles, then VLC can’t help you synchronize subtitles. As for softcoded subtitles, you can use the hotkeys or track synchronization tool to delay and speed up subtitles. Here is a detailed tutorial about fixing VLC subtitle delay issues.
3. Why do my subtitles appear as wrong characters?
This could be due to the incorrect encoding. To fix this issue, you need to go to Tools > Preference > Subtitles/OSD and change the default encoding to match the subtitle file’s encoding.
4. How do I disable subtitles in VLC?
To disable subtitles, you need to go to the subtitle above the preview window, click on Sub Track, and select Disable.















