While you are watching a video, the subtitles are always on the bottom, transcribing or translating the dialogue or narration to help viewers understand better. Yet, subtitles are sometimes quite annoying because they can be distracting, especially if they are in the wrong language.
If you are working hard to find a proper way to remove subtitles from a video, here are 3 ways to delete video captions without reducing video quality.
Those Videos Can Be Yours! Customize for Free Now.
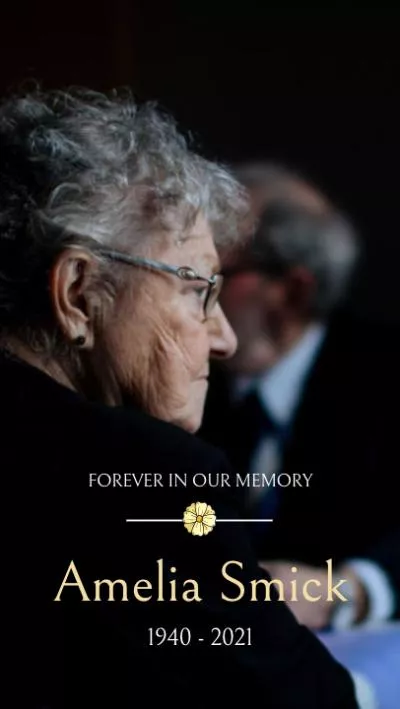
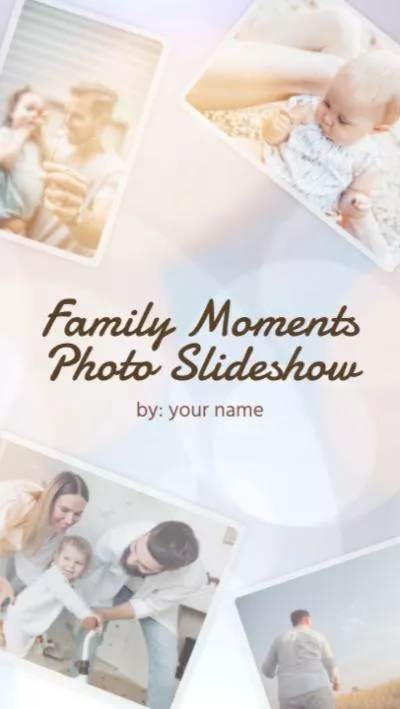
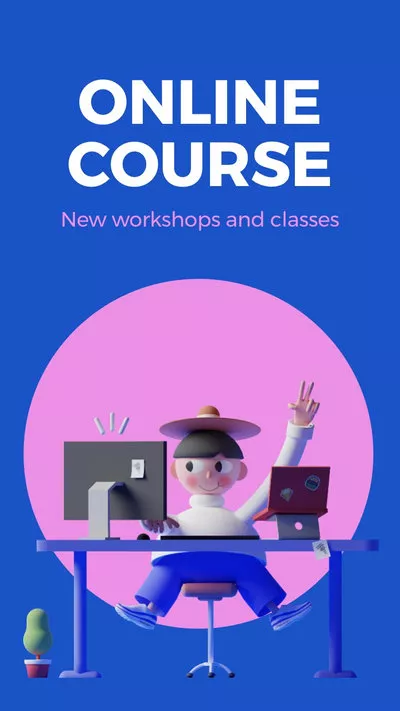
Part 1. Caption 101: Softcoded Caption VS Hardcoded Caption
There are two types of caption, the softcoded caption and the hardcoded caption. Different types of video mean different ways to remove them from a video.
Softcoded Caption: A softcoded caption is a separable part of a video. It can be turned on and off while playing on any video player. Softcoded captions are frequently used on videos that need to be translated. The formats include SRT, VTT, TTML, and more.
Hardcoded Caption: Hardcoded caption means subtitles embedded in videos. It can’t be turned on or off while playing. The only way to delete hardcoded captions is by editing the videos.
Part 2. How to Remove Softcoded Subtitles from a Video
As mentioned in the previous part, if your video has softcoded subtitles, you will have the option to disable them. Next up, we will use VLC as an example to show you how to remove softcoded subtitles from a video. The steps in other video players should be similar.
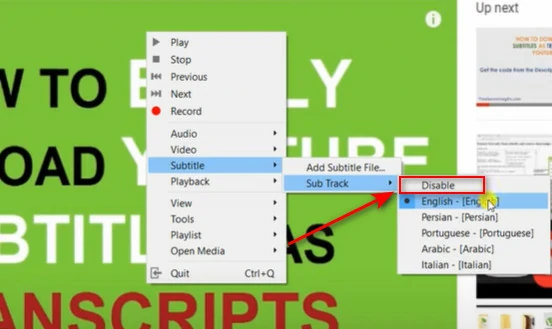
Remove Softcoded Video Subtitle
Part 3. How to Remove Hardcoded Subtitles via Cropping
The hardcoded subtitles is part of a video. To get rid of the subtitle, you need to remove parts of a video too. It may sound sad, but cropping doesn’t harm the video quality. Follow the steps to crop out the subtitles in video.
Click on the Remove Subtitle button below to enter FlexClip’s video editing page. By the way, FlexClip also provides lots of video resources and video templates for you to try out. Click on the View Templates button to browse.
Upload your video to the timeline. Go to the Media section, click on Local Folder button to upload a video from your computer. You can also upload a video from your phone or cloud services.
Next up, click on Add as Scene to add your video to the timeline. Your video will appear on the timeline and the preview window as well.
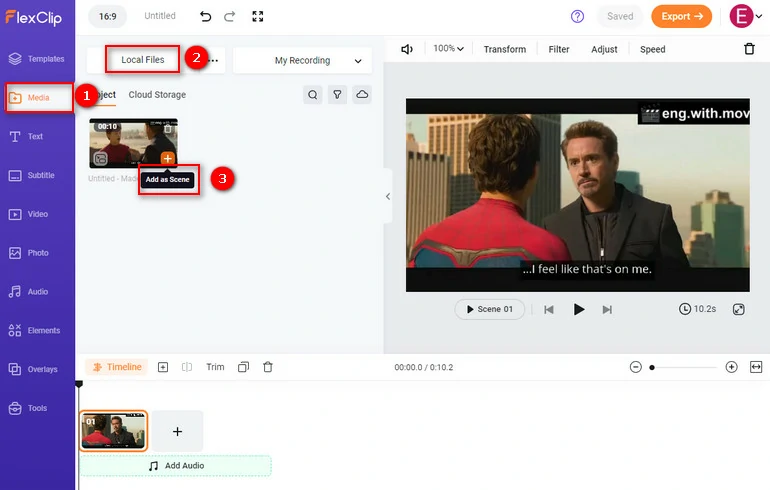
Add Video to the Timeline
Click the Zoom option saying 100% above the preview window. Drag the slider to zoom in until the subtitle is gone.
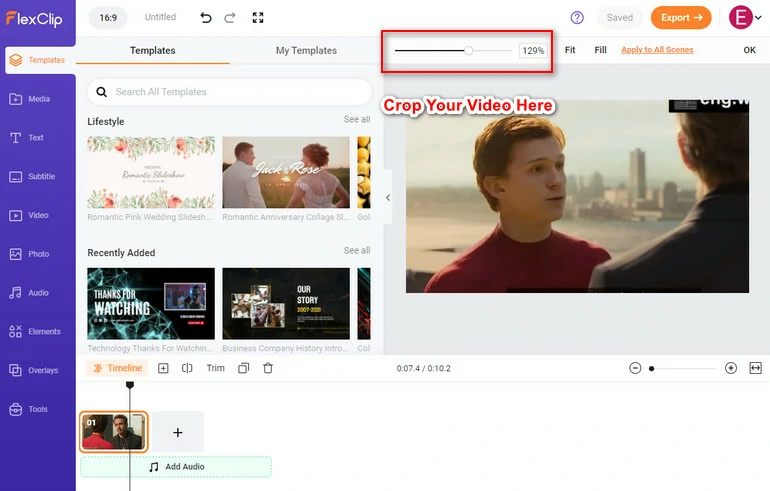
Crop Out Video
Now, you already have a clean video without any subtitles. Download your video to your computer desktop. You can also one-click share to social media or save to the cloud services.
Before & After Example
FlexClip Removing Video Subtitles via Cropping
Part 4. How to Remove Hardcoded Subtitles from a Video without Cropping
If you don’t feel like cropping your video, then the last method is blurring the subtitles. Besides cropping videos, FlexClip has built-in natural mosaic elements you can hide anything on your video. Let’s see how to remove subtitles from a video with mosaic.
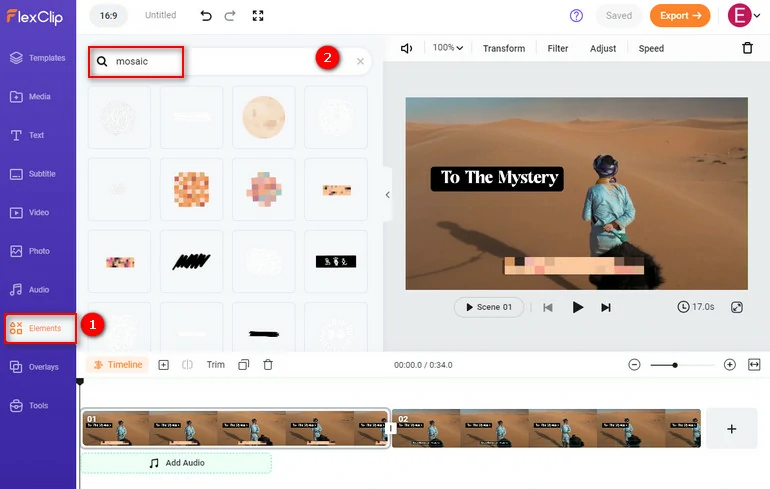
Add Mosaic to Video
The Bottom Line
By following the steps below, you can easily remove subtitles from any video with FlexClip, the best free online video maker. Play around and enjoy your videos without the distraction of subtitles. By the way, FlexClip is an AI-powered video editing tool. Utilize AI text-to-video, AI text-to-image, to bring your video to the next level.
Render the FlexClip's AI Tools















