VLC, an open source media player and video editor, works across various platforms, including Windows, Mac, Linux, iOS, and Android. As of 2024, it has won over 3.5 billion downloads globally, thanks to its wide format support, customization options, and advanced playback features.
If you have encountered subtitle delay issues in VLC, don’t freak out. VLC offers the subtitle synchronization tool to help edit subtitle timings with great ease.
Free Video Templates Give Away


More Templates to Get Inspirations & Free to Customize →
Can't Miss: How to Enhance Video Quality >
Why Subtitle Delay in VLC Issues Occur
Understanding the reasons why subtitle delay issues occur is crucial to eliminate it permanently. Check the following content out!
Reason 1. Incorrect Subtitle Timing
The major difference between a subtitle file and a pure text file is that the front one contains timestamps. The timestamps are what a media player rely on to decide when to display each sentence. If the subtitles and the videos are out of sync, then the subtitles may be incorrectly timed relative to the video.
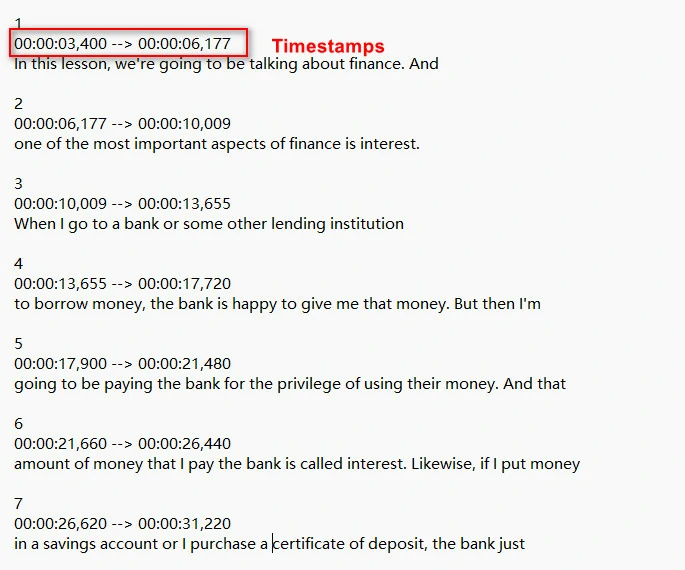
Subtitle File Example - TimeStamps
Reason 2. Video & Subtitle File Compatibility
Not all videos and subtitles can go together. For instance, different frame rates between the video and subtitle file can cause misalignment. Some video formats are just not good at handling subtitle synchronization as effectively as others.
Reason 3. Playback Performance Issues
Poor system performance may affect all software working properly. According to lots of users feedback, insufficient CPU or memory resources can cause subtitle unsync issues.
Sync Subtitle with Video in VLC via Keyboard Shortcut
If you find the subtitle delays less than 1 second, then using the keyboard shortcut is the easiest and the most effective way to go. Launch VLC, open the video and subtitle. Here is what to do next.
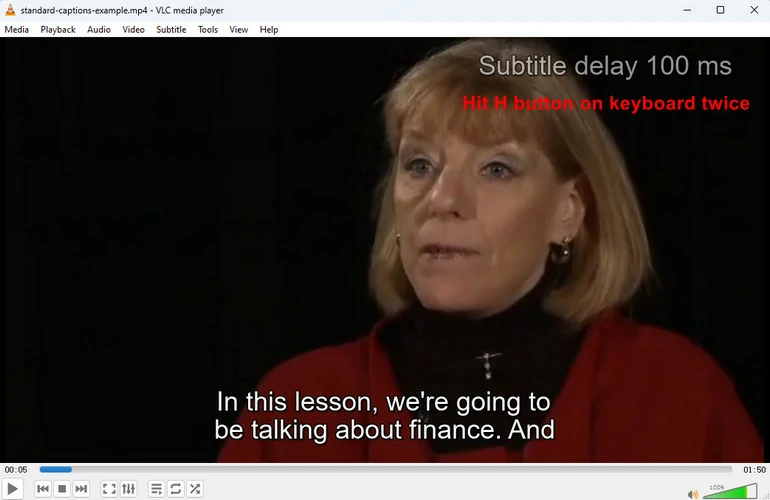
Delay Subtitle Using Keyboard Shortcut
1 second is equal to 1000 milliseconds. You can hit the corresponding keyboard to speed up or delay the subtitle as many times as you want. For instance, if you feel like speeding up the subtitle by 500 milliseconds, you should hit the G button for 10 times.
All shortcuts are default settings of VLC. You can also change the configured hotkeys to avoid hotkey conflicts or meet your personal preference. Move to Tools > Preferences > Hotkeys. You will be able to change them.
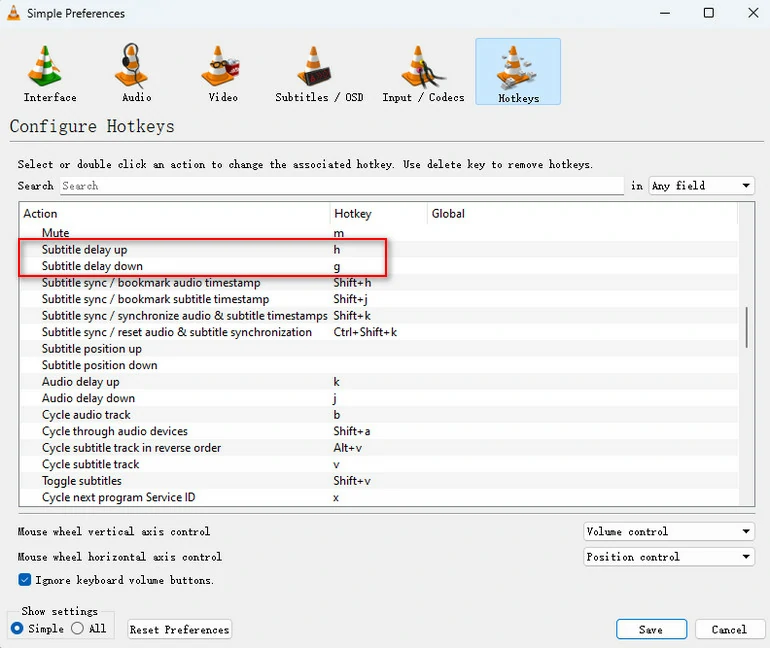
Adjust VLC Hotkeys
Sync Subtitle with Video in VLC via Settings
Several minutes of subtitle delay might take you hundreds of clicks. However, you can manually adjust the subtitle synchronization.
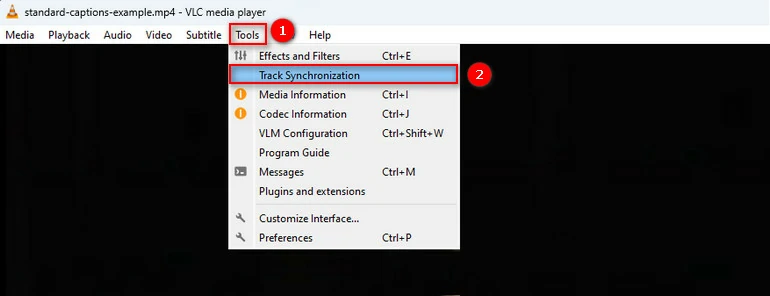
Access Track Synchronization
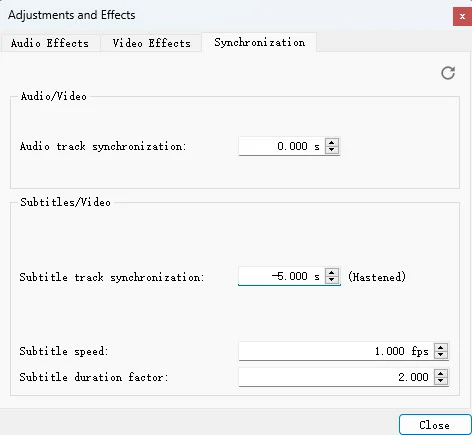
Sync Subtitle and Video via Settings
Sync Subtitle with Video in VLC on Mobile Devices
If you are suffering from subtitle delay issue on mobile devices, the subtitle synchronization tool is still available, but it is at a different place than that of VLC desktop version.
Sync Subtitle with Video in VLC on Mobile Devices
Permanently Fix Subtitle Delay Issues in VLC
The above 3 methods only temporarily sync the video and audio. When you quit VLC, all changes will be discarded. To permanently fix subtitle delay issues, you should turn the softcoded subtitle into hardcoded ones with proper timing. Under this circumstance, FlexClip is the online subtitle shifter you need. Click the Sync Subtitle with Video button, and get started instantly!
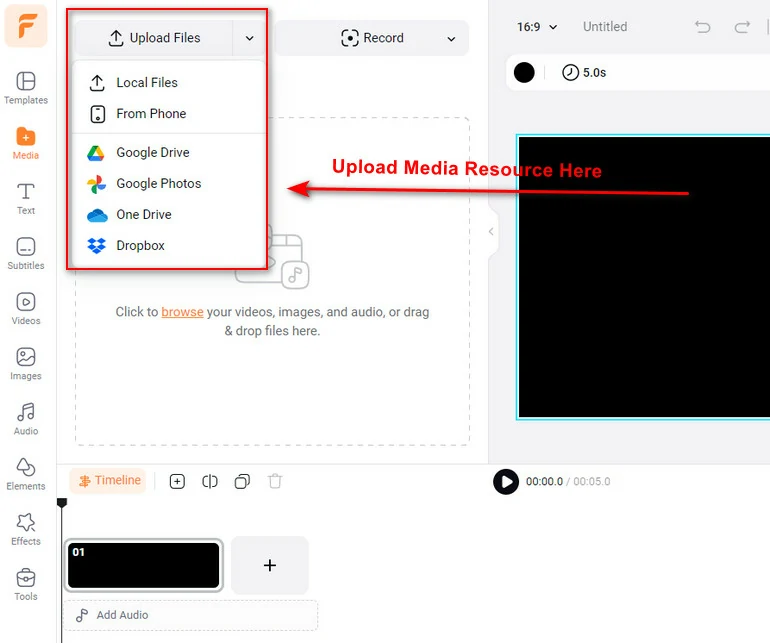
Upload Video to FlexClip
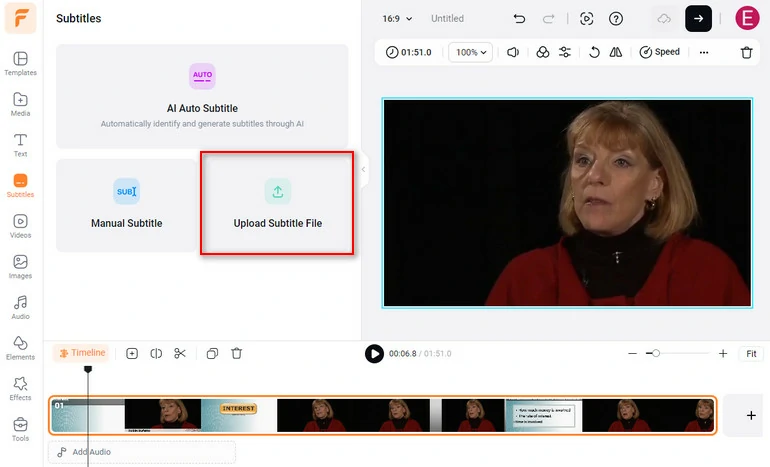
Upload Subtitle to FlexClip
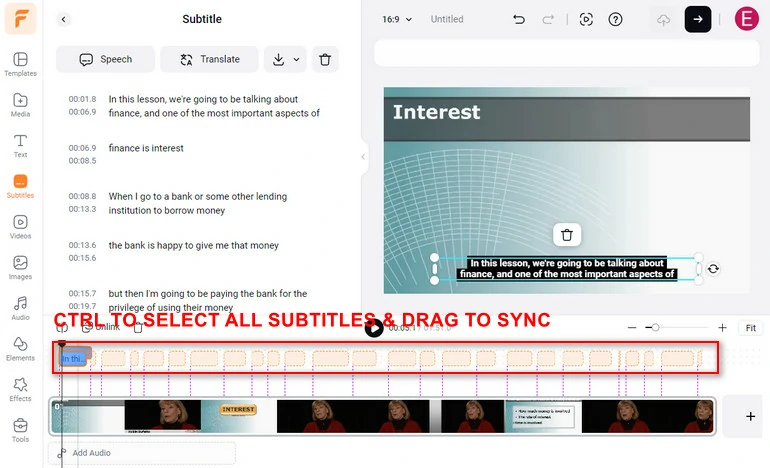
Sync Subtitle with Video

Adjust Subtitle Style
Frequently Asked Questions
1. Why I can’t sync subtitle and video in VLC?
There are two types of subtitles. One is hardcoded subtitle and the other is softcoded subtitle. If none of the method work for you, the subtitle on your video is hardcoded one. They are an integral part of the video and can’t be edited.
Under this circumstance, our suggestion is to remove the subtitles first, and then add subtitles with correct timings.
2. What other software can help sync subtitle and video?
To list some of the popular subtitle editing software, like Subtitle Workshop, Aegisub, or Jubler.
3. What should I do if my subtitles are in a different language and out of sync?
If subtitles are in a different language, you may need to translate the subtitles first, and then edit subtitle timings sentence by sentence.















