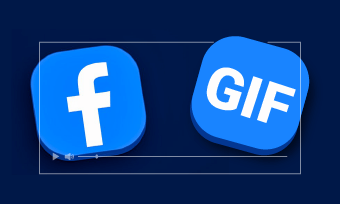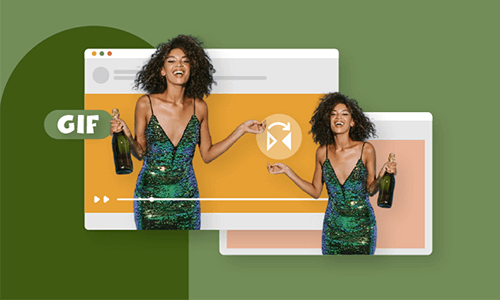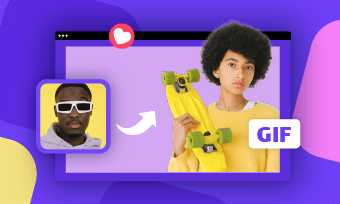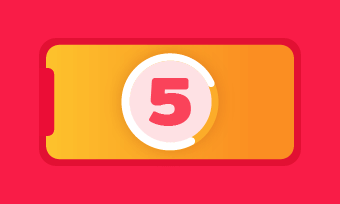In the previous tutorial, we talked about removing the background of the GIF to make a transparent GIF that is cohesive to your webpage or any other project. While sometimes, you’ll also need to add a background to the transparent GIF to make it opaque.
So, in this post, we will walk you through the easy ways to add a background to a transparent GIF online for free.
Also Read: Add GIF to GIF: Best GIF Hacks on Adding a GIF to Another Online >
How to Add Background to Transparent GIF Online Free
If you want to add a background to a transparent GIF quickly, a reliable online tool is the best way to go. Most online GIF editors are watermark-free and quite easy to operate.
So here, we’ll introduce the three best GIF background editors and offer easy-to-use tutorials on adding a background to transparent GIF.
Online GIF Background Adder: FlexClip
FlexClip is a must-try online tool that lets you add a background to a transparent GIF. Whether you want to add a solid color or color gradient background, an image background to the transparent GIF, or even try to use a video as the background of your GIF, FlexClip can meet all your needs.
Besides that, FlexClip allows you to level up your GIFs by adding filters, adding text, adding widgets, and also combine GIFs, and more. All those edits can be done in a few clicks. Last but not least, FlexClip is integrated with GIPHY resources, and you can use any GIPHY GIFs for free. No download, no watermark, and no registration is necessary.
Now, click on the Get Started Now button and follow us to start adding a background to fill a transparent GIF.
Step 1 Add a Background for Your GIF
Once you enter the FlexClip editor, you will have a black background of 3 seconds. Here if you want to add a solid color background to your GIF, just go to the top menu to pick a desired color for the background, and then set the background duration as you wish.
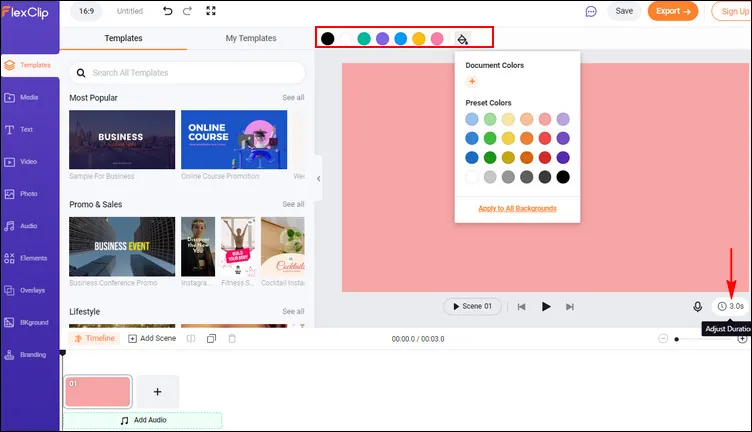
Add a Background for Your GIF - Solid Color Background
If you don't like a solid color to be your GIF background, you can go to the Background section to find the background image or clip you like and apply it to the timeline. You can even upload your own image or video clip or explore more resources from FlexClip’s Video or Photo library and use it to make your GIF opaque. Furthermore, you can add some shapes or elements to decorate the background.
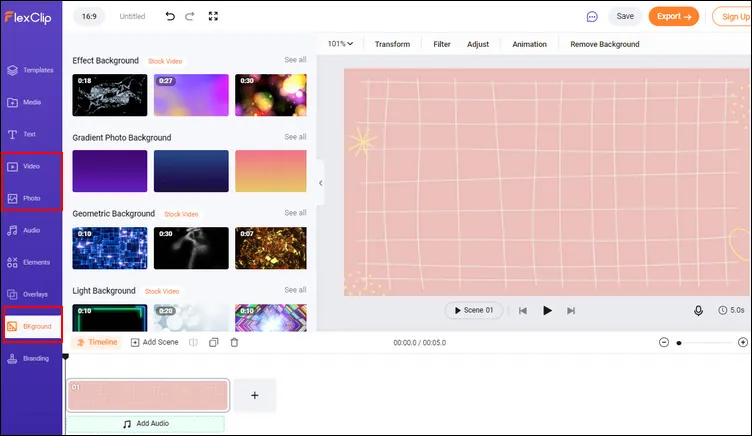
Add a Background for Your GIF - Image Background
Step 2 Upload Your GIF to FlexClip
Drag and drop your GIF file to the Media section directly, or you can upload manually from the local file of your computer or even upload one from your mobile device.
Once your GIF is ready, add it as a layer to the background, then drag the GIF so that it looks perfect in the background. Remember to go to the Timeline and adjust the length of your GIF to match the background by dragging and dropping layers.
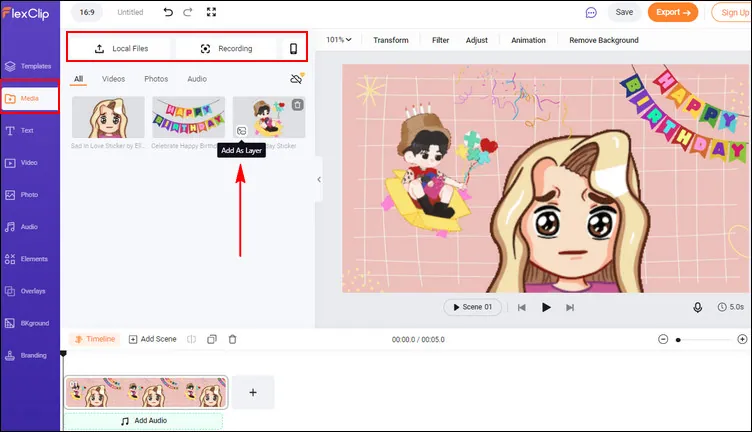
Add a Background for Your GIF - Upload & Edit
Also, feel free to make more edits to level up your GIF, for instance, adding more gifs to make them side by side or a gif collage, and then adding text, shapes, stickers, filters, etc.
Have no ideas on how to edit your GIF? You can check the beautiful templates of FlexClip for some inspiration.
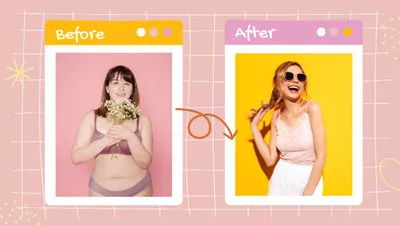

Step 3 Download the Final Opaque GIF
Once you are satisfied with the GIF, go [Export] > [GIF] on the top right to download the GIF with excellent background.
Online GIF Background Adder: Ezgif.com
EZGIF is the most classic online GIF editor available for free online, and it offers loads of GIF editing tools like splitting, adding text, and rotating. And, of course, it's possible to use EZgif to add background to GIFs with transparent backgrounds.
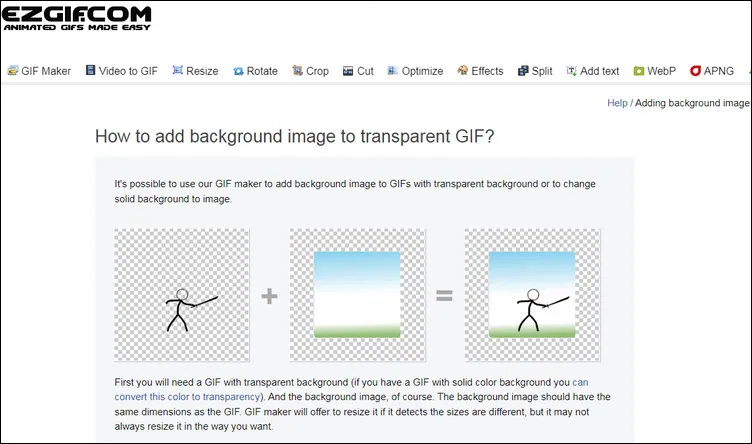
Online GIF Background Adder: Ezgif.com
To add a background image to a transparent GIF, you will need a GIF with transparent background and the background image first, as EZgif itself doesn't provide any image sources for you to use as the background. Just notice that the background image should have the same dimensions as the GIF; otherwise, the tool will resize it in a way you may not want.
Once you get your background image and transparent GIF ready, simply upload them to the GIF maker tool, and drag and drop the background image frame to the first position, then set the duration for this frame to 1 and select "don't stack frames" and "keep the first frame as background" options.
That's it! Now you should be able to make a new GIF with a background at Ezgif, and you can download and share it with others.
Online GIF Background Adder: Onlinegiftools.com
Onlinegiftools is a browser-based program that provides tons of tools for editing GIFs. Its GIF background adder tool helps you add a background to a GIF quickly. You can create a background from a single color specified in the options or draw a background from a gradient of two or more colors.
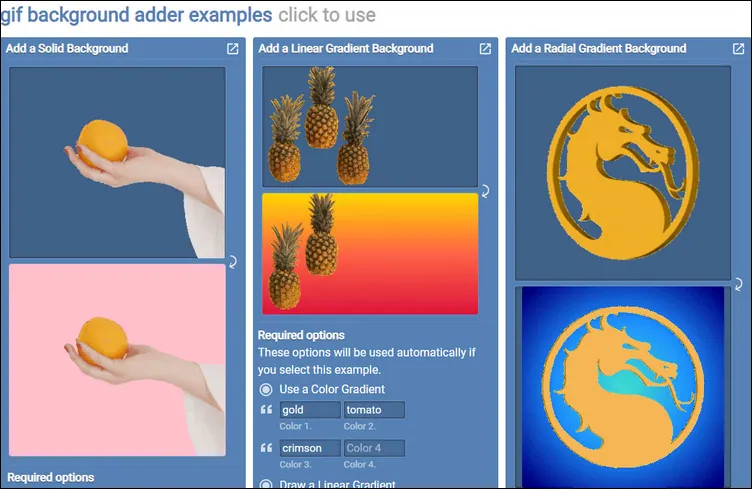
Online GIF Background Adder: Onlinegiftools.com
Once you upload a GIF, it will automatically detect all transparent pixels and makes them opaque. Here, you can choose a solid color or a color gradient as the background.
To add a solid color background to your GIF, switch to the "Single Color" mode and choose a color using the color palette or enter its name.
To add a gradient color background, you need to select the "Color Gradient" mode and enter two, three, or four colors you want in the background. For the gradient format, you can choose either a linear gradient or a radial gradient.
Once it completes the background adding, the before and after GIFs can be simultaneously viewed and compared in two side-by-side players. And here before downloading, you are allowed to preview the GIF frame by frame. The GIF with the filled background can be downloaded in a few seconds.
Final Words
That's all for how to add a background to a transparent GIF online. Now, it's your turn. Just pick one of the tools above and start making the transparent GIF opaque with a color background, image background, and more.