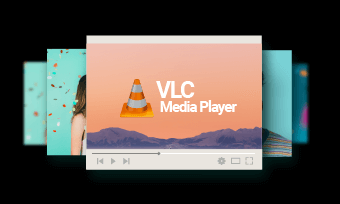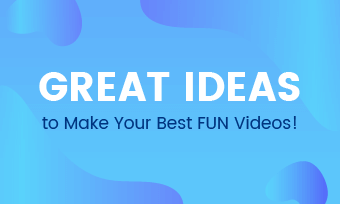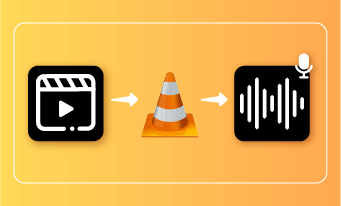CONTENTS
#1.Using VLC to Play a Video
VLC media player is famous for its robust video player. There is almost no video file that VLC cannot play. With VLC, you can play a video on your computer, a video hosted online or a video on a DVD. To play a video, just follow:
- Drag and drop a video file/URL onto its interface.
- For playing a DVD video, follow: [Media] > [Open Disc...].
How to use VLC to sync audio with video plays?
Step 1 [Tools] > [Track Synchronization].

Image: Use VLC's "Track Synchronization" function.
Step 2 Go "Synchronization" and set audio delay time.
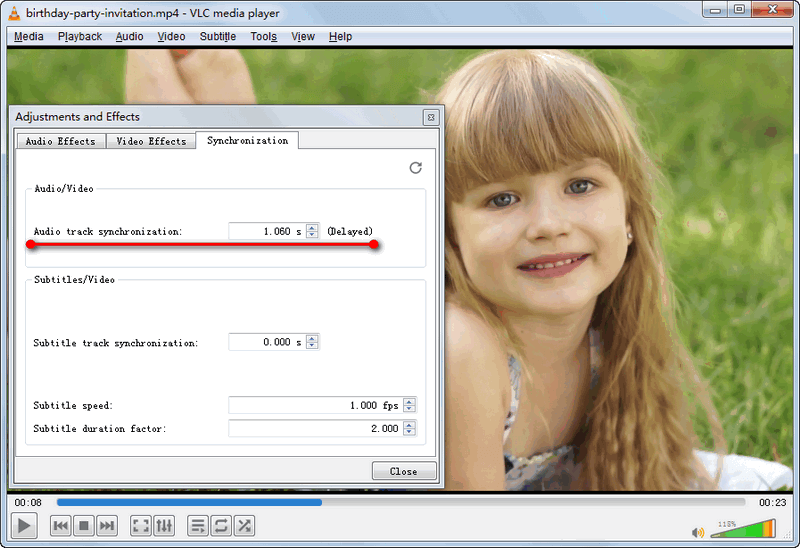
Image: Sync audio and video play via delaying audio.
How to use VLC to rotate a video play:
Step 1 [Tools] > [Effects and Filters].
Step 2 [Video Effects] > [Geometry] and set rotating option.
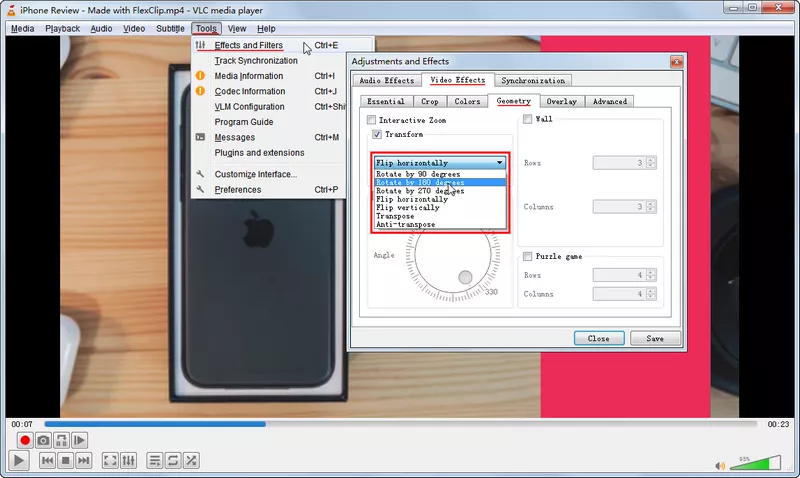
Image: Use VLC media player to rotate video play/streaming.
Part 2.How to Edit/Record/Download/Clip a Video in VLC?
VLC won't change (re-write) your original video file. Because it supports video recording, VLC media player is capable of reproducing a certain part of a video.
You can try very few basic editing, i.e., recording video, clipping/cutting/downloading a certain part of a video, rotating video and syncing video, etc.
How to use VLC to record/download a video?
Step 1 Load the video via [Media] > [Open File...](open videos on computer), or [Open Disc...](open DVD video), or [Open Network Stream...](open YouTube video, Facebook video, Twitter video, etc.).
Step 2 Hit [View] > [Advanced Controls] to enable VLC record & snapshot bar.
Step 3 Open/load a video and hit the play button.
Step 4 Click the red record button when video is playing to the beginning of your wanted part.
Step 5 Hit the stop button to finish your video recording. The recording/download video will be saved, and you can find it on Windows directory of "Libraries" > "Videos".
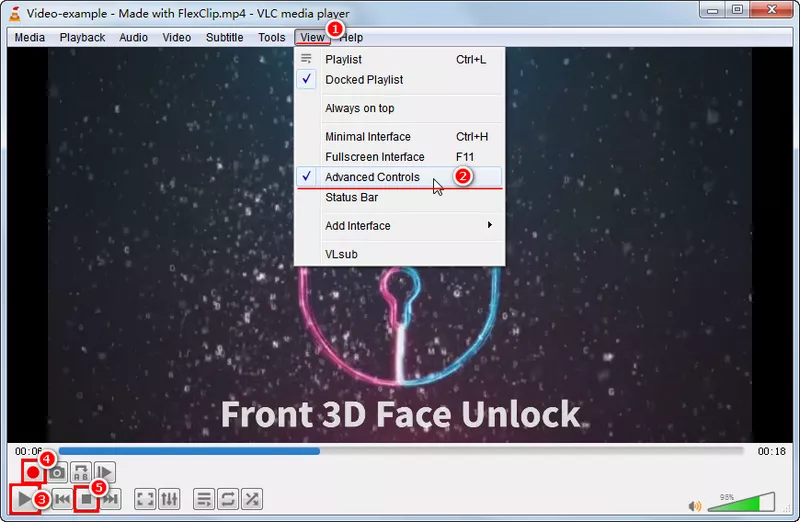
Image: How to record or cut a video in VLC.
Tips: About rotating video and syncing video, firstly rotate/sync video play, then record & save the corrected video play as a new video file.
Part 3.Can VLC Commands Really Help Merge Videos?
If you try VLC media player to merge videos, you'll find that sometimes VLC merges videos successfully, while other times not.
VLC requires users to change video files to the same codec & format, then it will begin video merging. Otherwise, you'll get an error message.s
In conclusion, VLC video merging is not a stable feature. If you like to try VLC command merger, it's no harm.
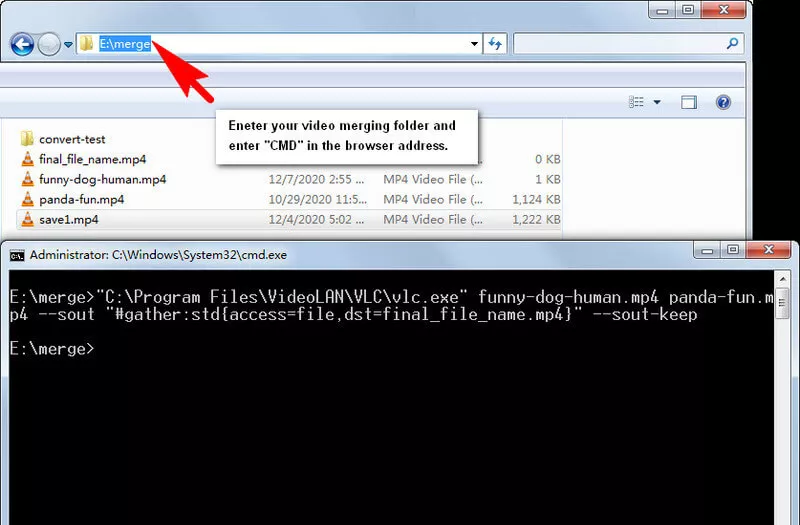
Image: How to merge videos in VLC.
Part 4.Sum It Up
Indeed, VLC media player is a pleasant, resourceful video player. Whenever you want to play a video file, VLC media player can always be your ideal option.
Just want to do little video editing? VLC media player can satisfy you. But if you need an easy, all-in-1 video editing tool, you can try FlexClip! It has everything you need, and things can be finished in one go.