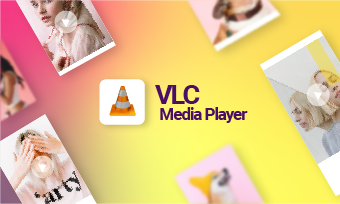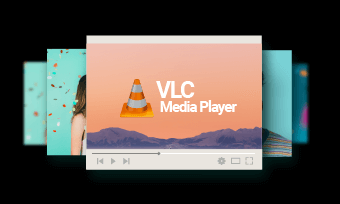As a free and open-source media player available to both Mac and Windows, VLC Media Player also comes loaded with many features and customization, almost making it a basic video editing software. It can be used to extract audio from common video file formats like MP4, and you can save the extracted audio in MP3, OGG, and many other audio formats.
So, in this tutorial, we will wall you through how to extract audio from a video with VLC on Mac and Windows and offer you a great online alternative as well.
Contents:
Free Editable Templates You Might Love
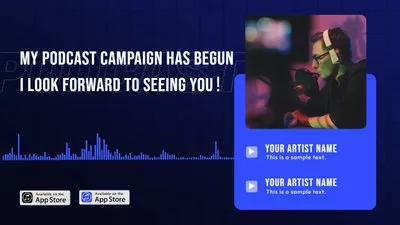

Also Read: How to Separate Audio from Video in iMovie >
Part 1 How to Extract Audio from Any Video with VLC
With the VLC media player, extracting audio from a video is a straightforward process. However, there is a slight difference between the Windows and Mac versions for extracting audio from a video. We’ll walk you through the steps of using VLC Media Player to separate audio from video on both Mac and Windows.
1.1 Extract Audio from Any Video with VLC on Mac
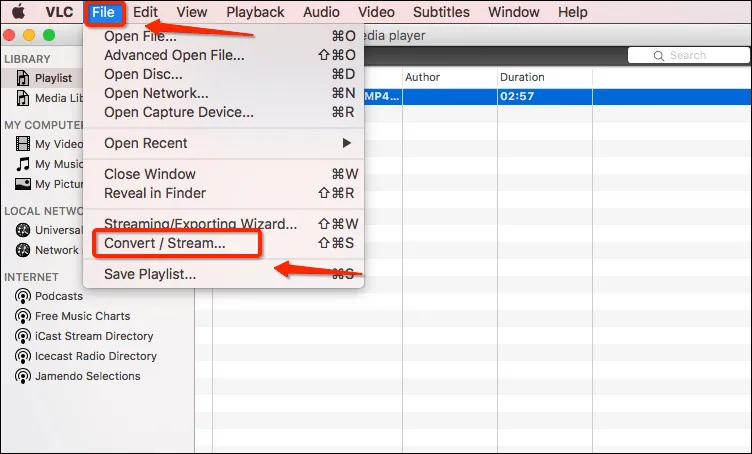
Extract Audio from Any Video with VLC on Mac
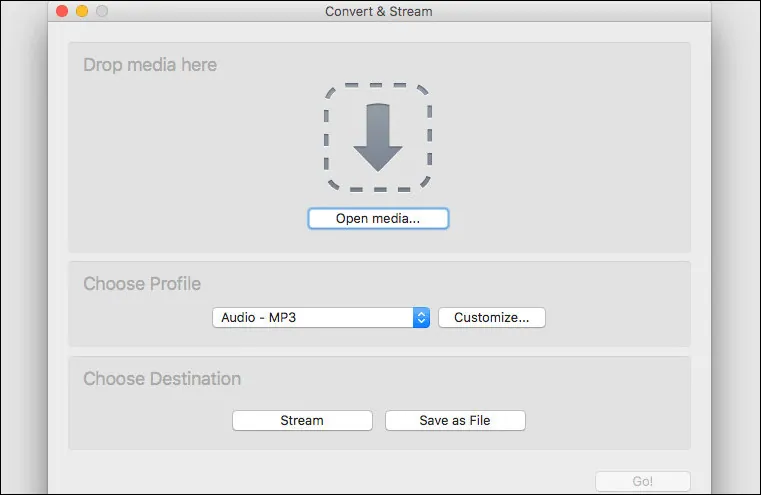
Extract Audio from Any Video with VLC on Mac
Well, you’ve done it, and the VLC Player will start extracting the audio from the video on the Mac.
1.2 Extract Audio from Any Video with VLC on Windows
Extract Audio From Video with VLC on Windows
Part 2 Best VLC Alternative to Extract Audio from Video Online
VLC media player has specific functions for stripping audio from videos, but here are some people seeking a quick and easy way to separate audio from a video without downloading or installing any software on their devices. Here's, the good news. You can quickly extract audio from your video with one click using an online VLC alternative, like FlexClip.
FlexClip’s audio extractor is one of the simplest VLC alternatives for extracting audio from video for free. You just need an internet connection to access this tool and start the extraction in one click.
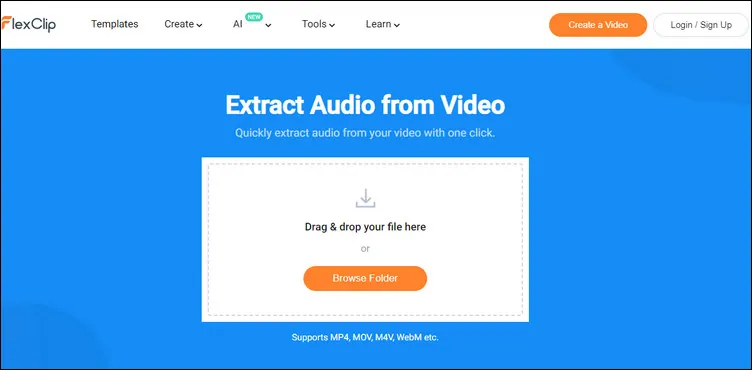
FlexClip Audio Extractor
FlexClip’s Best Features as an Audio Extractor
What’s more, after the extraction, you can make more edits on the handy editor with FlexClip’s powerful editing features. If you want to further edit your video after stripping the audio, never miss FlexClip!
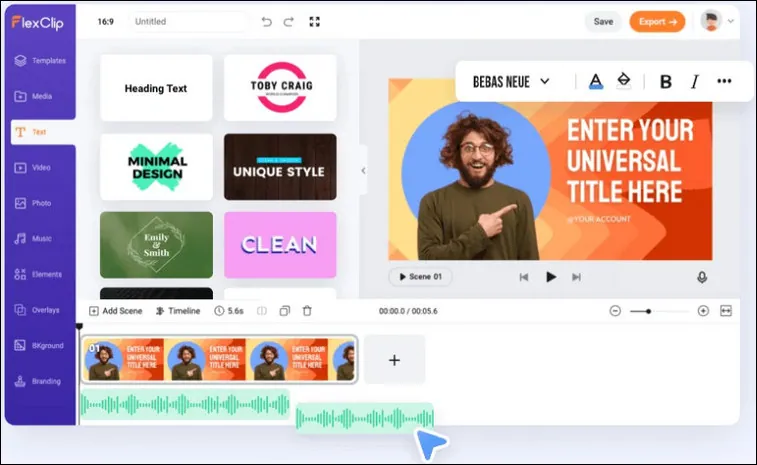
FlexClip Video Editor Overview
FlexClip’s Best Features as a Powerful Video Editor
Final Words
Hopefully, now you’ve learned how to extract audio from a video in VLC. However, given its complicated steps, using FlexClip to separate audio from video can be a better choice. Please feel free to experiment with it and explore more possibilities.