Aunque iMovie en Mac te permite convertir tu vídeo a formato cuadrado con una relación de aspecto 1:1, siempre lo muestra en la pantalla con dimensiones 16:9 en forma de cuadrado y barras negras alrededor para que se ajuste a la pantalla. Y cuando exportas el vídeo cuadrado, sigue siendo cuadrado con barras negras.
En realidad, iMovie no tiene la capacidad de exportar tu vídeo en formato cuadrado de forma nativa. Pero puedes recortar el vídeo de iMovie a un cuadrado con otro software, como Keynote (un software de presentación que viene preinstalado en Mac OS). O incluso puedes recurrir a un creador de vídeos online para crear un vídeo cuadrado directamente. Empecemos.
Contenido:
Plantillas de vídeo cuadradas personalizables y gratuitas:
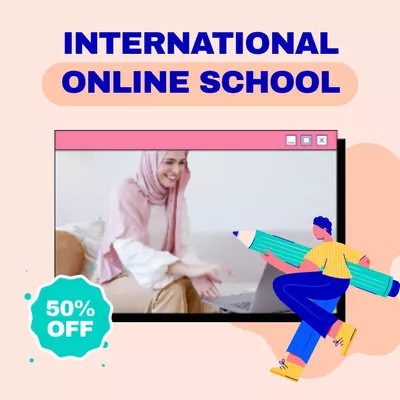

Parte 1 Una mejor manera de crear vídeos cuadrados online de forma gratuita
En realidad, iMovie no permite crear un vídeo cuadrado sin barras negras directamente. Necesitarás otro software para eliminar las barras negras o recortar tu vídeo de iMovie en forma cuadrada.
Hay una manera mucho más fácil de crear vídeos cuadrados o de recortar tu vídeo de iMovie para las redes sociales, como Instagram y Facebook.
El creador de vídeos FlexClip permite a cualquiera crear vídeos cuadrados en un abrir y cerrar de ojos. Con FlexClip, crear un vídeo cuadrado es muy fácil: sólo tienes que elegir la relación de aspecto a la que quieres convertir tu vídeo de iMovie (en nuestro caso a una relación de aspecto cuadrada de 1:1), subir tu vídeo, añadir texto, superposiciones, elementos y mucho más para crear un bonito vídeo cuadrado.
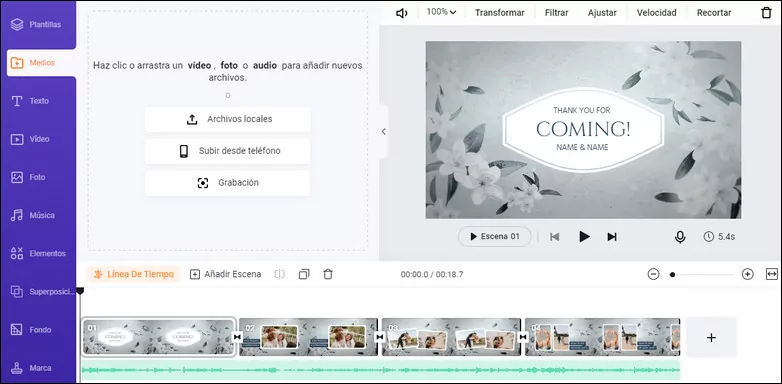
Tablero de imágenes: Crear un vídeo cuadrado - Añadir medios
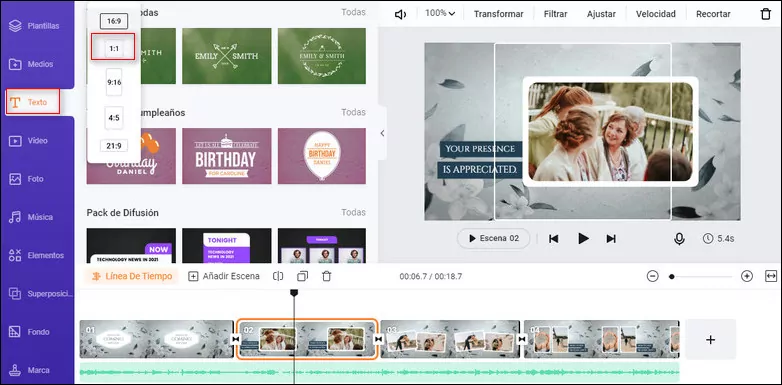
Tablero de imágenes: Crear un vídeo cuadrado - Cambiar la relación de aspecto
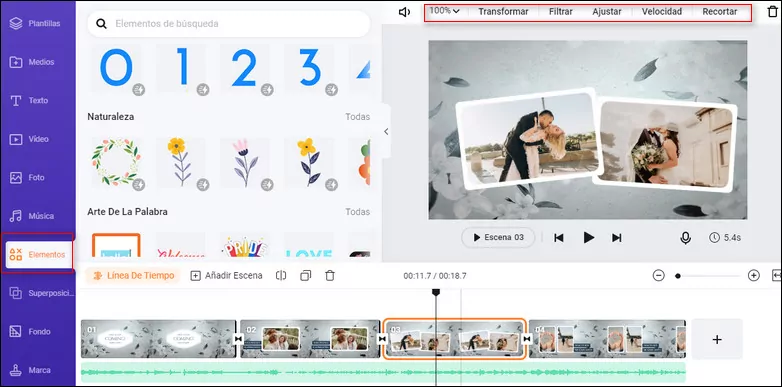
Tablero de imágenes: Crear un vídeo cuadrado - Más ediciones
Parte 2 Cómo crear vídeos cuadrados con iMovie - Recortar con iMovie en forma cuadrada
Como hemos dicho antes, no hay forma de crear vídeos cuadrados sin barras negras directamente con iMovie. Sin embargo, si quieres un vídeo cuadrado con una relación de aspecto 1:1, puedes usar iMovie para editar tu vídeo como haces con otros vídeos normales, y usar otro software como Keynote para cambiar las dimensiones y recortar el vídeo de iMovie a cuadrado.
Keynote es un software de presentación bastante popular que viene preinstalado en Mac OS. Es una de las mejores opciones para recortar tu vídeo de iMove a forma cuadrada. Echa un vistazo a los sencillos pasos a continuación.
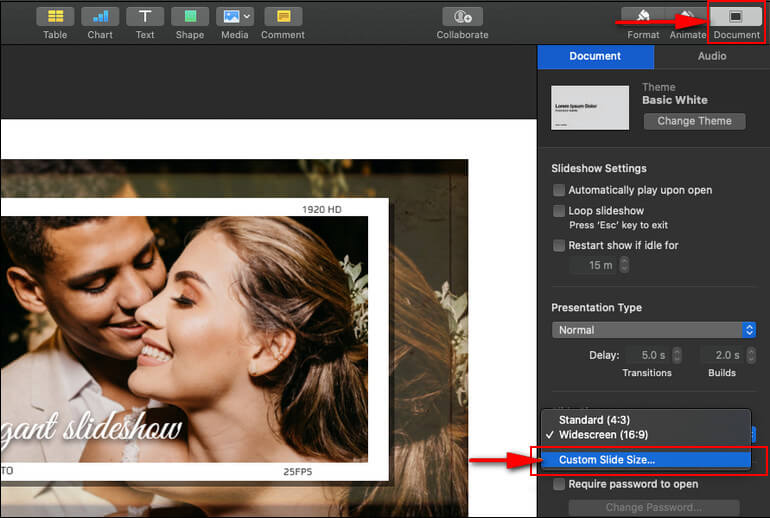
Tablero de imágenes: Recortar vídeo de iMovie a formato cuadrado con Keynote
Palabras finales
¡Así de fácil es! ¡Ahora, puedes compartir vídeos cuadrados en Instagram o Facebook o donde quieras compartirlos!


