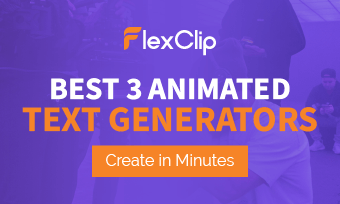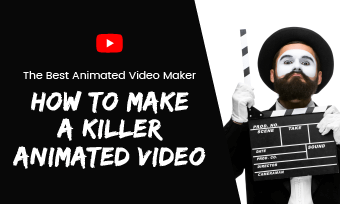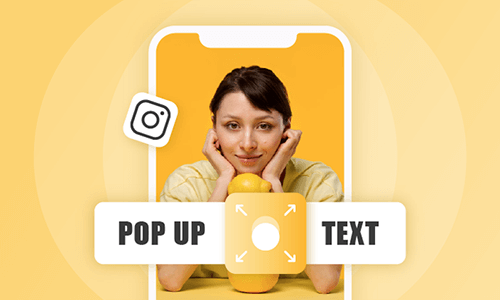Well, whatever topics you are about cover in your YouTube videos, creating compelling animated titles would be an essential step in your video edits. With well-crafted animated titles or motion graphics, you can instantly grasp viewers' attention and add styles and vibes to your name card, title screen, and call-to-actions.
So, in this tutorial, we will offer you 3 great ways to make animated titles for your YouTube videos without using Adobe After Effects. Whether you are new to video editing or an experienced YouTuber, you will find it quite beneficial and inspirational.
Here’s What You Will Learn:
Also, read 7 Best Free Animated Text Generators Online.
How to Easily Make Animated Titles for YouTube Videos Online
Well, if you are a new YouTuber and currently can’t afford the time to master complex keyframes and motion graphic design in After Effects, then one of the best solutions to create animated titles is using a versatile online video maker.
One of the go-to choices that pop up in our minds is FlexClip. It’s a feature-packed and easy-to-use online video maker that offers you tons of designer-made YouTube video templates with fully-customizable animated titles for name cards, title screens, and all kinds of call-to-cation words in YouTube videos tutorials, promos, webinar, news broadcasts, movie intros, etc.
Create professionally animated titles by FlexClip online.
All you need to do is upload your clips to FlexClip’s in-browser video editor and do the rough edit, and then select the animated title templates and customize the text and text animations and text styles. So, you can easily create professionally-looking animated titles, equivalent to those made in After Effects in minutes.
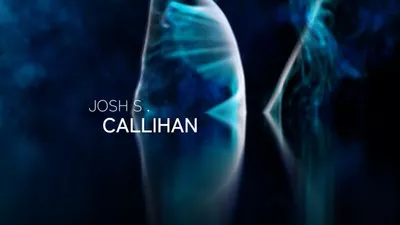

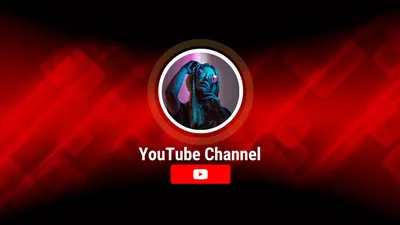

Now, please walk with me to add animated titles for your name card, title screen and call-to-actions animations by FlexClip.
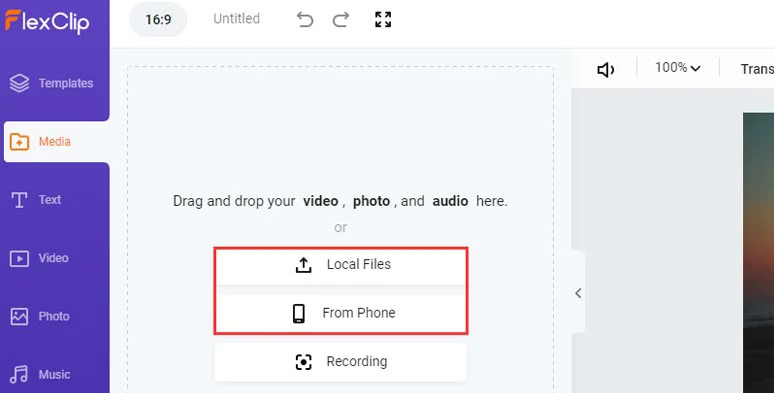
Upload your clips to FlexClip.
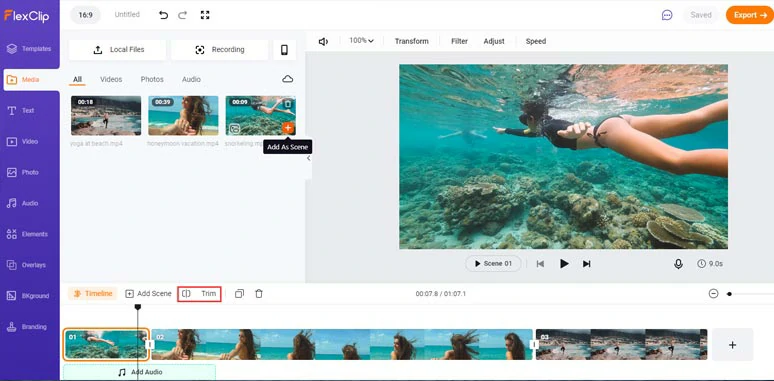
Add clips to the timeline and trim or split clips, etc.
Click the Text tab > scroll down to select from 300+ animated titles for your video > customize text, fonts, colors, text styles, and text animations like typewriter, stomp, contrast, bounces, fade, etc. You can drag and drop to adjust the duration of animated titles as well.
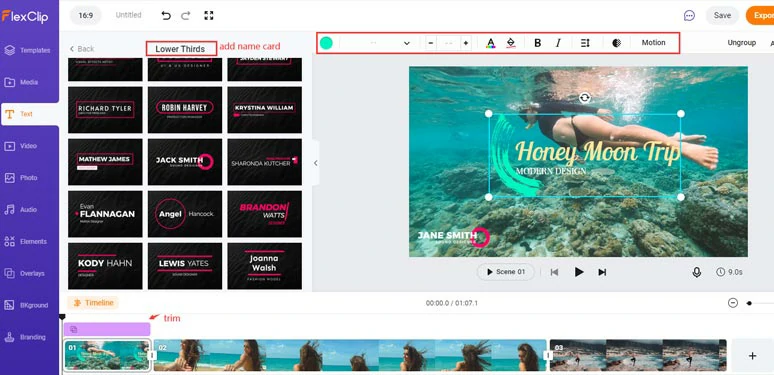
Add an animated title screen and name card to your YouTube video.
Select your video outro clips > click the Text tab > scroll down to Profiles and select a like, comment, and subscribe text animation in your video. Then you can drop your profile image or clip to customize it and the rest of the text.
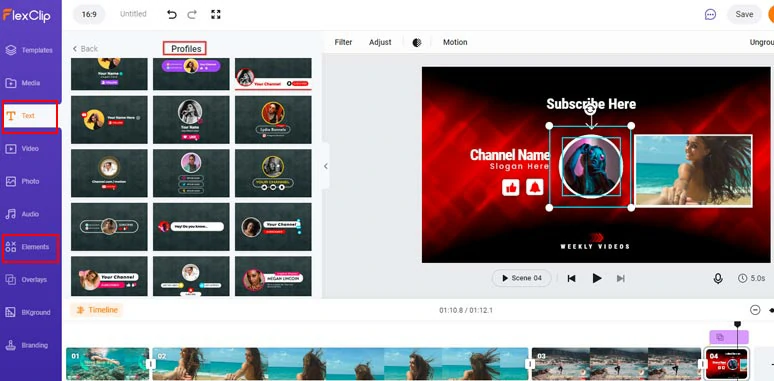
Add call-to-action animated titles and motion graphics to YouTube videos.
If you make your animated titles more engaging, you can click the Audio tab and add Pop-up sound effects for your text and logo reveal. Besides, thousands of royalty-free music are also available to match the themes and vibes for your YouTube videos.
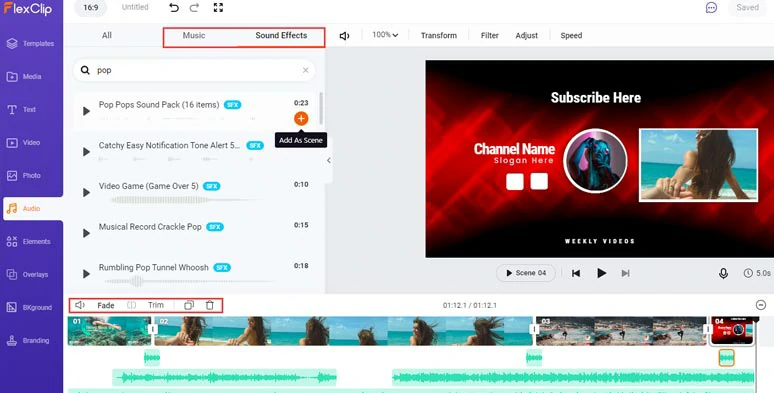
Add royalty-free music and pop-up sound effects for animated titles.
Of course, there are more video effects and free stock assets like animated illustrations, GIPHY stickers, stock videos and images, trending transitions, etc. to explore in FlexClip, feel free to explore and make full use of it.
Done with the editing. You can download the video to your PC or directly share it to your YouTube channel, Google Drive and Dropbox; a clickable link and an embed code are also available for your blogs and other repurposing.
How to Create Animated Titles in iMovie on Mac
Apart from the online solution, if it is a simple video project, you may also use the free and built-in video editor like iMovie on MAC or video editor on Windows 10/11 to easily create animated titles for your YouTube videos.
Very often, these kinds of pre-installed video editors have customizable titles and text animations for free use. To beginners, it’s a perfect solution to make animated titles. The only drawback is that the choice of animated titles can be limited and some of the built-in animated titles can be cheesy.
So, let’s see how to make animated titles using iMovie on Mac.
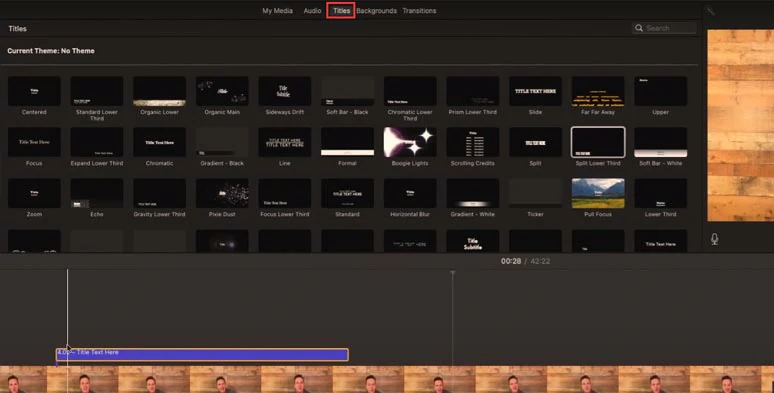
Drag and drop an animated title to the timeline in iMovie.
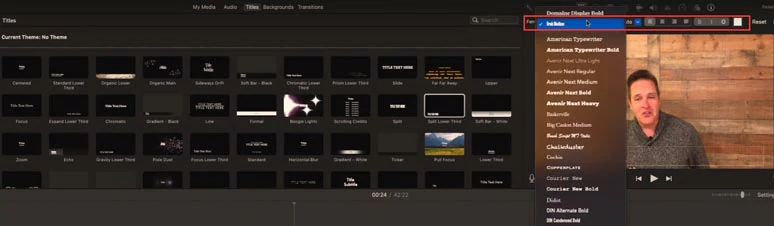
Customize the font, text size and alignment of animated titles in iMovie.
Also, read why does iMovie crop my videos and 3 easy solutions.
How to Make Animated Titles with Customizable Text Animation Packs
Well, another alternative to quickly creating engaging animated titles in your YouTube videos is by purchasing text animation packs from professional video asset sites. You can browse through a wide array of animated titles made by professional videographers and content creators and get the ideal text animation packs needed.
One of the quality stock video sites recommended is Motion Array. You can search for the animated titles available to your video editors such as Premiere Pro, Final Cut Pro, DaVinci Resolve, or After Effect, and purchase the text animation packs.
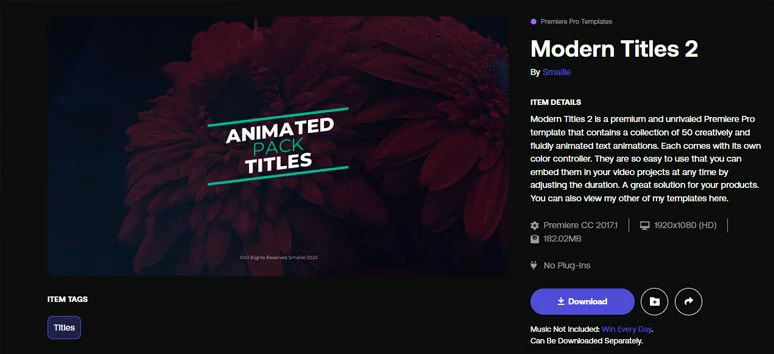
Download animated title packs from Motion Arrary.
So, here is how to use the downloaded text animation packs in PR.
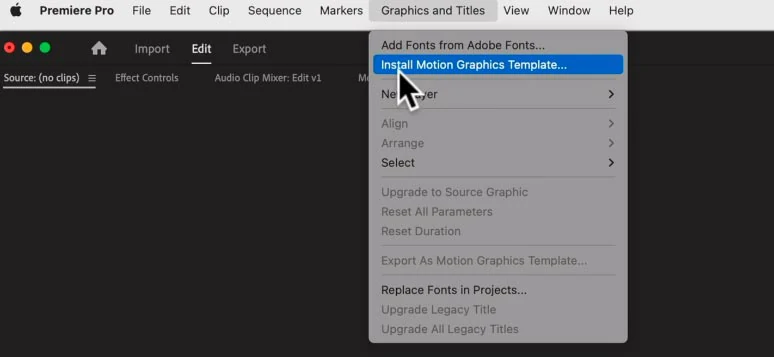
Install the motion graphics in Premiere Pro.
Other Alternatives to Making Animated Titles for Title Screens & Call-to-actions
As a bonus, we’d like to recommend 2 more resources to you to easily create animated titles in your videos.
1. Canva
As a household name for graphic design online, Canva also offers you powerful and diverse choices for creating eye-catching animated titles. You upload your clips to Canva and add a title and then click Animate to select from 20+ text animations to make it come alive. Or you can start with a custom YouTube template and personalize the text in clicks away.
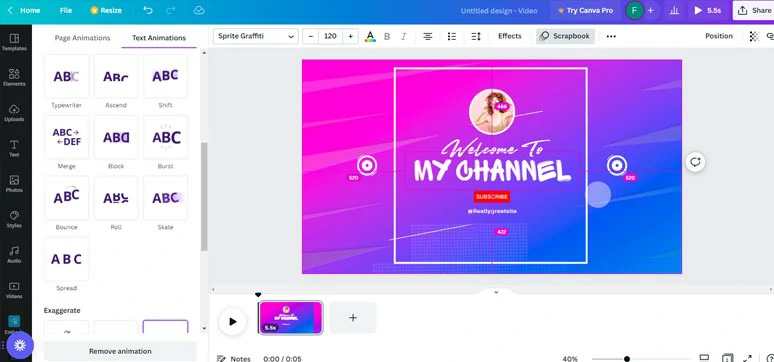
Create animated titles in Canva.
2. Placeit
Placeit is another affordable and user-friendly video assets site for content creators and videographers. You can search for “title video” from tons of animated title templates. Once you select one, you can immediately customize the text and font within your browser.
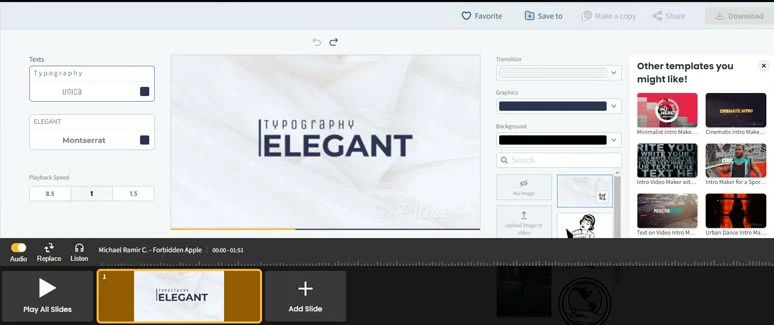
Edit animated titles with Palceit online.
To remove the background behind the title, you can select “No Image” and set the background color to green. Then download the title video to your PC. Next, import this animated title above your clips in iMovie and click the overlay tool > Green/Blue Screen. So, you can only have clean animated titles in your video.
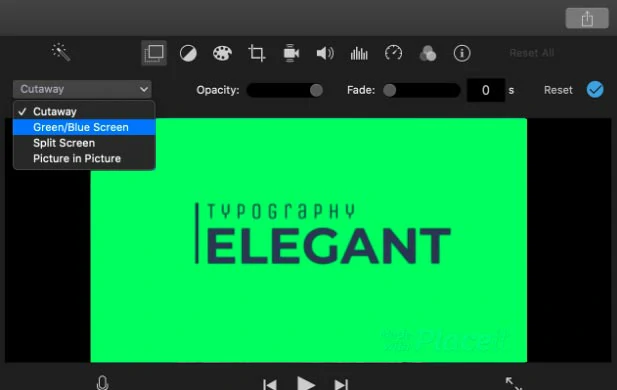
Remove the green screen background of animated titles in iMovie.
Now, It's Your Move
So, these are the three easy ways to make animated titles for name cards, title screens, and call-to-action words in your YouTube videos. Hopefully, you enjoy this tutorial. If you found this tutorial helpful, do share it on your Facebook and Twitter and tell us which way works best for you and tag us. Looking forward to your comments.