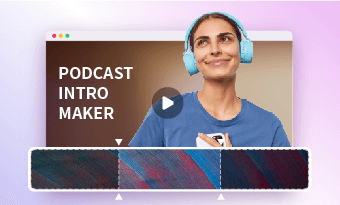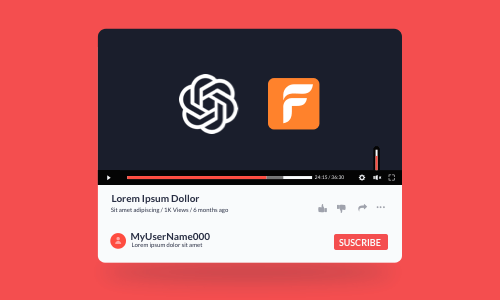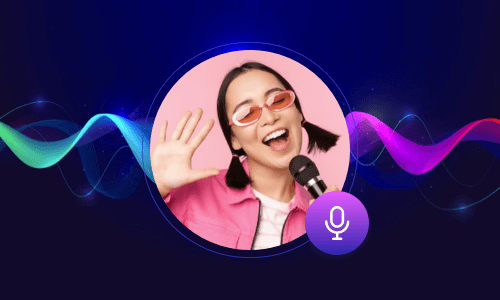Transcribing M4A to text makes your audio files more shareable, readable, and searchable for target viewers.
So, if you have recorded your podcasts, interviews, lectures, or video project voiceovers in M4A audio format and want to easily transcribe M4A to text for video subtitles, blog posts, newsletters, or other repurposings, we’ve got you covered!
In this tutorial, we will walk you through the 4 best ways to automatically transcribe M4A to text. So, you can use the transcript for your needs.


Here’s What You Will Learn:
Also, read the 4 best podcast intro makers.
Transcribe M4A to Text by FlexClip Online
If you need a versatile M4A to text converter that allows you to seamlessly transcribe M4A to text with up to 90% accuracy and download the M4A transcription as SRT and other subtitle formats for closed captions or even repurpose M4A files into a compelling video with burned-in subtitles, then the user-friendly and feature-rich FlexClip AI video maker shall be one of your go-to choices.
Effortlessly transcribe M4A to text by FlexClip online.
Best Features to Transcribe M4A to Text by FlexClip:
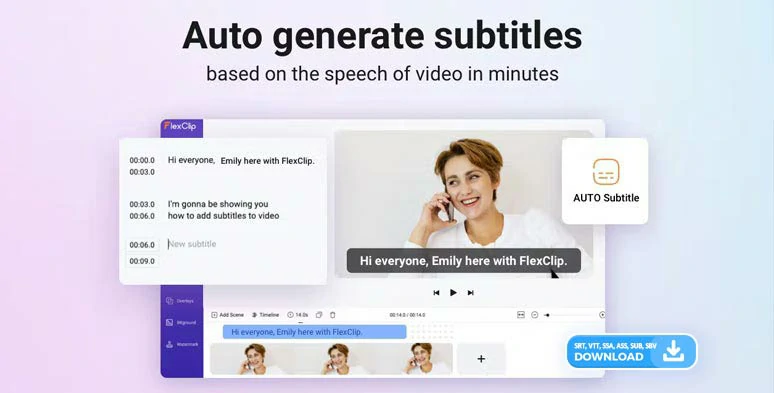
Automatically transcribe M4A to text by FlexClip AI auto subtitle generator online.
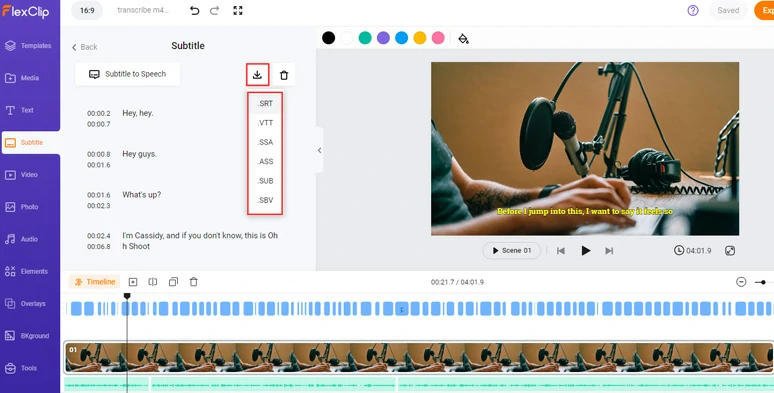
Edit and directly download the M4A transcription in SRT, VTT, and other 4 subtitle formats.
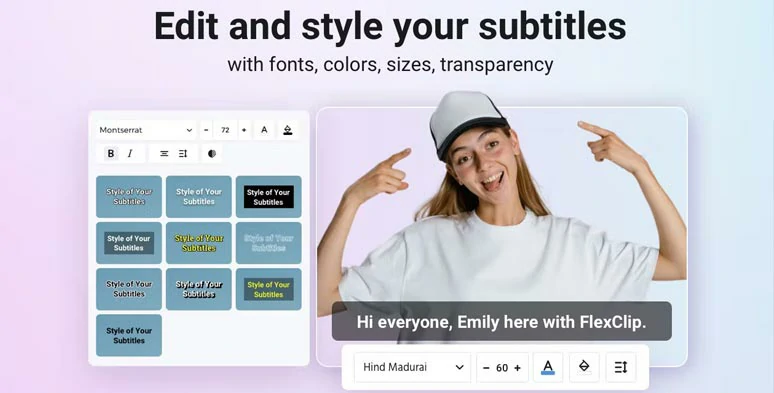
Easily customize the style of M4A transcription.
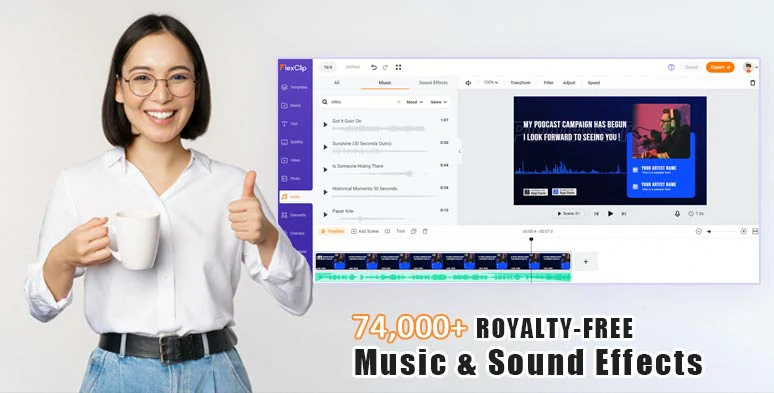
Blend your M4A recordings with vast royalty-free audio, image, and video assets.




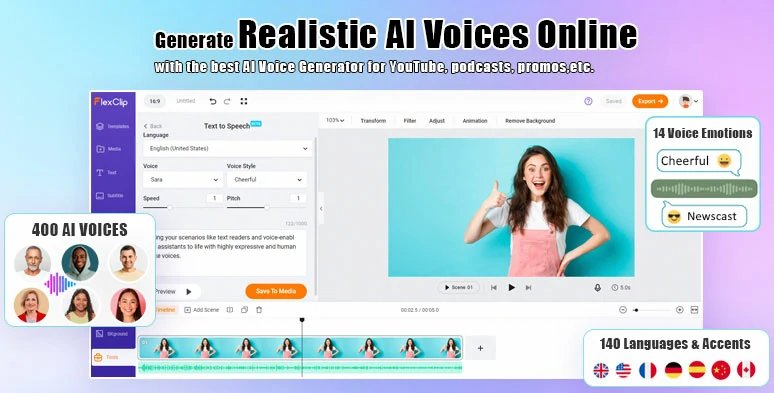
Convert text to speech in a breeze by FlexClip’s text-to-speech generator.
How to Transcribe M4A to Text by FlexClip:
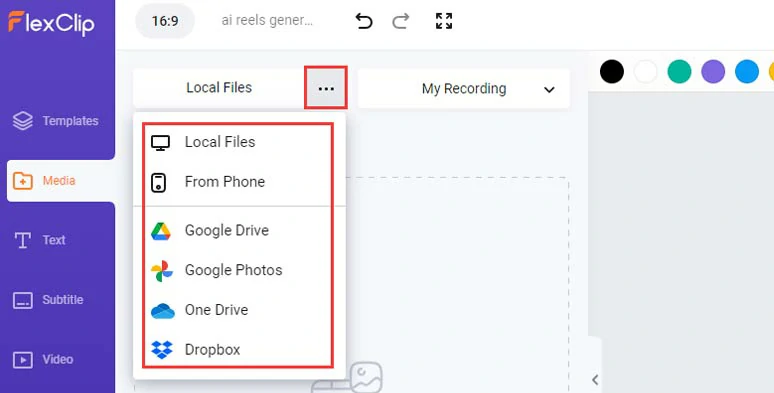
Upload your M4A recordings to FlexClip.
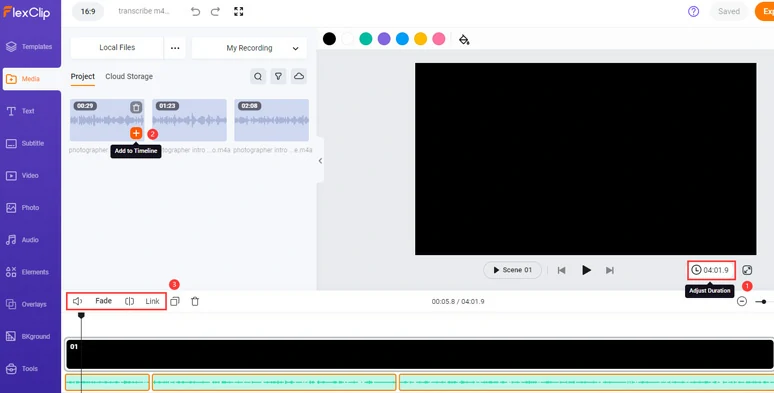
Set the video duration and add the M4A recordings to the audio track.
Click the Subtitle tab > Auto AI Subtitle > identify the language in the M4A audio file > hit Next > set the style of transcribed text, which can be changed later > hit the Generate button.
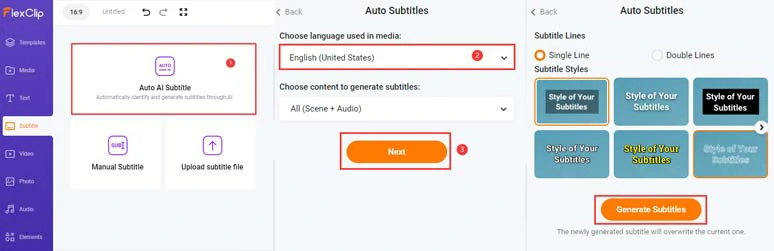
Automatically transcribe M4A to text with the click of a button.
Now, you can playback the M4A recordings > skim through the M4A transcription > correct any typos > click the download button to download the M4A transcription in SRT, VTT, SSA, ASS, SUB, and SBV subtitle formats for closed captions on YouTube, blog posts, translations or other repurposings.
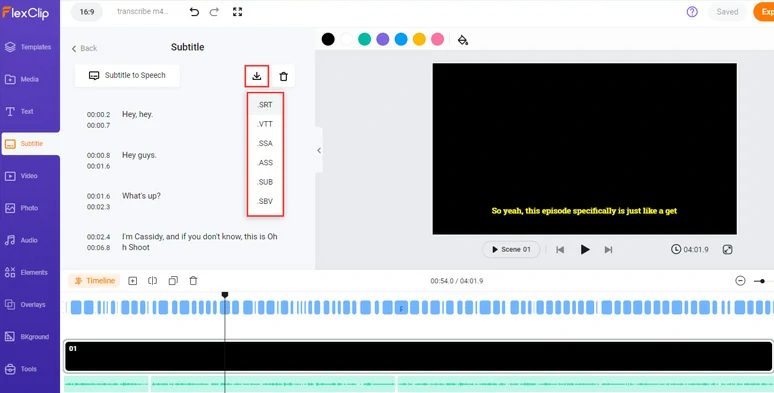
Edit and directly download the M4A transcription in SRT, VTT, and other subtitle formats for other repurposings.
Alternatively, you can harness vast royalty-free video assets in FlexClip to transform the M4A recordings into an engaging video for YouTube to reach a wider audience.
Firstly, you can fine-tune the subtitle style, such as text font, text color, text size, color and opacity of text background fill, text alignment, position, boldness, italics, etc.
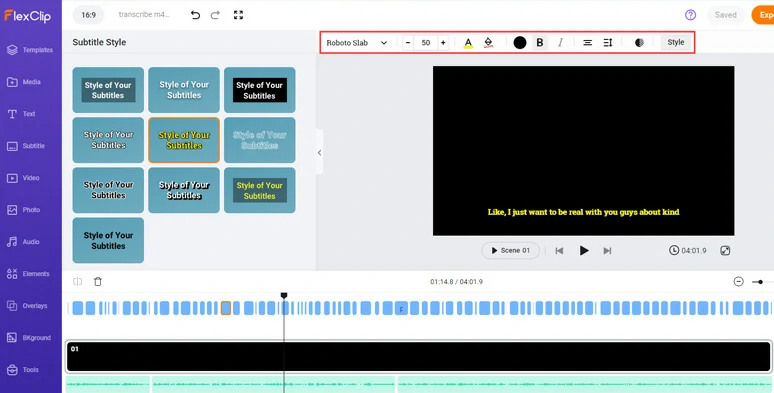
Fine-tune the style of auto-generated subtitles.
Next, upload your images and videos to FlexClip > click Add as Layer to layer your images or a clip over the black screen > drag the image/video’s corner to fill the screen > you can trim its duration as well.
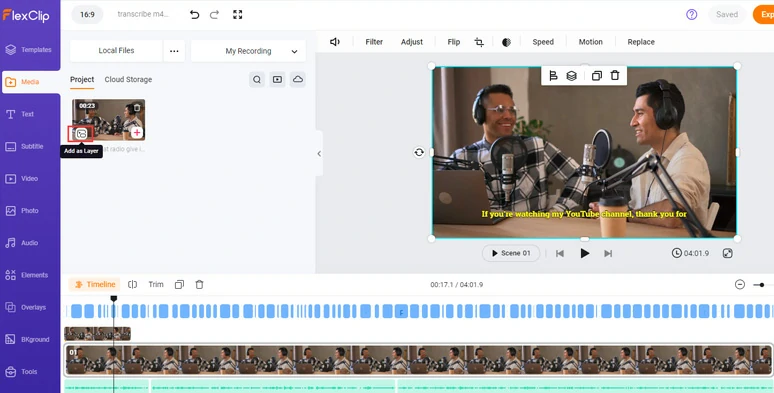
Add images and clips to add visuals to your M4A recordings and make it more engaging.
Then, click the Text tab > scroll down to choose from 1,000+ readymade and editable text animations for video titles and call-to-actions, such as YouTube/TikTok/IG profile titles, Like, Share, and Subscribe buttons, call-out titles, speech bubbles, lower thirds, quotes, search bars, location titles, etc.
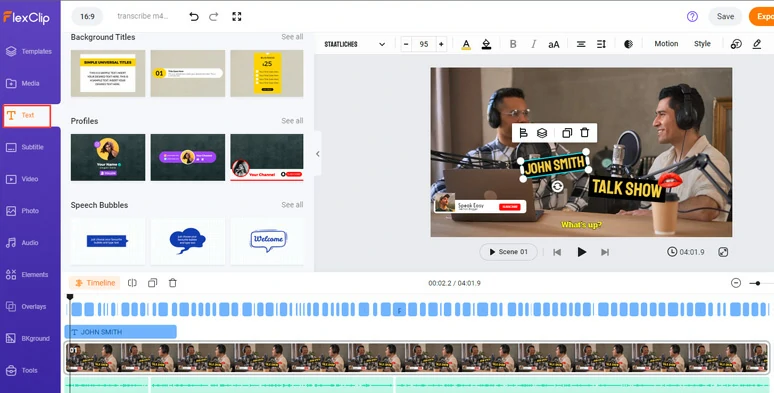
Add editable text animations for video titles and call-to-actions in the video.
You can easily customize the style of the text or click the Motion tool to animate the text with styles, such as typewriter, cinematic glitter, blur, contrast, burst, fade, bounce, neon, etc. for text reveal. You can trim the duration of text animations as well.
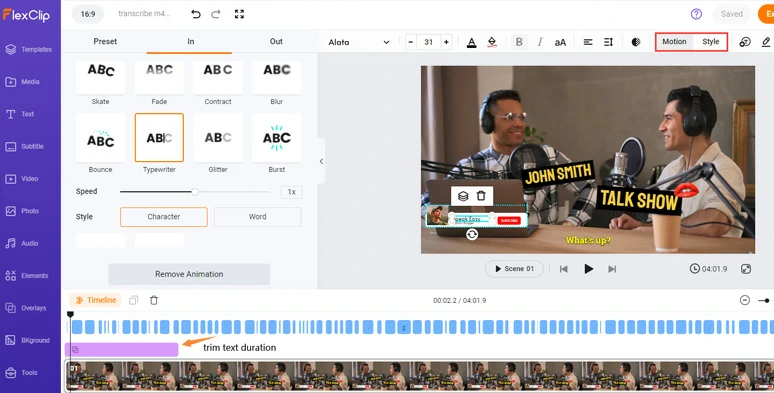
Customize the text style and text animations with ease.
Next, click the Audio tab > choose from 74,000+ royalty-free music tracks and sound effects to bring your video to life. You can layer multiple audio tracks to create a real-world auditory experience for the viewers and easily trim, split the audio tracks, and adjust audio volume or apply fade in/out effects for seamless audio transition.
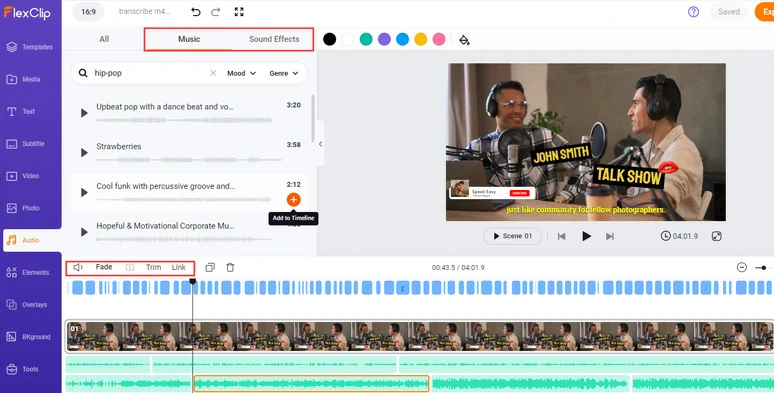
Add royalty-free music and sound effects to bring your video life.
Finally, done with the editing, you can click the Export button to save the 1080P MP4 video to your computer or directly share it to YouTube, Google Drive, One Drive, Dropbox, or TikTok; a clickable link is also available for your blog posts, newsletters or other repurposings.
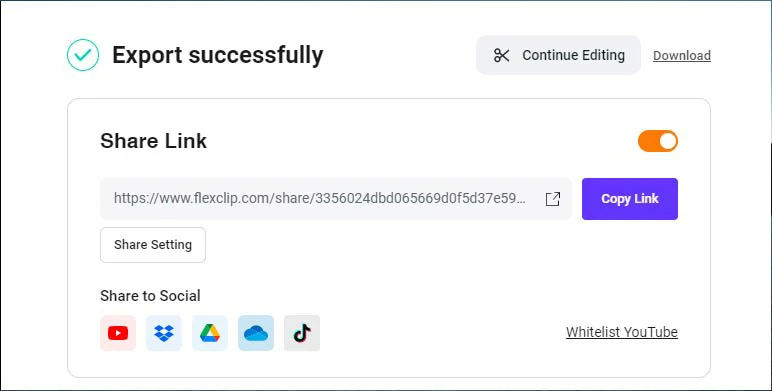
Easily share and repurpose your video content.
Downside:
Transcribe M4A to Text by OpenAI Playground
Well, if you are a ChatGPT user and your M4A file is no more than 25MB, then a quick and easy way to transcribe M4A to text is using the latest and free speech-to-text feature, provided by OpenAI Playground.
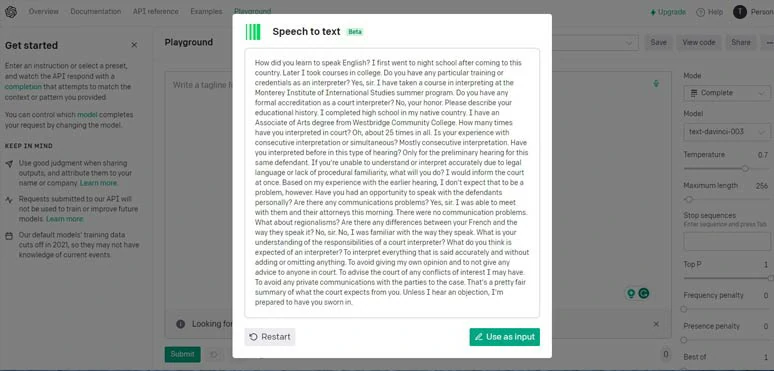
Transcribe M4A to text for free by OpenAI Playground’s speech-to-text feature.
Best Features to Transcribe M4A to Text by OpenAI Playground:
How to Transcribe M4A to Text by OpenAI Playground:
Access OpenAI Playground and click speech to text tool.
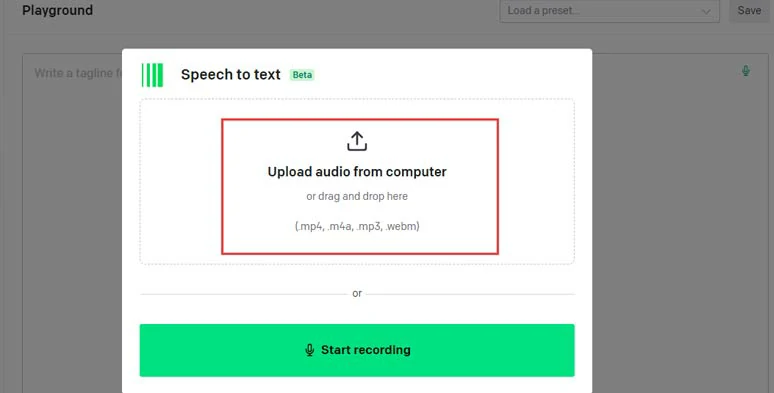
Upload your M4A file to OpenAI Playground.
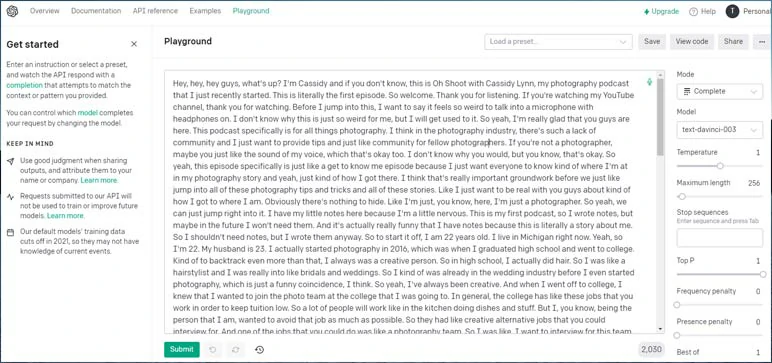
Copy and paste the transcript of M4A file to TXT or DOCX file.
Downside:
Transcribe M4A to Text by Otter.AI
If your M4A audio file can last up to 40 mins or even hours and you need to transcribe M4A to text for blog posts, documentation of lectures, interviews, webinars, news releases, etc. and then another great workaround to convert M4A to text is using Otter. AI. It’s a professional voice meeting notes and real-time transcription tool that aims to transcribe any audio to text and ease your workload.
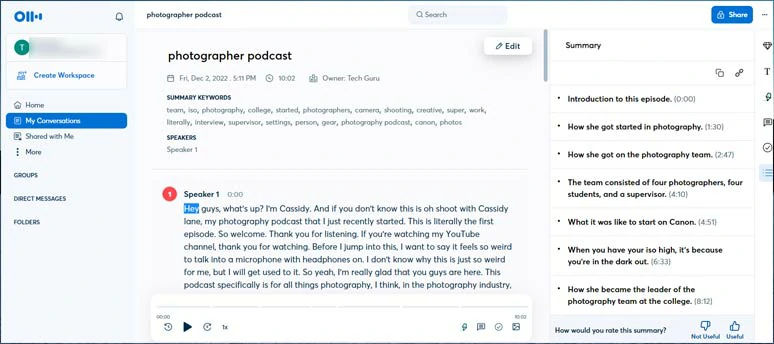
Transcribe M4A to text by Otter.
Best Features to Transcribe M4A to Text by Otter.AI:
How to Transcribe M4A to Text by Otter.AI:
Downside:
Transcribe M4A to Text by Microsoft 365 Online
Well, if you are a subscribed Microsoft 365 user, luckily you can use its web version Word to auto-transcribe M4A to text online.
Use Microsoft 365 to transcribe M4A to text online.
Best Features to Transcribe M4A to Text by Microsoft 365 Online:
How to Transcribe M4A to Text by Microsoft 365 Online:
Downside:
Now, It's Your Move
Converting M4A to text allows you to easily repurpose your audio file for blog posts, newsletters, video projects or news releases, academic documentation, etc. Please feel free to experiment with all the M4A to text converters mentioned above and share this post on your Facebook or Twitter and tell us which one works best for you. Cheers!