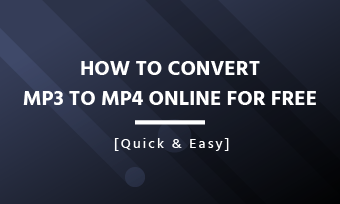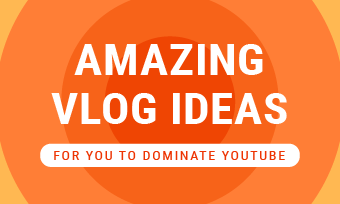The aspect ratio refers to the ratio between the height and width of a video, and it determines how the video looks on various players. For social media shares, different platforms require video with different ratios. For instance, for YouTube, the commonly used aspect ratio is 16:9, which is a standard for almost all videos. However, for TikTok, Instagram Reel, or the YouTube Shorts, the required aspect ratio is 9:16.
So if you want to post your video to social media platform that ask for a specific ratio, you may need to change your video aspect ratio!
This article shows you how to change video aspect ratio in iMovie on Mac/iPhone/iPad, including how to make iMovie 9:16 for the TikTok or Instagram Reels size and more.
Content:
Bonus: Free Templates in Different Ratios for Your Social Video Inspirations
Horizontal Videos for YouTube


Vertical Videos for TikTok, Reels & Shorts

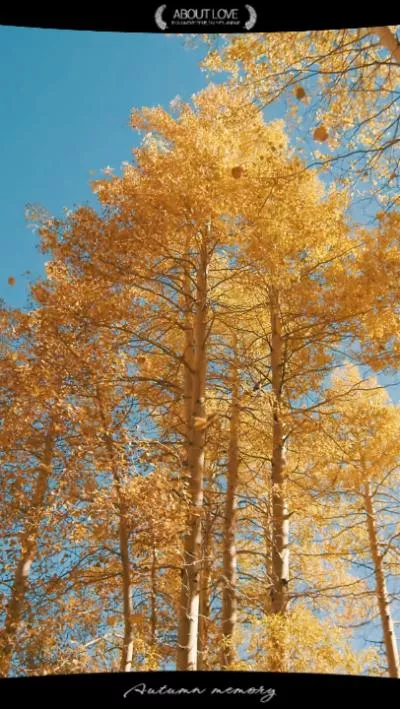
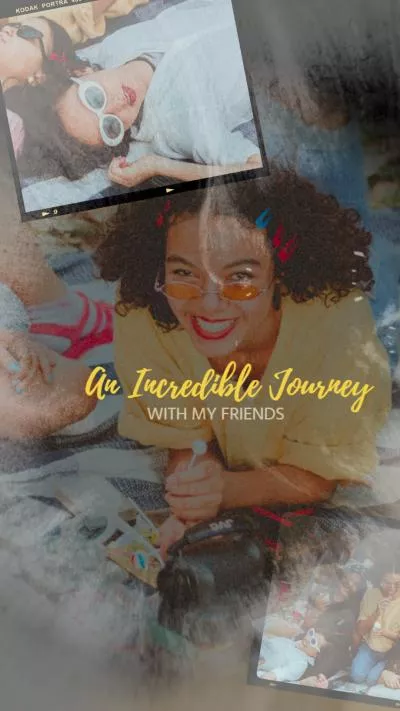
Square Videos for Instagram Story
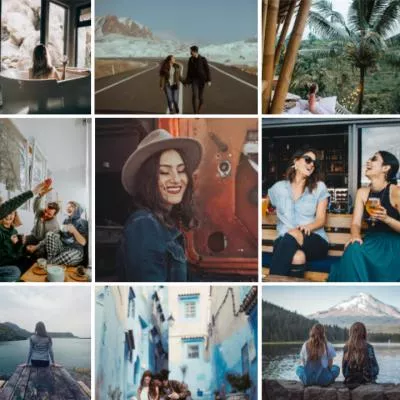
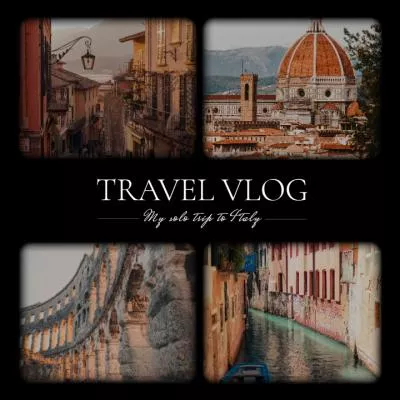
Create Video Faster with FlexClip’s Pre-Made Templates →
Start from Scratch Easily with FlexClip’s Online Video Maker →
Part 1 How to Change iMovie Aspect Ratio to 9:16 on Mac - iMovie TikTok/Reels/Shorts Size
iMovie was designed to edit landscape videos, so you can easily make a video in the typical orientation for your YouTube post. But, if you want to make a vertical video for your TikTok or Shorts, you may need to change the iMovie aspect ratio to 9:16 to fit those video sizes.
Here, we would introduce you how to change aspect ratio to 9:16 in iMovie to fit the TikTok or Shorts size. Follow us and check the simple steps below:
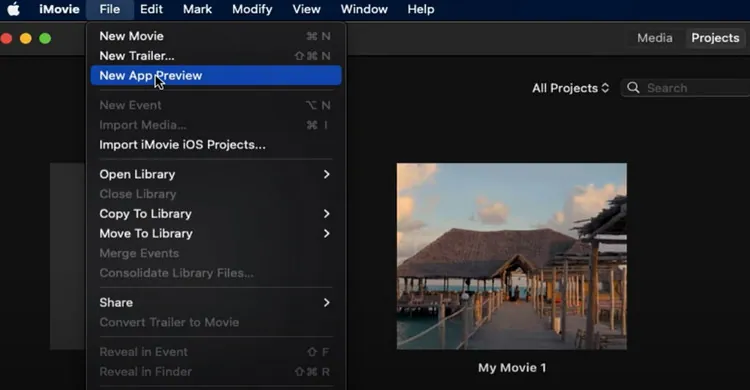
Change Aspect Ratio in iMovie on Mac - App Preview
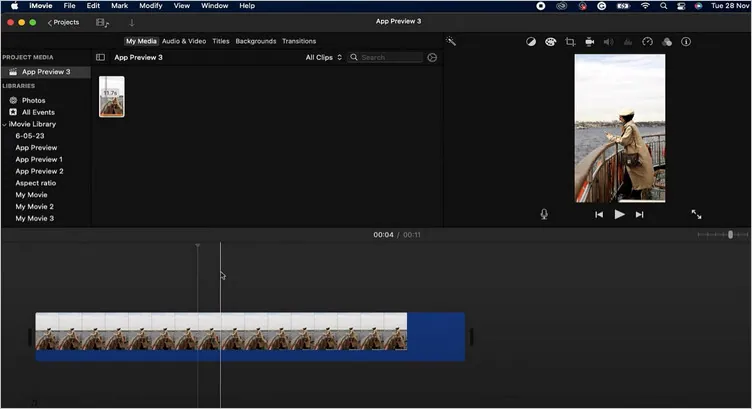
Change Aspect Ratio in iMovie on Mac - Set Ratio
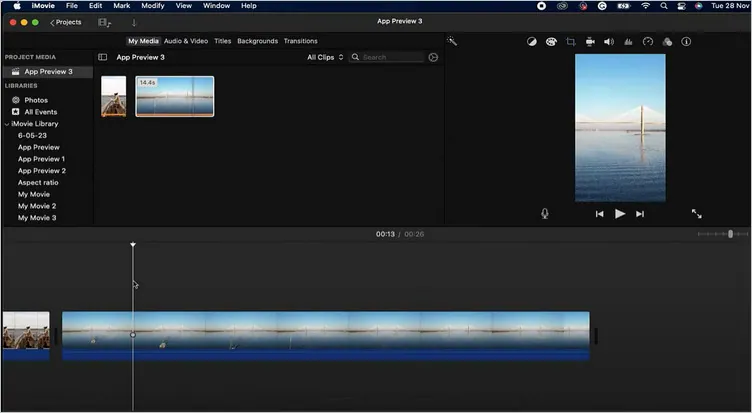
Change Aspect Ratio in iMovie on Mac - Add Video
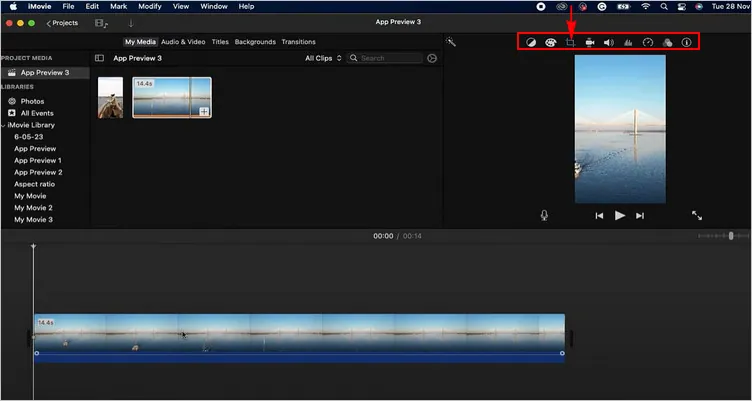
Change Aspect Ratio in iMovie on Mac - Adjust
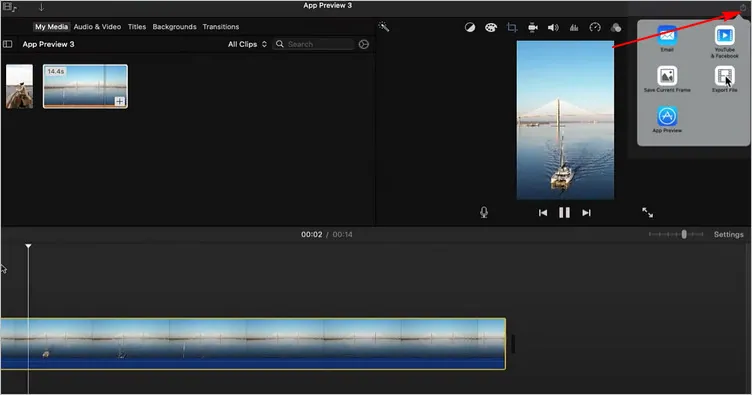
Change Aspect Ratio in iMovie on Mac - Export
Part 2. How to Change Aspect Ratio Flexibly with the Best Alternative for iMovie on Mac
Well, with the App Preview mode of iMovie, you can now easily change your iMovie aspect ratio to 9:16 for a TikTok or Shorts video size, but how about more other video sizes, such as the 1:1 for Instagram Story, a 21:9 one for the wide screen, or any cinematic videos in other ratio?
Here comes a great online iMovie alternative, FlexClip, to change video aspect ratio and make your iMovie video in the ratio of 9:16, 1:1, 4:5, and more, for a perfect post on TikTok, Instagram, YouTube, and more social platforms.
FlexClip is a powerful online video editor offering rich editing tools to help you make a stunning video. It can easily help you change the aspect ratio to 16:9, 4:5, 1:1, 21:9, and 9:16 in a few clicks.
Change Video Aspect Ratio for TikTok, Instargam, and More with FlexClip
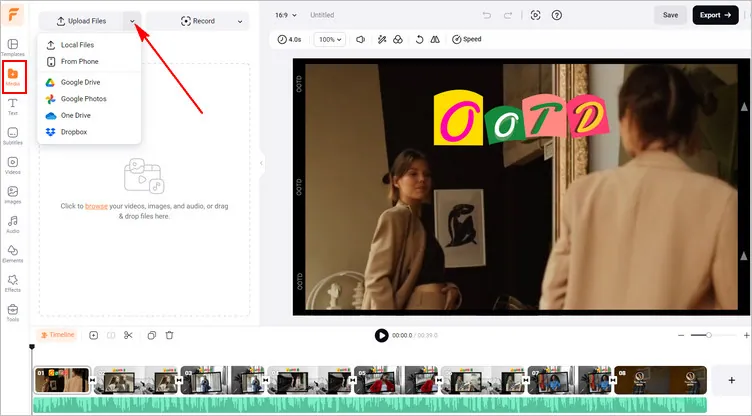
Upload Your Video to FlexClip
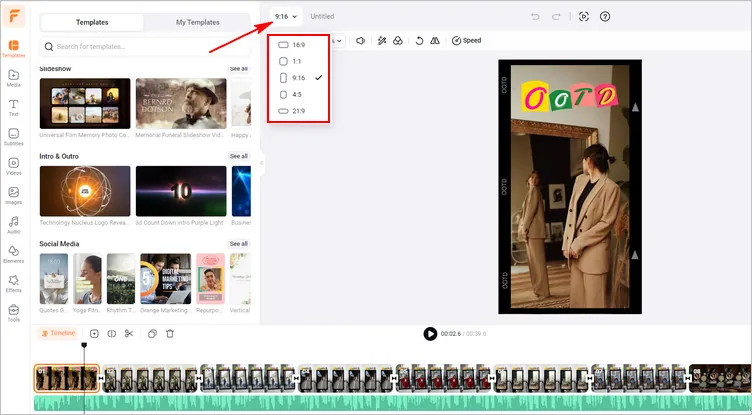
Change Video Aspect Ratio with FlexClip
While you're in the editor, you can use FlexClip's tools to make any other edits you'd like to your video:
Also, you can make a stunning video with FlexClip's pre-made video templates:
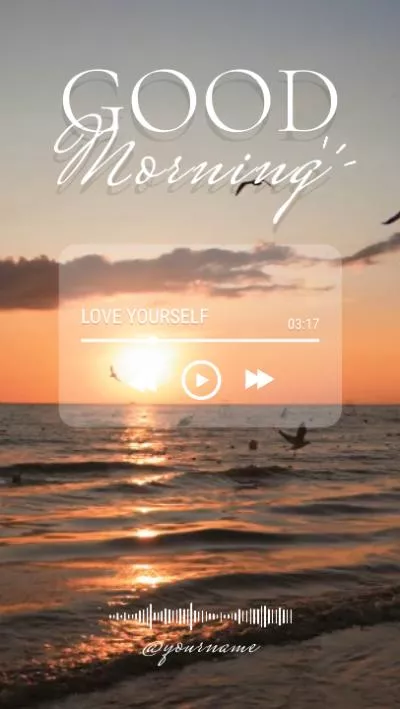

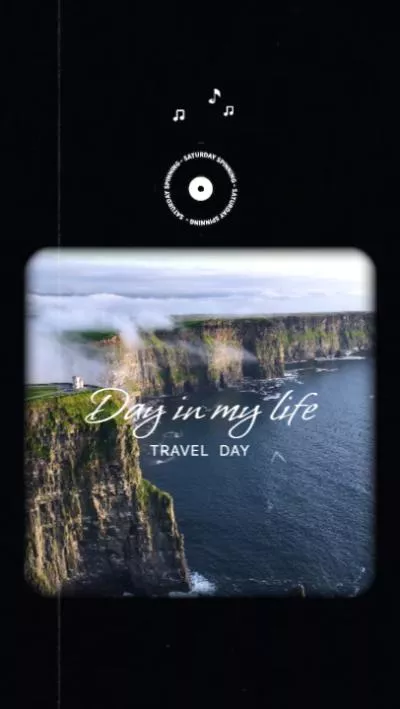
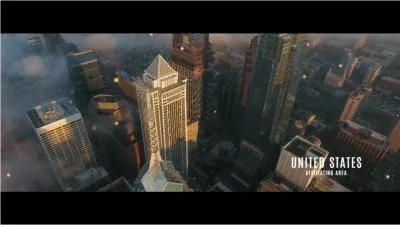

Part 3 How to Change iMovie Aspect Ratio on iPhone/iPad - Crop to Another Aspect Ratio
Frankly speaking, the video aspect ratio conversion option isn't available at the moment in iMovie on the iPhone/iPad. But here is a workaround to help you change the video aspect ratio in iMovie on iPhone/iPad - crop your video to another aspect ratio.
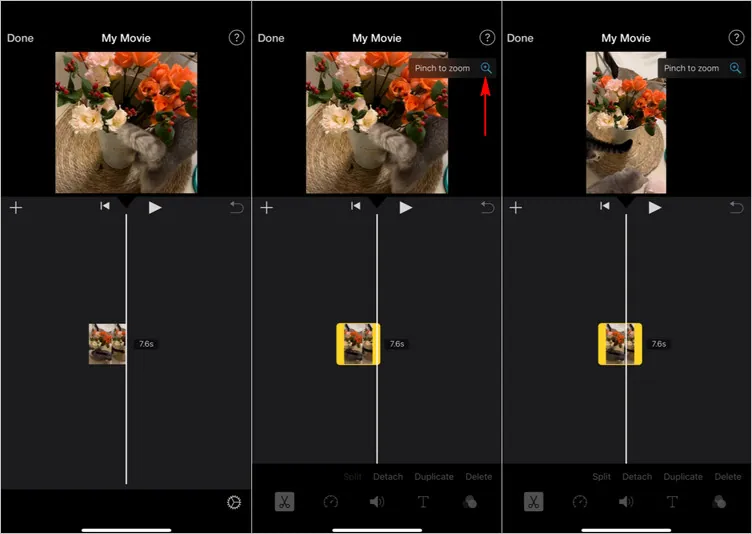
Change Aspect Ratio in iMovie on iPhone - Pinch to Zoom
Note: iMovie for iOS doesn't offer the specific aspect ratio options for you to choose from. You can only change your video aspect ratio to 16:9 in iMovie, or zoom your video to another aspect ratio with black bars added, so you need to do the final touch to remove the back bars from the video on your iPhone.
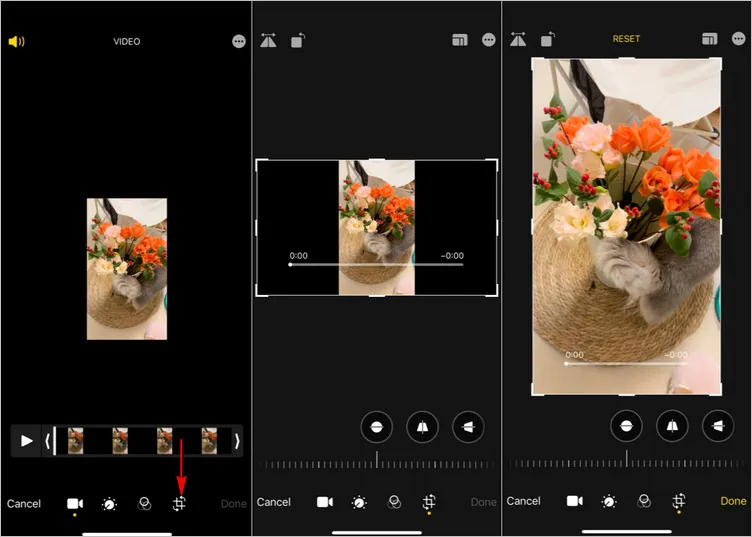
Change Aspect Ratio in iMovie on iPhone - Crop to Remove Black Bars
Final Words
That's all for how to change the aspect ratio in iMovie and the best iMovie alternative to change the video aspect ratio freely - change aspect ratio online with FlexClip's online video editor. By the way, FlexClip is a powerful video editor/maker that helps you create stunning videos with great ease. Try it FREE!