A proporção diz respeito à relação entre a altura e a largura de um vídeo e determina o aspeto do vídeo em vários leitores. Para serem partilhados nas redes sociais, as diferentes plataformas exigem que os vídeos tenham diferentes proporções. Por exemplo, no YouTube, a proporção mais utilizada é 16:9, que é uma norma para quase todos os vídeos. No entanto, para o TikTok, o Instagram Reel, ou o YouTube Shorts, a proporção exigida é 9:16.
Portanto, se pretender publicar o seu vídeo numa plataforma de redes sociais que exija uma proporção específico, poderá ter de alterar a proporção do seu vídeo!
Este artigo mostra como alterar a proporção de tela no iMovie em Mac/iPhone/iPad, incluindo como tornar o iMovie 9:16 para o tamanho do TikTok ou Instagram Reels, etc.
Conteúdo:
Modelos grátis em diferentes proporções para as suas inspirações de vídeos nas redes sociais
Vídeos horizontais para o YouTube


Vídeos verticais para TikTok, carretos e calções

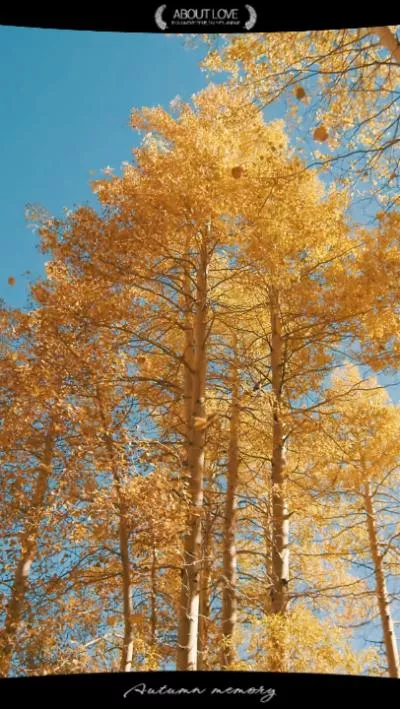
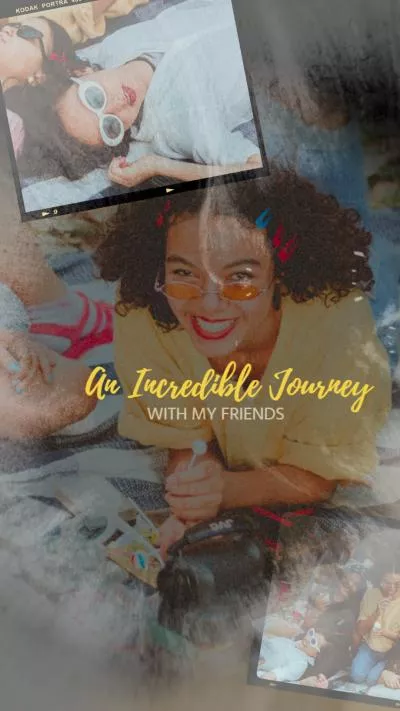
Vídeos quadrados para o Instagram Story
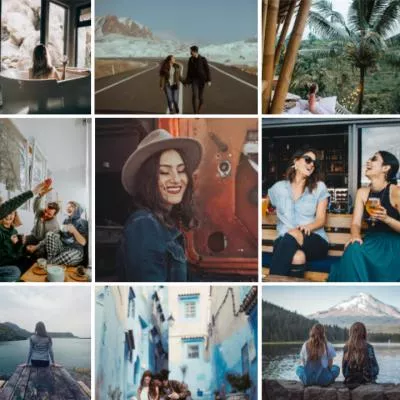
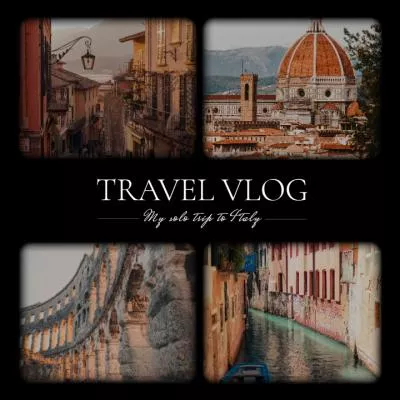
Criar vídeo mais rápido com modelos pré-feitos do FlexClip →
Começar do zero facilmente com o criador de vídeos online do FlexClip →
Parte 1 Como redimensionar video no iMovie para 9:16 em Mac – tamanho de iMovie TikTok/Reels/Shorts
O iMovie foi criado para editar vídeos em formato horizontal, pelo que pode facilmente criar um vídeo na orientação típica para uma publicação no YouTube. No entanto, se pretender criar um vídeo vertical para o seu TikTok ou Shorts, poderá ter de alterar a proporção do iMovie para 9:16 para se adaptar a esses tamanhos de vídeo.
Aqui, vamos explicarcomo alterar a proporção de tela no iMovie para 9:16 para se ajustar ao tamanho do TikTok ou Shorts. Siga-nos e verifique os passos simples abaixo:
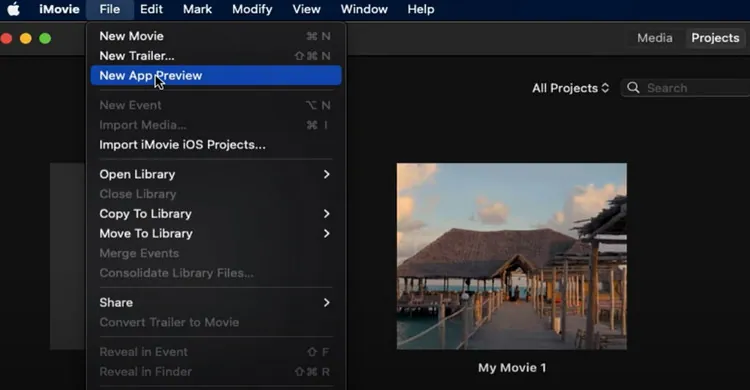
Alterar a proporção no iMovie em Mac - pré-visualização da aplicação
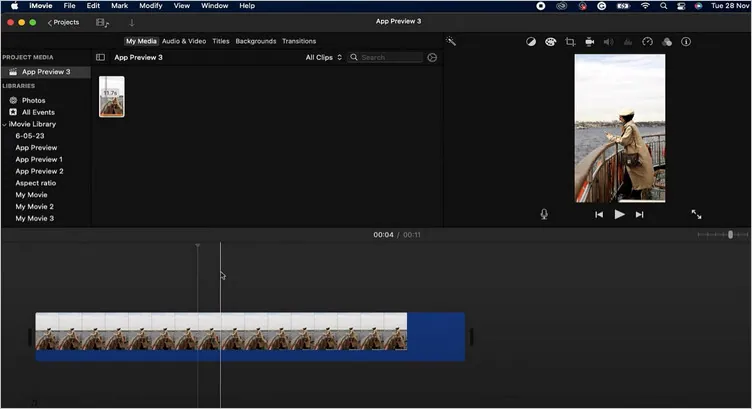
Alterar a proporção no iMovie em Mac - definir proporção
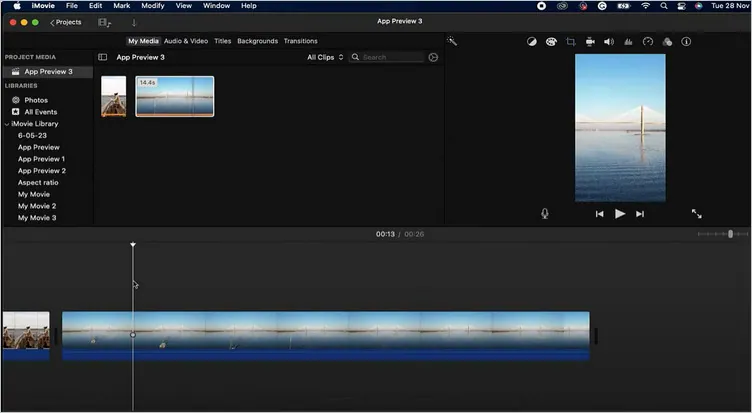
Alterar a proporção no iMovie em Mac - adicionar vídeo
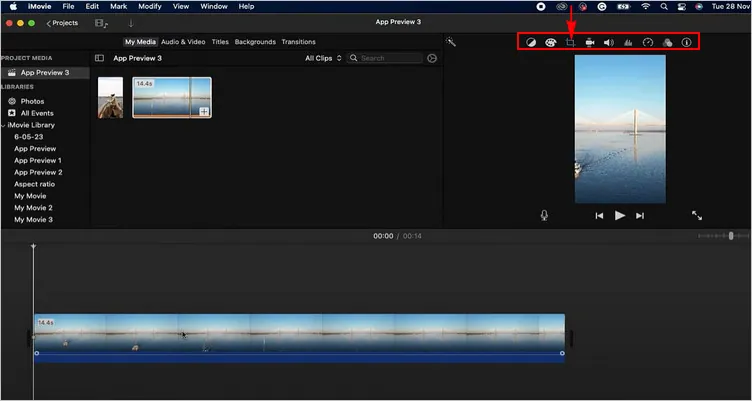
Alterar a proporção no iMovie em Mac - ajustar
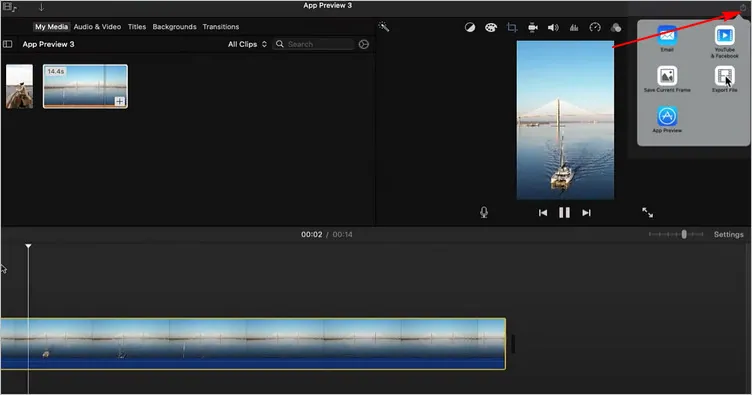
Alterar a proporção no iMovie em Mac - exportar
Parte 2. Como redimensionar video com alternativa ao iMovie em Mac – redimensionamento automático para todos os tamanhos
Bem, com o modo Pré-visualização da aplicação do iMovie, pode agora alterar facilmente a proporção do iMovie para 9:16 para um tamanho de vídeo TikTok ou Shorts, mas que tal outros tamanhos de vídeo, como o 1:1 para o Instagram Story, um 21:9 para o ecrã panorâmico ou quaisquer vídeos cinematográficos com outra proporção?
Aqui está uma ótima alternativa online ao iMovie, FlexClip, para redimensionar o seu vídeo do iMovie para a proporção de 9:16, 1:1, 4:5, etc., para uma publicação perfeita no TikTok, Instagram, YouTube e noutras plataformas sociais.
O FlexClip é um poderoso editor de poderosa de de vídeo online que oferece inúmeras ferramentas de edição para o ajudar a criar um vídeo fantástico. Pode facilmente ajudá-lo a alterar a proporção para 16:9, 4:5, 1:1, 21:9 e 9:16 com apenas alguns cliques.
Alterar a proporção do vídeo para o TikTok, Instargam e muito mais com o FlexClip
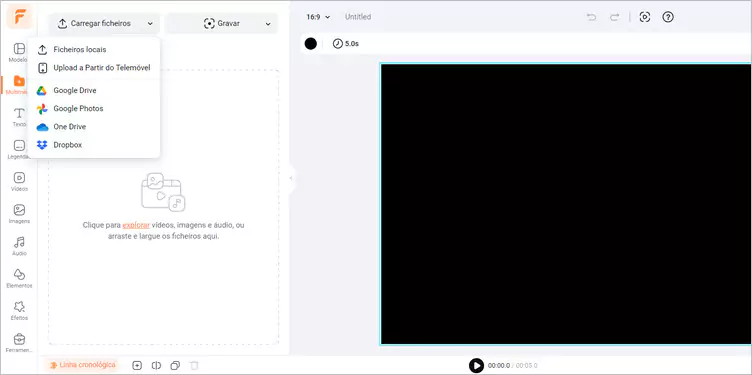
Carregue o seu vídeo no FlexClip
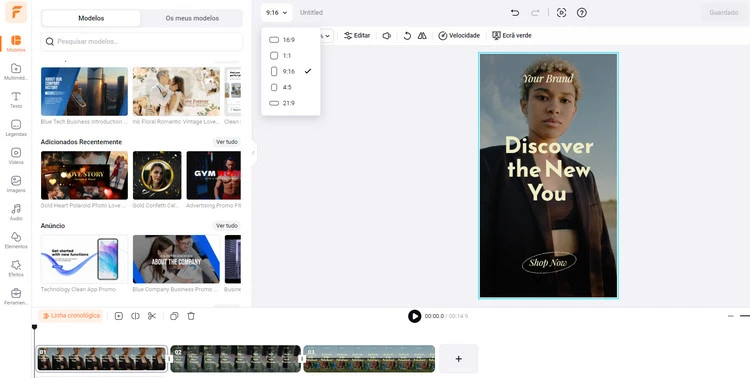
Alterar proporção de vídeo com o FlexClip
Enquanto estiver no editor, pode utilizar as ferramentas do FlexClip para efetuar quaisquer outras edições ao seu vídeo:
Além disso, pode criar um vídeo deslumbrante com os modelos de vídeo pré-feitos do FlexClip:
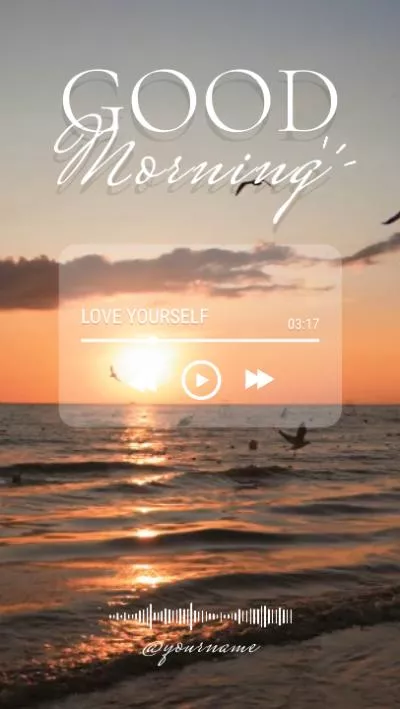

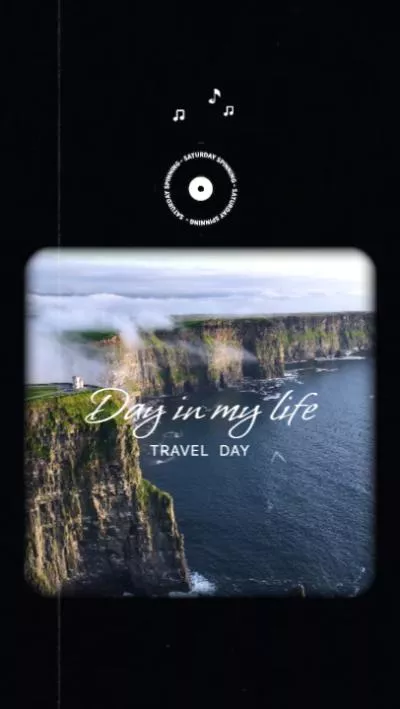
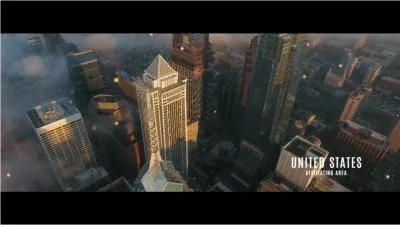

Parte 3 Como redimensionar video no iMovie em iPhone/iPad – cortar para outra proporção
Na verdade, a opção de conversão do formato de vídeo não está disponível de momento no iMovie em iPhone/iPad. Mas temos aqui uma solução alternativa para o ajudar a alterar a proporção do vídeo no iMovie em iPhone/iPad - recortar o vídeo para outra proporção.
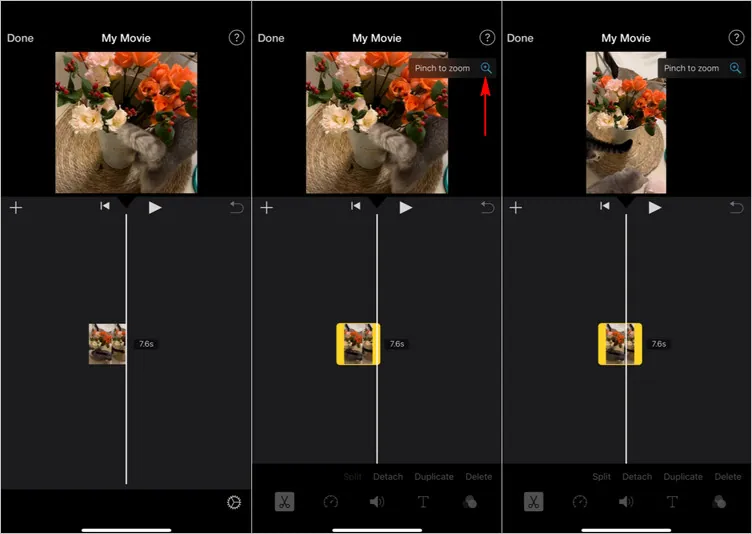
Alterar a proporção no iMovie em iPhone - Beliscar para ampliar
Nota: o iMovie para iOS não oferece opções de proporção específicas para escolha. No iMovie, é apenas possível alterar a proporção do vídeo para 16:9 ou ampliar o vídeo para outra proporção com as barras pretas adicionadas, pelo que terá dar o toque final para remover as barras traseiras do vídeo no iPhone.
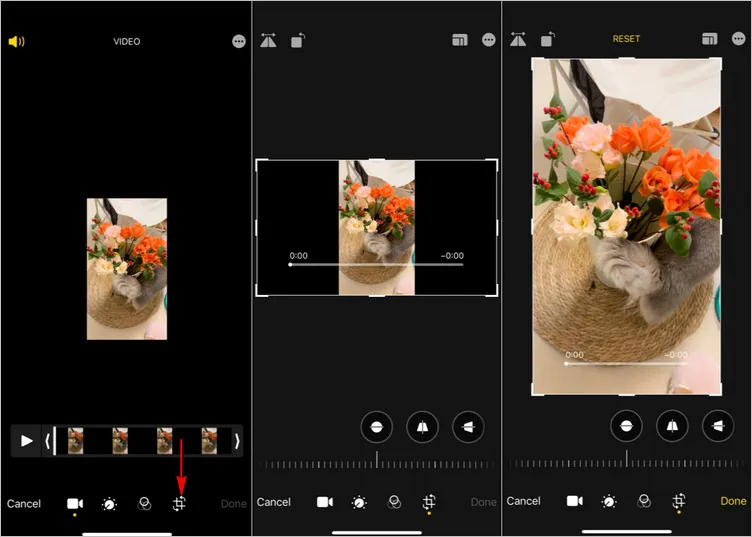
Alterar a proporção no iMovie em iPhone - recortar para remover barras pretas
Observações finais
Concluímos assim o nosso artigo sobre como redimensionar video no iMovie e a melhor alternativa ao iMovie para alterar a proporção do vídeo livremente - alterar a proporção online com o editor de vídeo online do FlexClip. A propósito, o FlexClip é um poderoso editor/criador de vídeo que o ajuda a criar vídeos espectaculares com grande facilidade.


